Как добавить заголовок в Google Sheets
Термин «заголовок» при работе с электронной таблицей может означать имя вашей рабочей книги или вкладки рабочего листа, или даже ссылаться на верхнюю строку или строку заголовка, которая определяет тип информации в ваших столбцах.
Независимо от ваших потребностей, может быть полезно узнать, как включить заголовок в Google Sheets.
Распечатанные электронные таблицы бывает трудно отличить друг от друга, особенно если они содержат схожую информацию.
Например, без идентифицирующего заголовка может быть трудно определить разницу между ежемесячным отчетом о продажах за январь и ежемесячным отчетом о продажах за февраль.
Программы для Windows, мобильные приложения, игры - ВСЁ БЕСПЛАТНО, в нашем закрытом телеграмм канале - Подписывайтесь:)
Эта путаница может привести к ошибкам, поэтому лучше по возможности избегать подобных проблем.
Один из способов сделать это с распечатанными электронными таблицами Google — добавить заголовок документа вверху страницы.
Эта информация будет отображаться вверху каждой страницы, а печатная версия электронной таблицы будет иметь то же имя, что и цифровая версия, сохраненная на Google Диске.
Итак, продолжайте ниже, чтобы увидеть, как вы можете включить заголовок документа при печати из Sheets.
Как поставить заголовок в Google Sheets
- Откройте электронную таблицу.
- Измените имя файла в верхней части окна.
- Нажмите Файлзатем Распечатать.
- Выбирать Верхние и нижние колонтитулы.
- Выбирать Название рабочей книги или Имя листа.
- Нажмите Следующий.
- Нажмите Распечатать.
Наша статья продолжается ниже с дополнительной информацией о том, как добавить заголовок в Google Sheets, включая изображения этих шагов.
Дело дня
Последнее обновление 20.07.2023 / Партнерские ссылки / Изображения из Amazon Product Advertising API
| Как партнер Amazon, я зарабатываю на соответствующих покупках.
Как напечатать заголовок на каждой странице в Google Таблицах (руководство с картинками)
Шаги, описанные в этой статье, были выполнены в настольной версии веб-браузера Google Chrome, но они также будут работать в других настольных браузерах, таких как Firefox, Edge или Safari.
Шаг 1. Войдите в систему Google Таблицы и откройте файл, который вы хотите отредактировать.
Шаг 2: Нажмите на имя книги в верхней части окна и отредактируйте его по мере необходимости.
У вас также будет возможность напечатать имя рабочего листа, если хотите. Вы можете отредактировать это, щелкнув правой кнопкой мыши вкладку рабочего листа в нижней части окна и выбрав Переименовать.
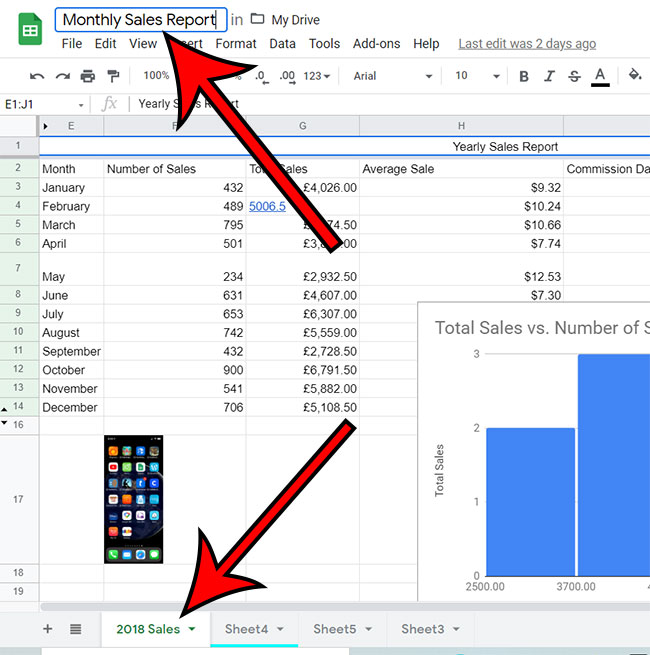
Шаг 3: Выберите Файл вкладку в левом верхнем углу окна, затем нажмите Распечатать в нижней части выпадающего меню.
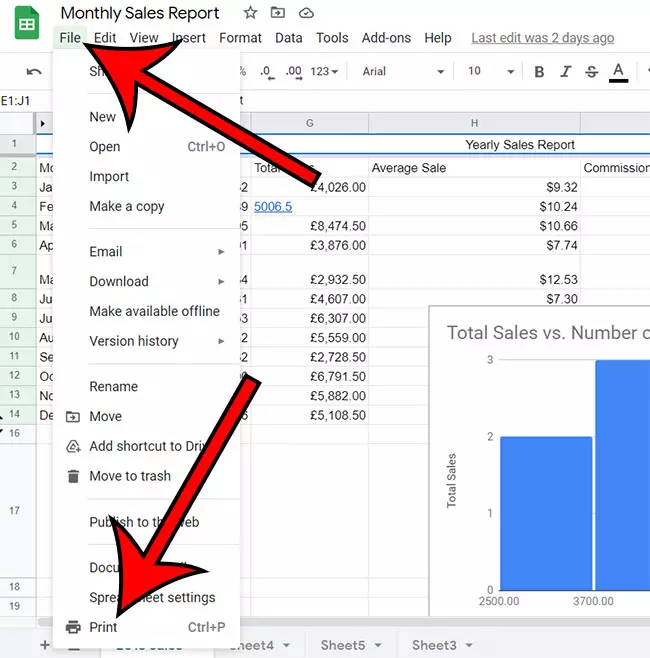
Шаг 4: Выберите Верхние и нижние колонтитулы вкладку в правом нижнем углу окна.
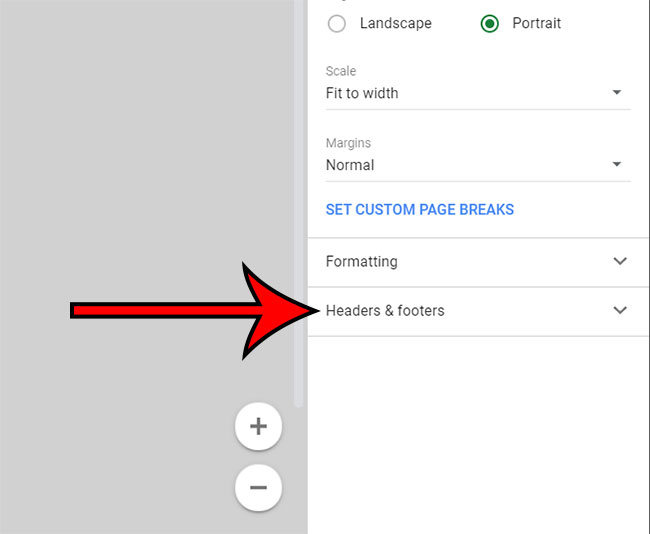
Шаг 5: Установите флажок слева от Название рабочей книги, Имя листаили оба.
Если вы выберете название книги, оно будет напечатано в левом верхнем углу каждой страницы. Если вы выберете Имя листа, оно будет напечатано в правом верхнем углу каждой страницы. Однако их можно изменить, выбрав «Пользовательские поля».
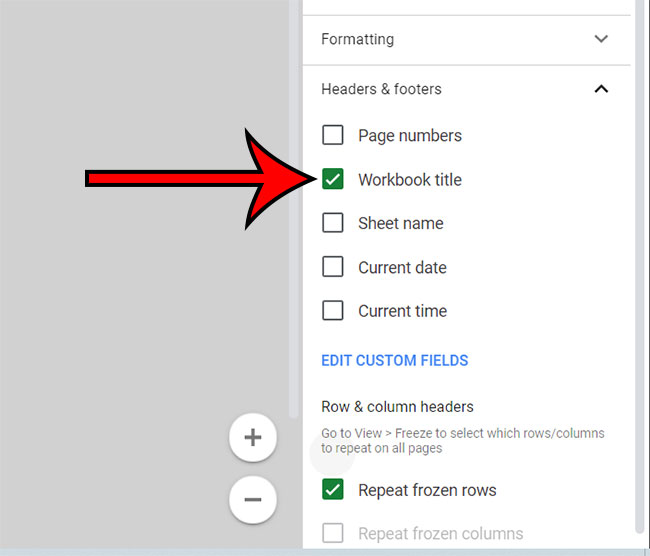
Шаг 6: Выберите Следующий в правом верхнем углу окна.
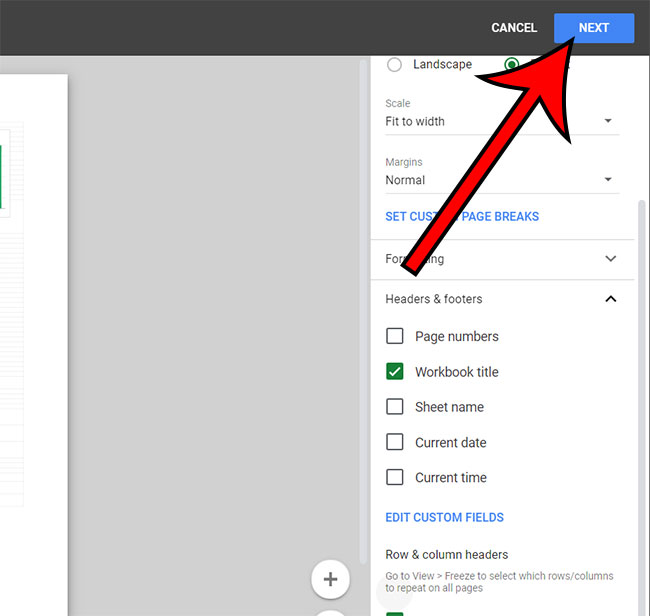
Шаг 7: При необходимости настройте параметры печати, затем щелкните значок Распечатать кнопка.
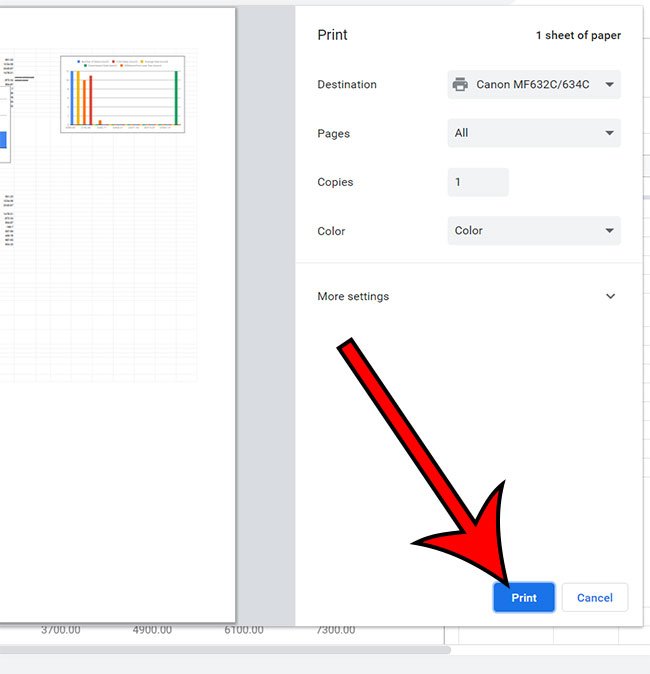
Теперь, когда вы знаете, как добавить заголовок в Google Таблицы, вы можете убедиться, что эта информация включена в ваши электронные таблицы, чтобы минимизировать путаницу в будущем.
В следующем разделе этого руководства описывается, как выполнить это действие в более старых версиях Google Sheets. Мы также обсудим дополнительную информацию о печати заголовков Google Sheets.
Старый метод — как добавить заголовок в Google Sheets
Действия, описанные в этом разделе, относятся к более старой версии Google Таблиц.
Шаг 1. Откройте файл Таблиц на Google Диске. Вы можете получить доступ к Google Диску, перейдя в https://drive.google.com.
Шаг 2: Нажмите на Файл вкладку в верхней части окна.
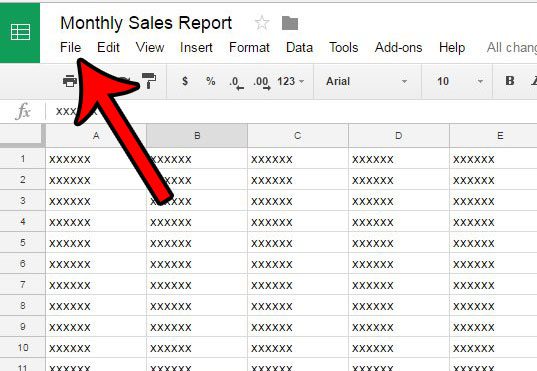
Шаг 3: Нажмите на Распечатать пункт внизу меню.
Вы также можете напрямую открыть меню «Печать», нажав Ctrl + П на вашей клавиатуре.
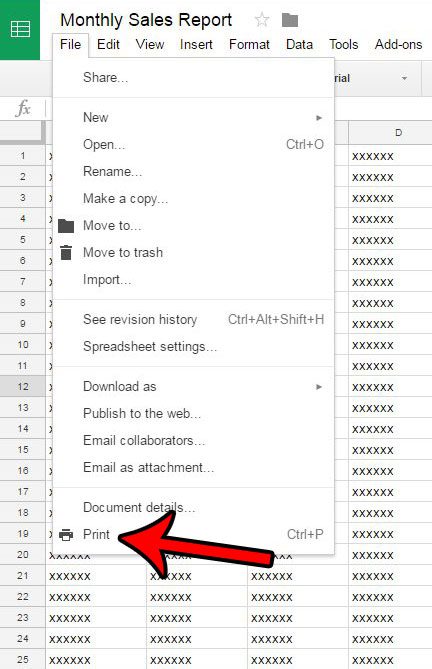
Шаг 4: Проверьте круг слева от Включить название документазатем нажмите Распечатать кнопка.
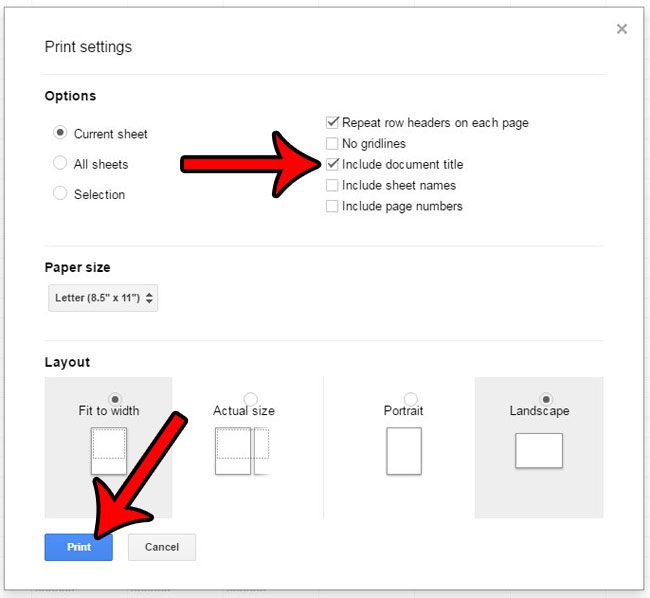
Шаг 5: Нажмите на Распечатать кнопку для печати документа.
Обратите внимание, что в зависимости от вашего браузера вы можете увидеть предварительный просмотр распечатанного документа. Теперь самое время просмотреть его, чтобы убедиться, что он будет напечатан с желаемым форматированием. Если что-то выглядит не так, вы можете нажать кнопку Отмена кнопку, чтобы вернуться и изменить дополнительные настройки.
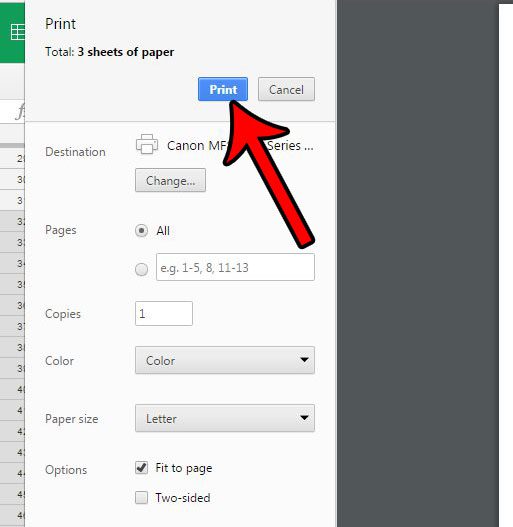
Многие параметры печати, доступные для Google Таблиц, также доступны в Excel. Вы можете прочитать наше руководство по печати в Excel, если вам удобнее работать с этой программой и вы предпочитаете редактировать настройки печати для ваших файлов Excel.
Если вы не пытаетесь напечатать название своей книги или имя листа в своей электронной таблице, возможно, вы пытаетесь создать строку заголовка или строку заголовка с помощью Google Таблиц.
Обычно строка заголовка в электронной таблице является верхней строкой. Каждый из столбцов в этой строке будет содержать данные, определяющие тип данных, которые будут отображаться в каждой из ячеек этого столбца.
Вы можете создать строку заголовка в электронной таблице Google, просто введя идентификатор в верхней части каждого столбца. Например, вы можете указать что-то вроде «Имя» или «Фамилия», если вы размещаете информацию о людях на листе.
Если в первой строке уже есть информация, вы можете щелкнуть правой кнопкой мыши заголовок строки 1 и выбрать «Вставить 1 выше», чтобы добавить пустую строку вверху электронной таблицы.
После того, как вы создали строку заголовка в верхней строке, вы можете использовать следующие шаги, чтобы включить эту строку заголовка вверху каждой печатной страницы.
- Нажмите Вид.
- Выбирать Заморозитьзатем 1 ряд.
- Нажмите Файлзатем Распечатать.
- Выбирать Верхние и нижние колонтитулы.
- Прокрутите вниз и выберите Повторить застывшие ряды.
Теперь, когда вы печатаете электронную таблицу, эта верхняя строка заголовка должна отображаться как первая строка на каждой странице. Кроме того, он останется видимым даже при прокрутке экрана вниз при редактировании электронной таблицы Google в веб-браузере.
Дополнительная информация о том, как включить заголовок документа в верхнюю часть страницы при печати из Google Sheets
Шаги, описанные в этом руководстве, показали вам, как изменить параметры печати для вашей электронной таблицы, чтобы название документа печаталось вверху каждой страницы. Это не повлияет на другие ваши электронные таблицы на Google Диске. Если вы хотите изменить заголовок, который печатается в верхней части страницы, вы можете сделать это, щелкнув заголовок в верхней части вкладки «Листы» и отредактировав его.
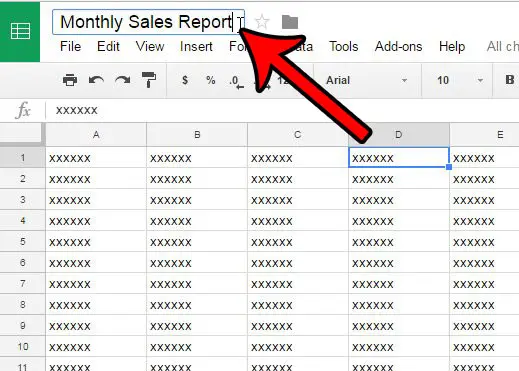
Как упоминалось ранее, сочетание клавиш для открытия меню «Печать» в Google Sheets — Ctrl + P. Это же сочетание клавиш используется во многих других приложениях для редактирования электронных таблиц и документов, таких как Microsoft Excel, Microsoft Word и Google Docs.
Вы можете изменить место печати заголовка книги или вкладки листа, выбрав параметр «Пользовательские поля» в разделе «Верхние и нижние колонтитулы». Там вы сможете щелкнуть квадрант верхнего или нижнего колонтитула и выбрать информацию, которую хотите напечатать в этом месте.
Некоторая другая информация, которую вы можете включить при настройке верхних и нижних колонтитулов ваших электронных таблиц Google, — это номера страниц, текущая дата и текущее время.
Продолжить чтение
Связанный
Программы для Windows, мобильные приложения, игры - ВСЁ БЕСПЛАТНО, в нашем закрытом телеграмм канале - Подписывайтесь:)
