Как добавить папку в закладки в Finder на Mac
Хотя Finder на Mac – хороший файловый менеджер, не всегда кажется очевидным его индивидуальная настройка. Со временем он наполняется как релевантными, так и нерелевантными медиафайлами и файлами, поэтому поиск того, что вы ищете, отнимает много времени. Таким образом, влияя на вашу общую продуктивность.
К счастью, есть несколько способов настроить боковую панель и папки закладок в Finder на Mac, чтобы они всегда были под рукой. Давайте начнем.
- Добавить папку в избранное на боковой панели
- Добавьте папку в док
- Сделайте для папки псевдоним рабочего стола
Есть несколько способов добавить папку в раздел избранной боковой панели Finder.
I. Использование меню настроек Finder
Сначала я был удивлен, увидев, что Apple исключила домашнюю папку пользователя из боковой панели. Это такой удобный способ получить доступ ко всем соответствующим папкам Mac. Используя этот трюк, вы можете легко добавить в нее домашнюю папку и другие.
Программы для Windows, мобильные приложения, игры - ВСЁ БЕСПЛАТНО, в нашем закрытом телеграмм канале - Подписывайтесь:)
- Откройте Finder, кликнув значок Finder в Dock.
Кроме того, вы также можете получить доступ к Finder через Spotlight. Нажмите command + пробел и введите Finder. Затем найдите его в параметрах поиска и щелкните по нему.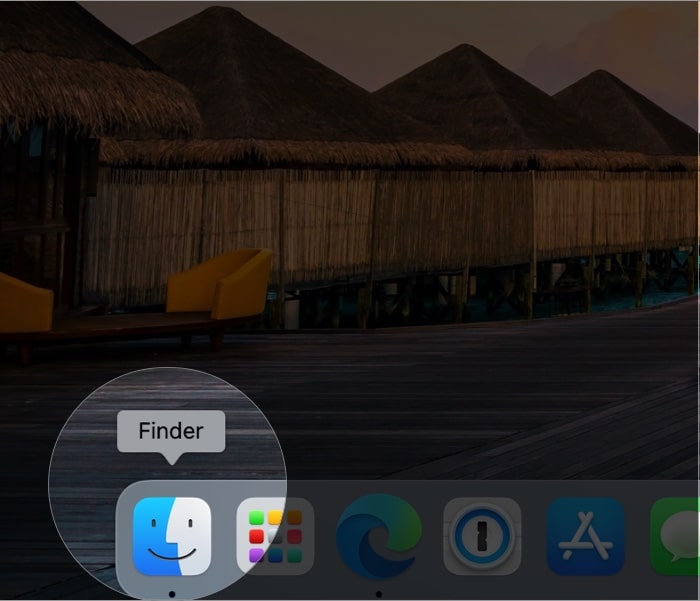
- В верхней строке меню нажмите Finder → Настройки.
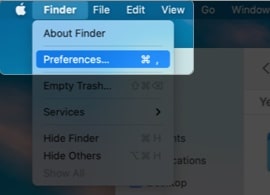
- Затем выберите Боковая панель из опций вверху.
Здесь вы увидите список элементов, добавленных на боковую панель. - Включите или отключите элементы, которые вы хотите добавить или удалить с боковой панели.
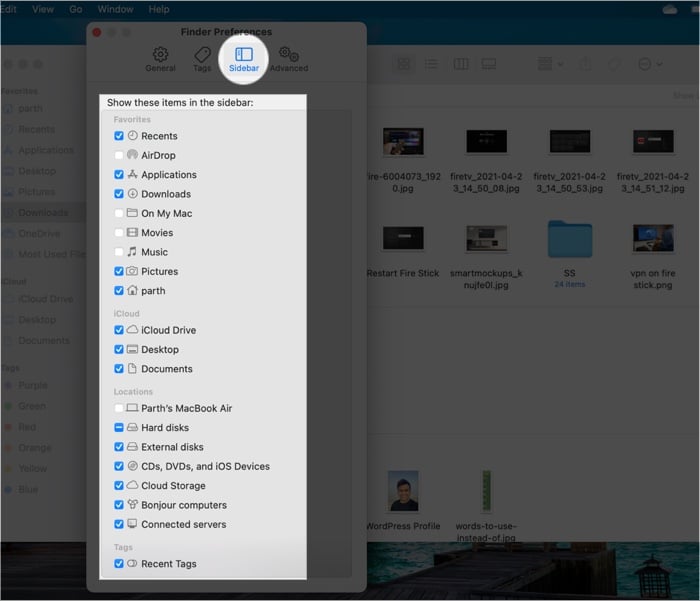
Однако предлагаемый метод ограничен папками Mac по умолчанию. Что делать, если вы хотите добавить подпапку из меню «Загрузки» на боковую панель? Проверьте следующий метод!
II. Перетащите папки в избранное
Как следует из названия, это довольно просто.
- Откройте Finder.
- Найдите папку, которую хотите переместить.
- Перетащите его на боковую панель избранного.
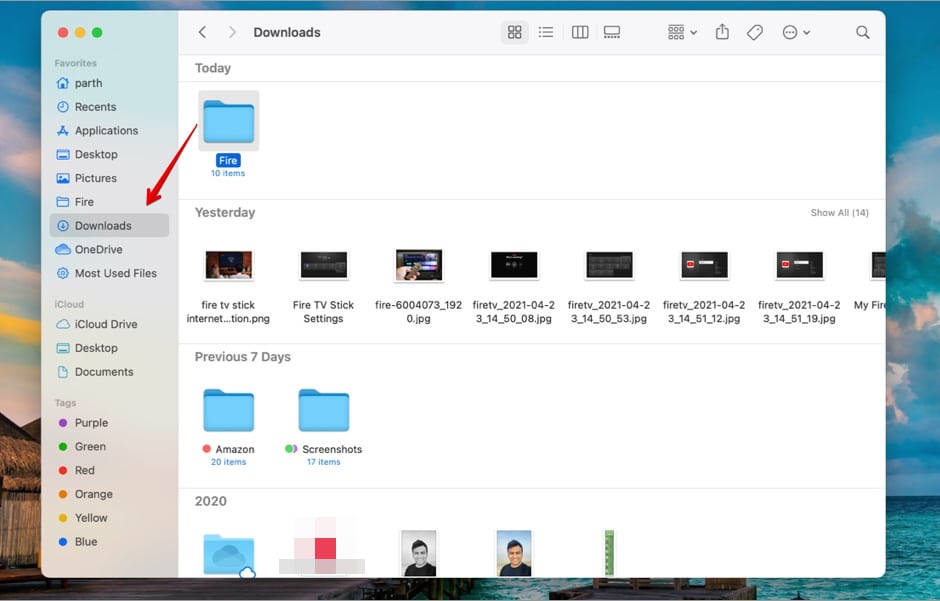
Это оно! Вы успешно добавили папку в закладки на боковой панели Finder. Чтобы изменить положение папки на боковой панели, перетащите ее в соответствии с вашими предпочтениями.
Примечание. Если вам больше не нужна добавленная папка на боковой панели, вы можете легко удалить ее, используя тот же метод перетаскивания. Выберите папку и перетащите ее в правое меню. Вы заметите маленький значок «x», указывающий на то, что ОС удаляет папку с боковой панели.
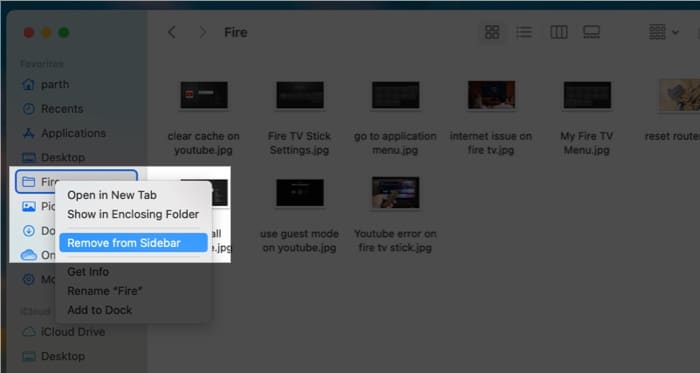
Также можно кликнуть правой кнопкой мыши папку с закладкой и выбрать опцию удаления из следующего меню.
III. Использование сочетания клавиш
Этот способ наиболее удобен для тех, кто любит использовать клавиатуру вместо трекпада.
Откройте Finder → выберите папку, которую вы хотите добавить на боковую панель Finder → нажмите Ctrl + Command + T.
Папка будет добавлена под последней папкой.
Способ 2. Добавьте папку в Dock
С помощью вышеупомянутых методов вам необходимо посещать меню Finder каждый раз, когда вы хотите получить доступ к папке, отмеченной закладкой. Для большей эффективности вы можете закрепить папку в MacOS Dock.
Откройте Finder → найдите папку, которую вы хотите переместить → перетащите ее в док-станцию macOS рядом со значком корзины.
![]()
Док в macOS делится на две категории. Слева вы можете увидеть установленные и закрепленные приложения, а с правой стороны вы можете получить доступ к свернутым приложениям. Папка с закладкой остается между свернутыми приложениями и значком корзины.
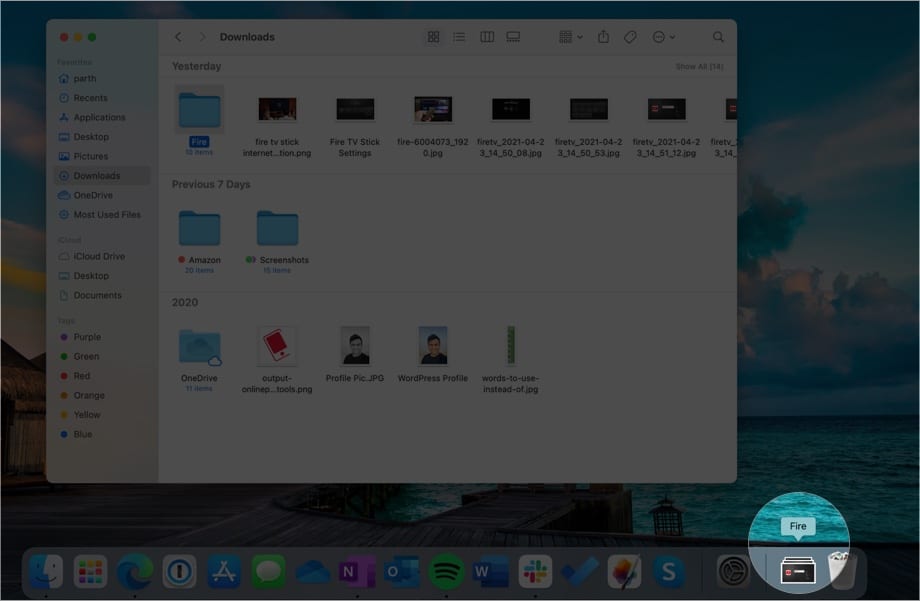
Вы не увидите закрепленный элемент в виде значка папки; вместо этого ярлык покажет файлы, уложенные в виде ящика. Просто щелкните его, чтобы просмотреть и получить доступ ко всем файлам из меню Dock.
Примечание. Есть альтернативный метод добавления папки в Dock. Перейдите в Finder → кликните правой кнопкой мыши папку на боковой панели → выберите параметр «Добавить в док». Однако этот метод работает, только если папка добавлена на боковую панель.
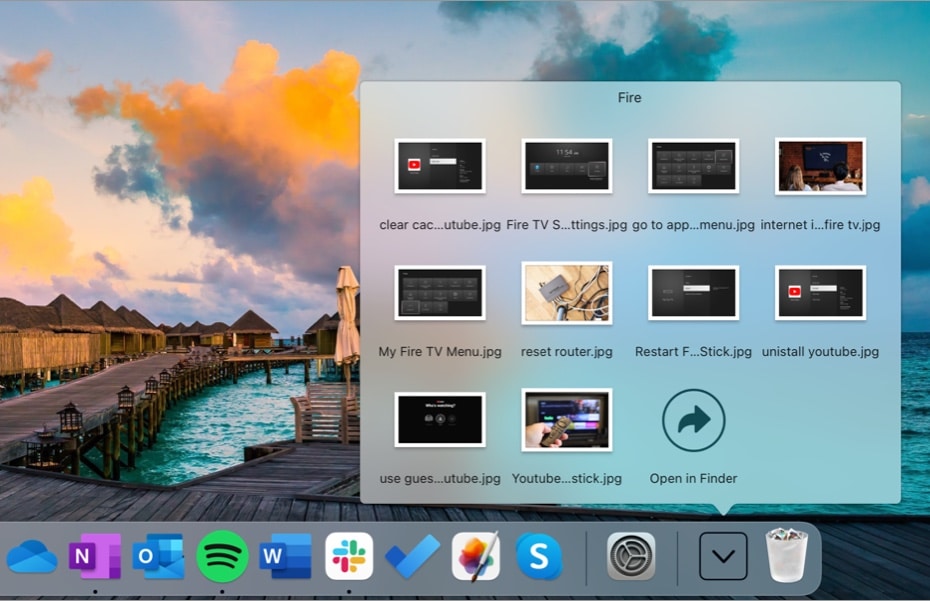
Метод 3. Сделайте для папки псевдоним рабочего стола
Это один из эффективных способов создать папку закладок на Mac. Используя опцию «Создать псевдоним», можно разработать несколько файлов-указателей, которые отправляют пользователя в исходную папку. Вот как использовать опцию Псевдоним на Mac.
- Откройте Finder.
- Выберите папку, которую вы хотите добавить в закладки, и щелкните ее правой кнопкой мыши.
- В контекстном меню выберите «Создать псевдоним».
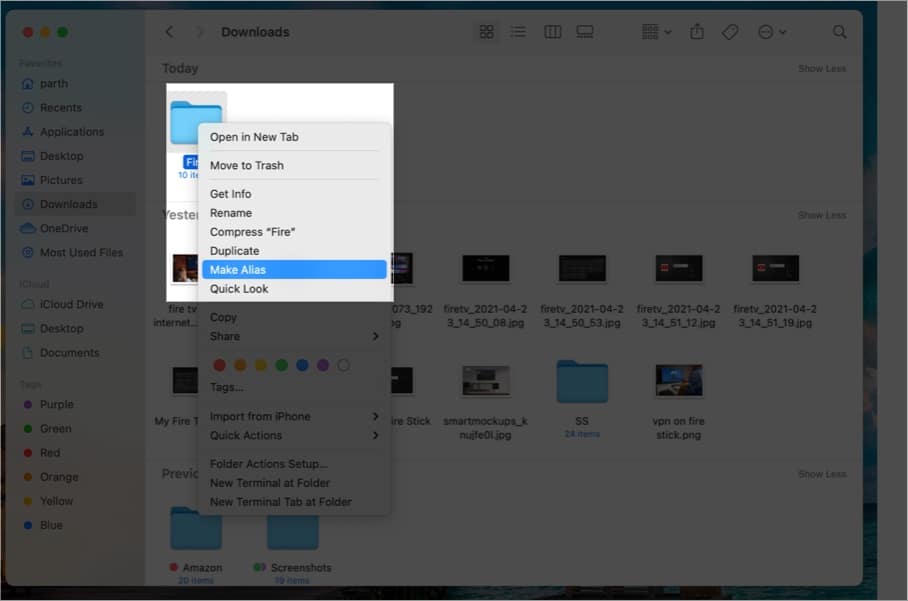
- Теперь разместите псевдоним в разных разделах меню Finder.
Вы можете создать несколько псевдонимов для одной папки.
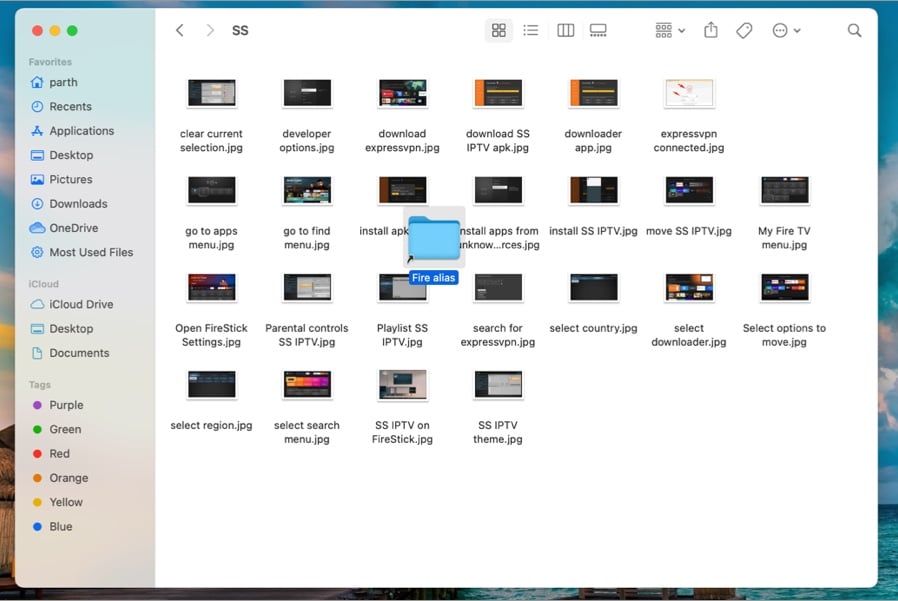
Готово! Теперь, когда вы хотите получить доступ к папке, просто щелкните псевдоним, и вы попадете в исходную папку.
Бонус: добавление смарт-папок
Умные папки – отличное дополнение к macOS. Используя опцию интеллектуальной папки, пользователи могут определять типы файлов, которые они ищут, и создавать папки.
Допустим, вы месяц работаете над видеопроектом. Вы можете создать интеллектуальную папку и добавить условие для поиска файлов, которые вы создали и использовали за последний месяц. Следуйте инструкциям ниже, чтобы узнать больше.
- Перейти в Finder.
- Кликните имя файла в строке меню.
- Выберите New Smart Folder.
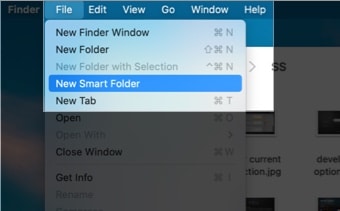
- Кликните значок + и укажите такие правила, как содержимое, дату создания, дату изменения или имя. Добавьте тип файла, который вы хотите включить в интеллектуальную папку.
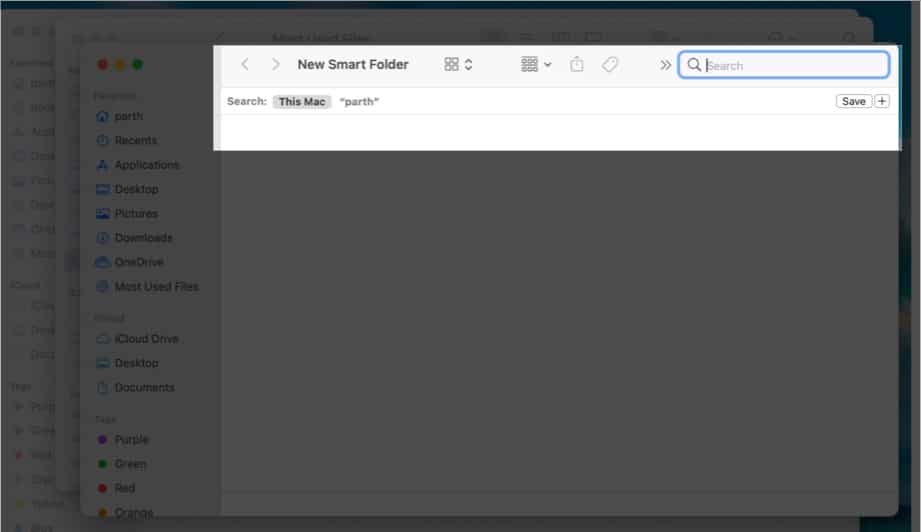
- Например: На скриншоте я создал интеллектуальную папку, содержащую изображения, видео и наиболее часто используемые приложения за последние 30 дней.
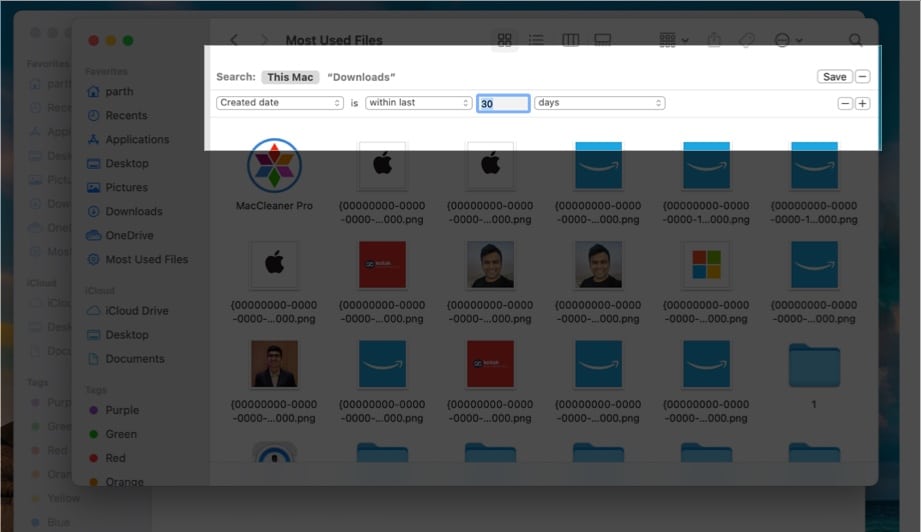
- Нажмите значок «+», и ваша умная папка готова к использованию.
В любой момент вы можете щелкнуть интеллектуальную папку правой кнопкой мыши и изменить критерии поиска для папки. Вы также можете использовать опцию «Удалить с боковой панели», чтобы очистить папку.
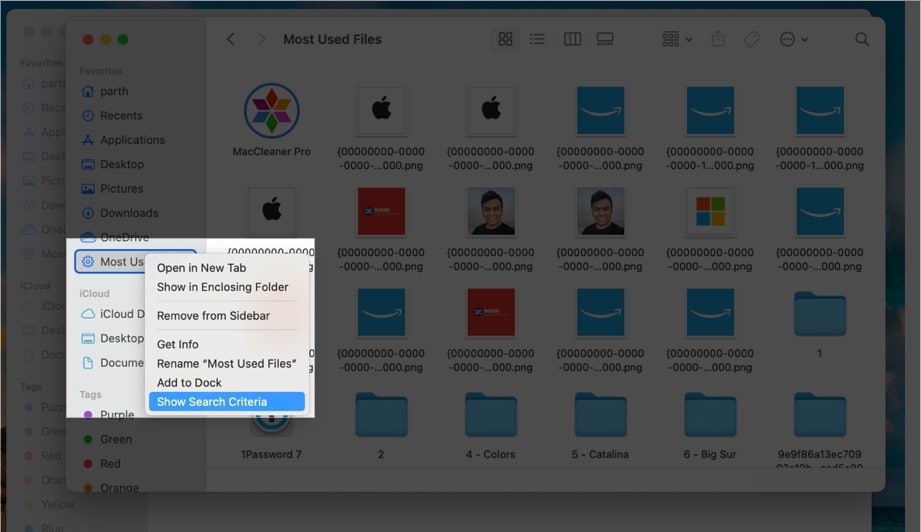
В целом, как следует из названия, это умный способ создать персональную папку на Mac.
Добавьте в закладки наиболее часто используемые файлы и папки на Mac
Еще одна интересная уловка – присвоить папкам цветовую метку. Он направлен на улучшение общей организации Mac. Присвойте папкам соответствующий цветовой тег, и вы сможете легко получить к ним доступ с помощью меню «Теги» на боковой панели Finder.
Программы для Windows, мобильные приложения, игры - ВСЁ БЕСПЛАТНО, в нашем закрытом телеграмм канале - Подписывайтесь:)
