Как перестать помечать электронные письма как прочитанные при их выборе в Outlook 2013
Если вы пропускаете электронные письма в Outlook, потому что приложение помечает их как прочитанные, возможно, это не ваша вина.
В Microsoft Outlook есть настройка, при которой электронное письмо будет помечено как прочитанное, когда вы просто выберете его в папке «Входящие».
Это может помочь вам предположить, что электронное письмо уже было прочитано, потому что оно больше не выделено полужирным шрифтом.
Если это становится проблемой, вы можете изменить параметр в меню «Параметры Outlook», чтобы Outlook перестал отмечать электронные письма как прочитанные, поскольку вы только что выбрали их.
Программы для Windows, мобильные приложения, игры - ВСЁ БЕСПЛАТНО, в нашем закрытом телеграмм канале - Подписывайтесь:)
Как сохранить электронное письмо как непрочитанное в Outlook, даже после того, как вы нажмете на него
- Откройте Outlook.
- Выберите Файл вкладка
- Нажмите на Параметры кнопка.
- Выбрать Передовой вкладка
- Нажмите кнопку Область чтения.
- Снимите флажок Отметить элемент как прочитанный при изменении выбора поле, затем нажмите ХОРОШО.
Наше руководство продолжается ниже дополнительной информацией о том, как запретить Outlook помечать электронные письма как прочитанные, когда вы просто выбираете их, включая изображения этих шагов.
Вы замечали, что Outlook часто помечает ваши электронные письма как прочитанные, даже если вы на самом деле их не читали?
Это происходит из-за настройки в Outlook 2013, согласно которой электронное письмо помечается как прочитанное при изменении выбранного сообщения в папке «Входящие».
По сути, каждый раз, когда сообщение выделяется в папке «Входящие», это сообщение будет помечено как прочитанное, как только вы нажмете на другое сообщение.
Это нормально, если вы всегда читаете свои электронные письма в области чтения в правой части окна, но вы можете предпочесть отмечать электронные письма как прочитанные вручную, или вы можете обнаружить, что электронные письма неправильно помечаются как прочитанные, что заставляет вас пропустить их.
Наш учебник ниже покажет вам, как изменить это поведение, чтобы Outlook 2013 перестал помечать электронные письма как прочитанные, когда вы просто выбираете другое электронное письмо в своем почтовом ящике.
Как запретить Outlook 2013 помечать сообщение как прочитанное после нажатия на сообщение в папке «Входящие» (руководство с изображениями)
Действия, описанные в этой статье, были выполнены в Microsoft Outlook 2013.
В этом руководстве предполагается, что Outlook в настоящее время помечает электронное письмо как прочитанное, если вы нажимаете на него в папке «Входящие», даже не открывая его, а затем нажимаете на другое электронное письмо.
Выполнение этих шагов изменит это поведение, так что электронное письмо будет помечено как прочитанное только тогда, когда вы откроете его в отдельном окне.
Шаг 1: Откройте Outlook 2013.
Шаг 2: Нажмите на Файл вкладку в левом верхнем углу окна.
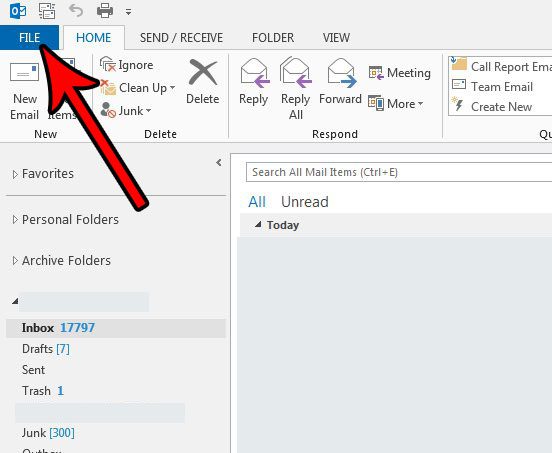
Шаг 3: Выберите Параметры кнопку в колонке в левой части окна.
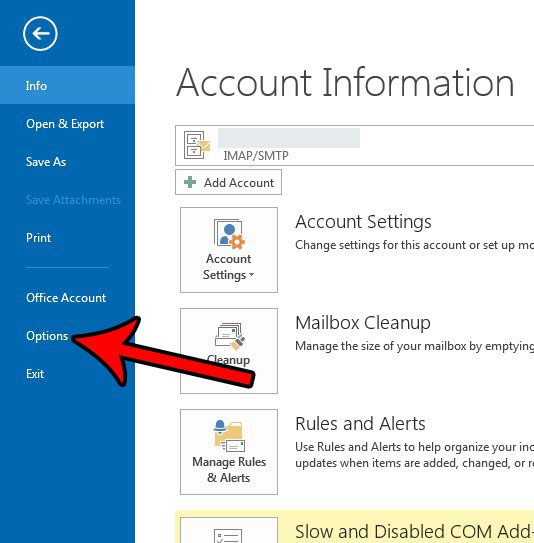
Шаг 4: Нажмите на Передовой вкладка в Параметры Outlook окно.
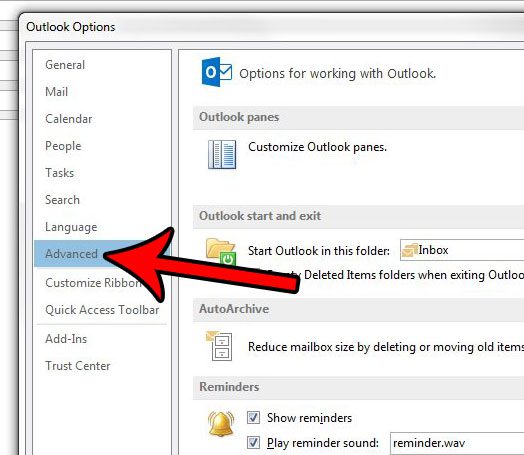
Шаг 5: Нажмите на Область чтения кнопку в правом верхнем углу окна.
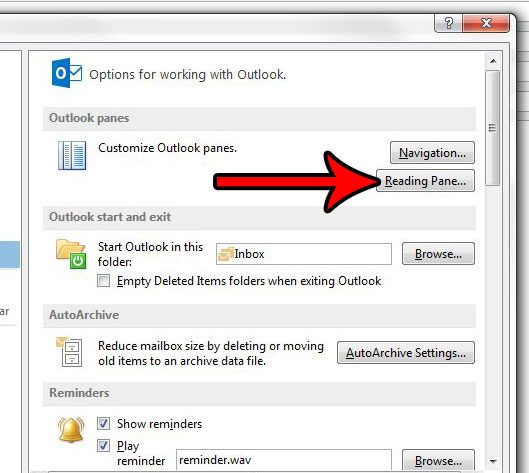
Шаг 6: Щелкните поле слева от Отметить элемент как прочитанный при изменении выбора чтобы убрать галочку. Затем вы можете нажать ХОРОШО в этом окне и Параметры Outlook окно, чтобы применить и сохранить эти изменения.
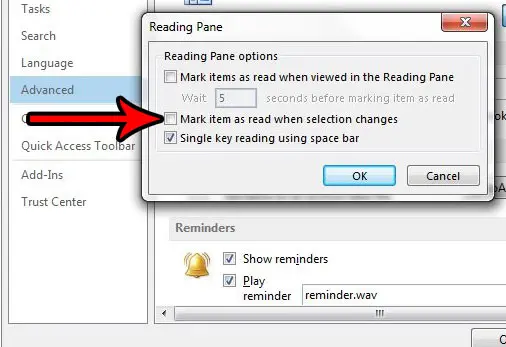
Теперь, когда вы знаете, как запретить Outlook помечать ваши электронные письма как прочитанные, вы сможете перемещаться по своей папке «Входящие» и нажимать на сообщения, не помечая их как прочитанные, чтобы не пропустить эти электронные письма позже, когда вы действительно захотите их прочитать.
Похоже, что Outlook не проверяет наличие новых писем так часто, как следовало бы? Узнайте, как изменить частоту отправки и получения в Outlook 2013 и чаще проверять наличие новых сообщений электронной почты.
Связанный
Программы для Windows, мобильные приложения, игры - ВСЁ БЕСПЛАТНО, в нашем закрытом телеграмм канале - Подписывайтесь:)





