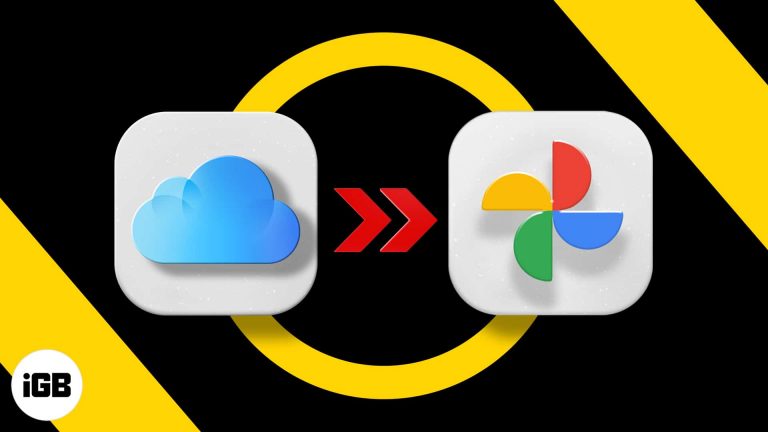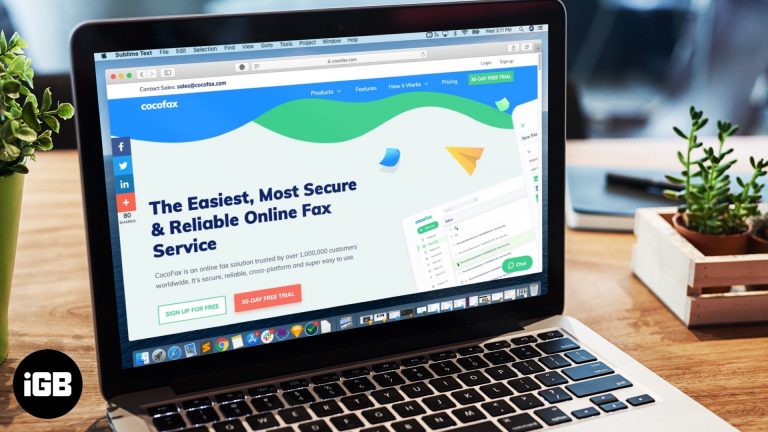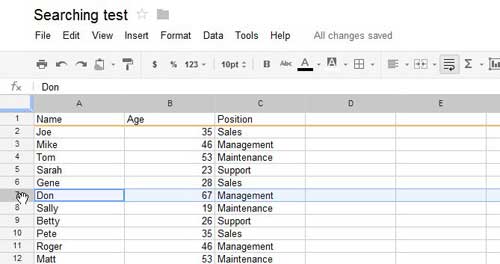Как экспортировать закладки iPad Safari
Когда вы используете свой Apple ID на своем iPad, iPhone и компьютере Mac, вы значительно упрощаете обмен информацией между всеми этими устройствами.
Одним из типов информации, которой обмениваются, являются закладки, которые вы сохраняете в Safari.
Наше руководство ниже покажет вам, как вы можете использовать браузер Safari на вашем компьютере Mac для экспорта закладок с вашего iPad на ваш Mac.
Как экспортировать закладки браузера с iPad
- Подтвердите, что вы вошли в iCloud и используете свой Apple ID на iPad.
- Идти к Настройки > Apple ID > iCloud и убедитесь, что Сафари проверено.
- Выберите Яблоко значок в верхней части экрана > Системные настройки > Apple ID > iCloud и убедитесь, что Сафари опция проверена.
- Откройте веб-браузер Mac Safari.
- Нажмите Файлзатем Экспорт закладок.
- Дайте имя файлу и нажмите Сохранять.
Наше руководство продолжается ниже дополнительной информацией о том, как экспортировать закладки iPad Safari, включая изображения этих шагов.
Программы для Windows, мобильные приложения, игры - ВСЁ БЕСПЛАТНО, в нашем закрытом телеграмм канале - Подписывайтесь:)
Считаете ли вы, что все больше и больше занимаетесь веб-серфингом на своем iPad?
Вы определенно не одиноки, так как все большее число людей находят, что простота использования iPad для обычного просмотра веб-страниц намного удобнее, чем доставать ноутбук и ждать, пока он загрузится.
На самом деле, я обнаружил, что использую свой iPad чаще, чем свой ноутбук, и, как правило, использую свой ноутбук только в том случае, если мне нужно специально использовать мощную программу на компьютере, такую как Photoshop, или если я должен делать много ввода.
Но мой рост количества просмотров веб-страниц на iPad привел к тому, что большинство моих закладок были расположены на iPad, что может затруднить поиск этой закладки позже на моем компьютере.
Вы можете решить эту проблему, используя iCloud для экспорта закладок с iPad на компьютер.
Как экспортировать закладки Safari с iPad (руководство с картинками)
Первое, что вам нужно сделать, это настроить iCloud на вашем iPad. Вы можете сделать это, нажав кнопку Настройки значок на вашем iPad. Обратите внимание, что этот процесс также является хорошим способом научиться как сделать резервную копию закладок iPad Safari.
Нажмите iCloud в левой части окна, введите свой Apple ID и пароль в поля в центре окна, затем коснитесь значка Войти кнопка. Вы получите несколько уведомлений об объединении контактов и загрузке некоторых данных в iCloud, поэтому выберите параметры, которые вы хотели бы использовать.
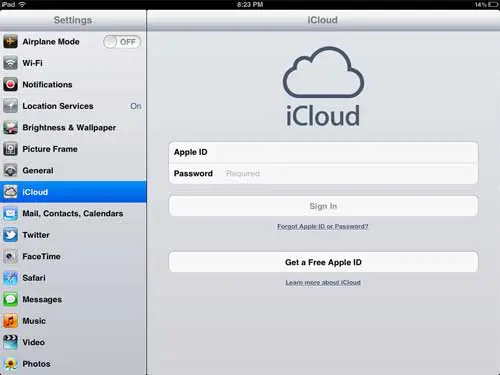
Нажмите Закладки кнопку, чтобы было написано На.
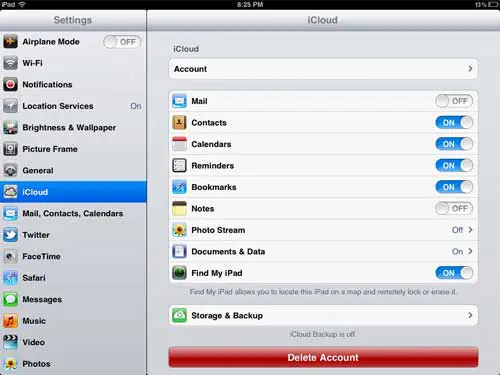
Теперь вы закончили настройку iPad для обмена закладками из браузера Safari. Следующий шаг — установить iCloud на свой компьютер и настроить его для хранения закладок iPad Safari.
Как перенести закладки с iPad на ПК
Хотя может показаться, что вы можете управлять iCloud из iTunes, это не так. На самом деле вам нужно загрузить дополнительную программу на свой ПК с Windows, которая называется «Панель управления iCloud». К счастью, эта программа доступна бесплатно, и вы можете скачать ее на веб-сайте Apple с эта ссылка.
Нажмите на Скачать кнопку в правой части окна, затем сохраните файл на свой компьютер.
Дважды щелкните загруженный файл, затем следуйте инструкциям до завершения процесса установки.
После установки панели управления iCloud вы можете нажать кнопку Начинать в левом нижнем углу экрана, затем нажмите кнопку Панель управления кнопку в правой части меню.
Щелкните раскрывающееся меню в правом верхнем углу окна, щелкните значок Маленькие значки вариант, затем нажмите кнопку iCloud вариант. Обратите внимание на это место, так как вы можете искать программу в Все программы меню.
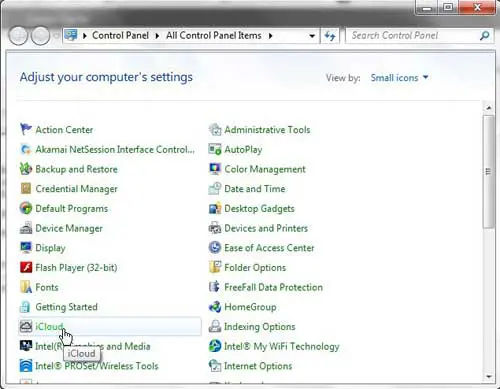
Введите свой Apple ID и пароль в соответствующие поля в центре окна (это должны быть те же значения, которые вы использовали при настройке iCloud на iPad), затем нажмите кнопку Войти кнопку в нижней части окна.
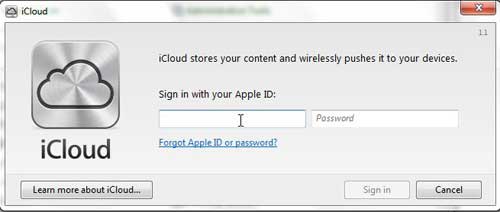
Установите флажок слева от Закладкизатем нажмите Объединить кнопку, чтобы объединить закладки на компьютере с закладками на iPad.
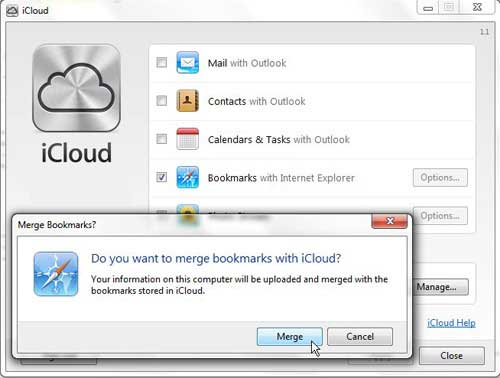
Нажмите на Параметры кнопка справа от Закладки, затем выберите браузер, в котором вы хотите использовать закладки iCloud. После выбора нужного браузера нажмите кнопку ХОРОШО кнопка.
Это вернет вас в исходное окно панели управления iCloud. Нажмите на Применять кнопку в нижней части этого окна, чтобы применить изменения, которые вы только что сделали.
Теперь вы сможете открыть выбранный вами браузер и увидеть, что все закладки iPad Safari были экспортированы в выбранный браузер на вашем ПК.
Дополнительные источники
Программы для Windows, мобильные приложения, игры - ВСЁ БЕСПЛАТНО, в нашем закрытом телеграмм канале - Подписывайтесь:)