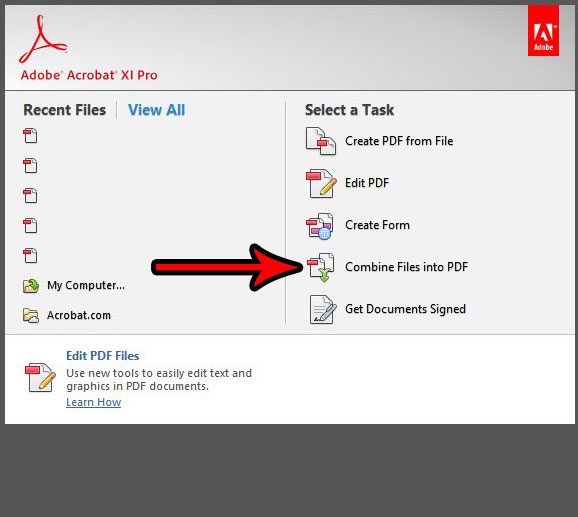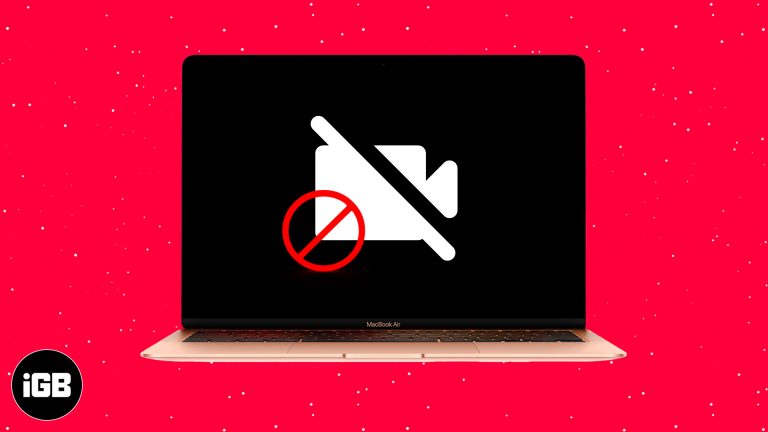Как искать слова в файлах в Windows 11: пошаговое руководство
Поиск слов в файлах в Windows 11 проще, чем вы могли бы подумать. Используя встроенные функции поиска, вы можете быстро находить определенные слова в документах, текстовых файлах и т. д. Действия просты и помогут вам найти именно то, что вы ищете, в кратчайшие сроки.
Пошаговое руководство по поиску слов в файлах в Windows 11
В этом уроке мы рассмотрим шаги по поиску слов в файлах в Windows 11. Это поможет вам эффективно находить документы по их содержимому.
Шаг 1: Откройте проводник.
Откройте Проводник, щелкнув значок папки на панели задач.
Это откроет окно, в котором вы можете перемещаться по файлам и папкам вашего компьютера. Проводник файлов — это ваш шлюз для доступа ко всем файлам, хранящимся на вашем ПК.
Программы для Windows, мобильные приложения, игры - ВСЁ БЕСПЛАТНО, в нашем закрытом телеграмм канале - Подписывайтесь:)
Шаг 2: Перейдите в папку
Перейдите в папку, где, как вы предполагаете, хранится файл, содержащий это слово.
Убедитесь, что вы находитесь в правильном каталоге, чтобы избежать ненужных поисков. Вы всегда можете использовать левую панель для навигации по различным дискам и папкам на вашем компьютере.
Шаг 3: Используйте поле поиска
Нажмите на поле поиска в правом верхнем углу Проводника.
Поле поиска — это то место, куда вы вводите искомое слово. Поиск будет производиться в файлах в открытой вами папке.
Шаг 4: Введите поисковый запрос
Введите искомое слово в поле поиска и нажмите Enter.
Windows начнет поиск в файлах в указанной папке. Это может занять несколько минут, если файлов много.
Шаг 5: Отфильтруйте результаты
Отфильтруйте результаты поиска, используя доступные параметры, такие как тип, размер или дата изменения.
Фильтрация помогает сузить результаты, чтобы вы могли быстрее найти то, что ищете.
После выполнения этих шагов Windows отобразит список файлов, содержащих искомое вами слово. Вы можете открыть эти файлы непосредственно из результатов поиска, чтобы проверить их содержимое.
Советы по поиску слов в файлах в Windows 11
- Используйте конкретные ключевые слова для получения более точных результатов поиска.
- Воспользуйтесь фильтрами поиска, чтобы быстро сузить круг результатов.
- Проверьте путь к папке, чтобы убедиться, что вы ищете в правильном месте.
- Для поиска точной фразы используйте кавычки вокруг фраз.
- Регулярно обновляйте поисковый индекс, чтобы повысить эффективность поиска.
Часто задаваемые вопросы
Как можно улучшить скорость поиска в Windows 11?
Вы можете улучшить скорость поиска, обновляя свой поисковый индекс. Перейдите в Настройки > Конфиденциальность и безопасность > Поиск Windows и управляйте параметрами индексирования.
Могу ли я искать слова в PDF-файлах?
Да, вы можете искать слова в файлах PDF, если они текстовые. Если PDF-файл основан на изображениях, вам может понадобиться программное обеспечение OCR.
Почему я не могу найти определенные слова в своих файлах?
Убедитесь, что файлы не зашифрованы и не хранятся в месте, исключенном из индексации. Также убедитесь, что настройки поиска включают содержимое файлов.
Есть ли ограничение на количество файлов, которые я могу искать одновременно?
Строгого ограничения нет, но поиск большого количества файлов может занять больше времени. Сужение области поиска может помочь ускорить процесс.
Могу ли я сохранить свои поисковые запросы для дальнейшего использования?
Да, после выполнения поиска вы можете сохранить поисковый запрос, нажав «Сохранить поиск» на ленте проводника.
Краткое содержание
- Шаг 1: Откройте проводник.
- Шаг 2: Перейдите в папку
- Шаг 3: Используйте поле поиска
- Шаг 4: Введите поисковый запрос
- Шаг 5: Отфильтруйте результаты
Заключение
Освоение поиска слов в файлах в Windows 11 может сэкономить вам много времени и хлопот. Независимо от того, ищете ли вы определенный документ среди тысяч или пытаетесь найти определенную фразу в текстовом файле, эти шаги приведут вас к успеху. Не забывайте использовать фильтры поиска и определенные ключевые слова, чтобы сделать свой поиск более эффективным. Немного попрактиковавшись, вы будете перемещаться по своим файлам как профессионал. Для получения дополнительных советов и рекомендаций ознакомьтесь с нашими другими статьями по оптимизации вашего опыта работы в Windows 11. Теперь попробуйте! Вы будете поражены тем, насколько проще стало управлять вашими файлами.
Программы для Windows, мобильные приложения, игры - ВСЁ БЕСПЛАТНО, в нашем закрытом телеграмм канале - Подписывайтесь:)