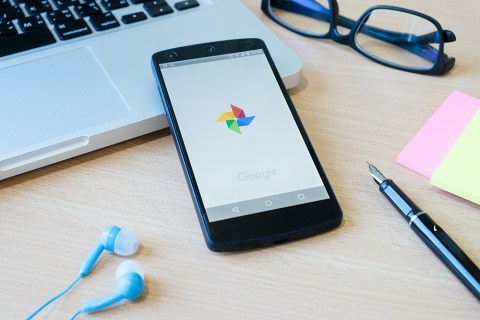Как использовать хроматический ключ в KineMaster
Как один из самых популярных инструментов редактирования, KineMaster используется многими видеоредакторами, а также теми, кто хочет создавать видеоконтент для себя. Создание видеоконтента в наши дни часто включает использование зеленого экрана, чтобы оживить ваши видео или как ценный инструмент.

Съемки вашего контента с зеленым экраном позади вас недостаточно – вам также нужно отредактировать зеленый экран в таком приложении, как KineMaster. Нужный вам эффект называется цветным ключом, который позволяет вам отключить зеленый экран и заменить его всем, что вам нужно, позади вас. Вот как использовать хроматический ключ в KineMaster.
Активация зеленого экрана
Несмотря на то, что функция цветного ключа не сложна, для этого требуется обучение. Имейте в виду, что первые пару раз весь подход может показаться трудным.
Программы для Windows, мобильные приложения, игры - ВСЁ БЕСПЛАТНО, в нашем закрытом телеграмм канале - Подписывайтесь:)
Перед тем, как начать, вам следует знать одну вещь. Инструмент цветового эффекта не может быть активирован в верхнем слое. Чтобы использовать его, вам нужно будет добавить фоновый слой.
- Соберите клипы для зеленого экрана
- Добавьте нужные клипы под фоновым слоем.
- Выберите клипы, щелкнув по ним
- Перейдите в правое меню и включите функцию цветности.
Не забывайте, что сейчас самое время настроить любые параметры по своему усмотрению. Поэкспериментируйте с тонами, настройте темноту / яркость зеленого. Настраивайте даже, казалось бы, неактуальные настройки. Пришло время проявить творческий подход.
Предотвращение эффекта призрачного лица
Как пользователь KineMaster, возможно, вы заметили эффект «призрачного лица», когда человек на видео отображается как двойное изображение. Это результат объединения нескольких клипов. Если клипы перекрываются, может возникнуть эффект призрачного лица.
Поначалу все это может быть даже забавным, и тогда вы можете получить от этого удовольствие. Но рано или поздно вы будете разочарованы этим.
И лучший способ исправить это – создать больший промежуток между разными клипами. Не переусердствуйте, это тоже будет заметно в финальном ролике. Экспериментируйте, переставляйте и воспроизводите видео, пока не добьетесь идеального результата. Но создание большего промежутка между клипами – не абсолютное решение.
Идеальное решение очень простое. Это так же просто, как создать совершенно новый проект для использования только с вашими клипами с зеленым экраном. Отредактируйте клипы, добавьте переходы и убедитесь, что они в идеальной форме и сами по себе. Таким образом, вы не только решите проблему с эффектом призрачного лица еще до того, как она возникнет, но и проявите больше творчества при создании клипов. Поиграйте с обрезкой канала, разделенным зеркалом и другими эффектами перехода, которые сделают ваши видео более уникальными.
Закончив настройку отдельного видеопроекта с зеленым экраном, экспортируйте файл на свое устройство. Затем добавьте его в окончательный проект. В этом проекте убедитесь, что фоновый слой является верхним слоем. Оттуда поместите экспортированный файл прямо под верхний слой. Вы заметите, что ни призрачный эффект, ни исчезающие изображения не появятся.
Попробуйте другой редактор
Да, мы знаем, что это не то, что вы бы назвали идеалом. Но, если у вас возникли проблемы с KineMaster, возможно, пришло время попробовать альтернативу.
Мы не говорим, что вам следует полностью отказаться от KineMaster, но есть другие, которые, по крайней мере, упростят работу с клипами зеленого экрана. Filmora Go, например, может быть не таким мощным и многофункциональным, как KineMaster, но он несколько упрощает работу с клипами зеленого экрана, по крайней мере, для новичков.
Вы также можете использовать Filmora Go для оттачивания своих навыков работы с видео и изучения канатов. После этого вы можете без особых хлопот перейти к более сложному приложению, например KineMaster.
Chroma Key – это то же самое, что и зеленый экран?
Что ж, зеленый экран – это буквальный зеленый фон, который позволяет видеоредактору добавлять другие кадры, изображения и спецэффекты. Теоретически этот экран не обязательно должен быть зеленым, если он монохромный. Однако используется зеленый цвет, потому что он наиболее далек от оттенков кожи человека.
Хромакей – это фактически техника, которая включает в себя наложение / компостирование двух изображений на основе цветовых оттенков. Техника цветного ключа идет рука об руку с зелеными экранами.
Еще один ключевой термин, о котором следует помнить, – это «наложение», процесс удаления зеленого фона экрана из видео при пост-обработке. Когда фон задан, он становится полностью прозрачным. Затем видеоредактор заполняет прозрачную область другими видео, изображениями и / или спецэффектами.
Основы Chroma Key в KineMaster
KineMaster – это мощное приложение, полностью способное обеспечить эффект зеленого экрана на ваших видео. Однако, как новичок, вы можете найти весь процесс немного запутанным. Не волнуйтесь и просто продолжайте. Или попробуйте использовать другое приложение, пока не овладеете основами цветного ключа.
Мы надеемся, что это руководство упростило вам использование функции цветного ключа в KineMaster. Если вы боретесь с чем-то еще, связанным с хроматическим ключом или KineMaster, не стесняйтесь сообщить нам об этом в комментариях ниже и ответьте на любые вопросы, которые могут у вас возникнуть.
Программы для Windows, мобильные приложения, игры - ВСЁ БЕСПЛАТНО, в нашем закрытом телеграмм канале - Подписывайтесь:)