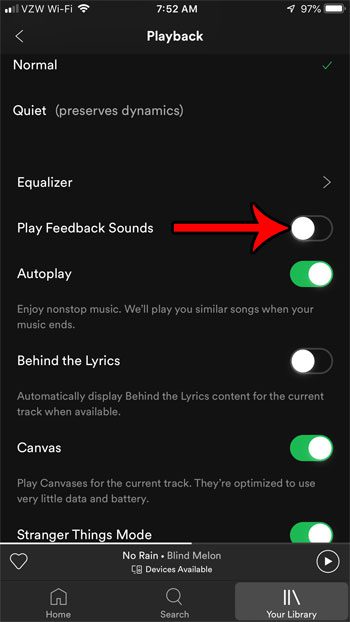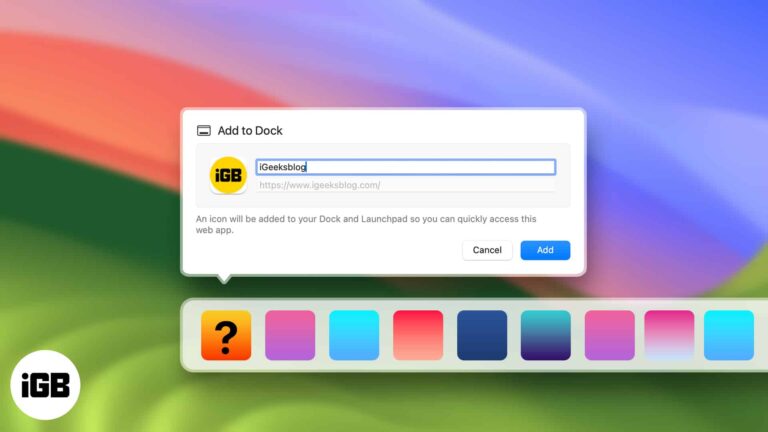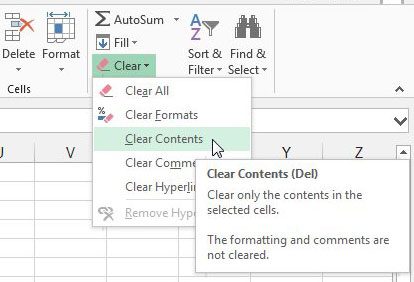Как использовать Apple Pay Cash на iPhone
Apple Pay Cash позволяет отправлять и получать деньги с помощью SMS на вашем iPhone. Вы можете использовать эти деньги для оплаты услуг в приложении и покупки товаров в Интернете через Apple Pay. Или вы даже можете использовать его для расчетов с местными поставщиками, если они принимают платежи Apple Pay Cash.
С этой услугой у вас и ваших друзей или родственников меньше шансов оказаться в затруднительном положении, поскольку все, что вам нужно, это пару нажатий, чтобы перевести деньги через SMS.
Однако в настоящее время эта услуга доступна только в США, поскольку это инициатива некоторых американских банков. Итак, как вы можете использовать эту услугу и настроить ее на своем iPhone? Продолжайте читать, чтобы узнать.
Что такое Apple Cash и как это работает?
Apple Pay Cash — это виртуальная карта Apple, больше похожая на вашу дебетовую карту. Единственное отличие состоит в том, что при использовании Apple Cash вы совершаете бесконтактные платежи. Следовательно, как только вы настроите услугу на своем iPhone, вы не сможете оплачивать товары напрямую с помощью своей дебетовой карты, поскольку деньги уже находятся в вашем кошельке Apple Cash.
Программы для Windows, мобильные приложения, игры - ВСЁ БЕСПЛАТНО, в нашем закрытом телеграмм канале - Подписывайтесь:)
Есть несколько способов пополнить баланс Apple Cash. К ним относятся использование вашей дебетовой карты, SMS-перевод или прямой перевод на кошелек. Кроме того, вы можете управлять своим балансом в приложении Wallets на iPhone или в его настройках. После настройки вы увидите баланс Apple Cash на карте Apple Pay Cash.
Вам не нужно устанавливать какое-либо приложение, чтобы использовать Apple Pay Cash на вашем iPhone. Возможность настроить его есть на вашем iPhone по умолчанию, при условии, что версия iOS вашего устройства не ниже 11.2.
Требования Apple Pay Cash
Apple требует, чтобы вы выполнили следующие условия, прежде чем сможете настроить Pay Cash на своем iPhone:
- Вам должно быть не менее 18 лет, и вы должны проживать в США.
- Убедитесь, что вы вошли в свою учетную запись iCloud со своим Apple ID.
- Вам необходимо активировать двухфакторную аутентификацию для вашего Apple ID.
- Ваше устройство должно удовлетворять минимальным требованиям iOS; iOS 11.2 или новее.
Кроме того, ваши часы должны работать на WatchOS 4.2 или более поздней версии, если вы используете Apple Watch. - Убедитесь, что вы добавили свою дебетовую карту в приложение Wallets. Сделать это:
- Откройте приложение «Кошельки» на своем iPhone.
- Нажмите значок добавления (+) в правом верхнем углу.
- Затем следуйте инструкциям на экране, чтобы добавить свою дебетовую карту в Apple Wallet.
Как настроить Apple Pay Cash
Настроить Apple Pay Cash на iPhone очень просто, если вы выполните условия, описанные в предыдущем разделе:
- Откройте приложение «Кошелек» на iPhone.
- Коснитесь виджета «Оплата наличными».
- Затем нажмите «Настроить Apple Pay Cash».
- Выберите Продолжить. Этот процесс сгенерирует вашу карту Apple Pay Cash.
Вы увидите запрос на добавление дебетовой карты к вашей карте Apple Pay Cash. - Выберите Добавить дебетовую карту:
Карты, которые вы добавили ранее, появятся в следующем меню.. В противном случае вам потребуется создать новую дебетовую карту. - Выберите карту и нажмите «Продолжить».
- Следуйте инструкциям на экране, чтобы подтвердить свои карты, если потребуется.
 Источник: Apple
Источник: Apple
После этого ваша служба Apple Pay Cash успешно связана с вашей дебетовой картой.
Однако вам также может потребоваться включить Apple Pay Cash в настройках iPhone, чтобы иметь возможность использовать его для отправки денег и покупки товаров.
Как включить Apple Pay Cash на вашем iPhone
Чтобы включить Apple Pay Cash:
- Откройте настройки iPhone.
- Перейдите в «Кошельки и Apple Pay». Вы можете ввести «Wallet и Apple Pay» в строке поиска вверху, если не можете быстро найти его.
- Включите Apple Pay Cash.
Пропустите этот раздел, если переключатель Apple Pay Cash уже включен.
Добавьте деньги в Apple Cash
Пришло время добавить деньги на вашу Apple Cash Card. Вы можете сделать это в настройках или непосредственно в приложении Wallet.
Чтобы добавить деньги в Apple Pay Cash через приложение Wallet:
- Откройте приложение «Кошелек» на iPhone.
- Выберите виджет карты Apple Pay Cash.
- Коснитесь значка «Еще» (три вертикальные точки) в правом верхнем углу.
- Затем выберите «Добавить деньги» и введите сумму, которую хотите отправить.
- Коснитесь «Добавить». Затем следуйте инструкциям на экране, чтобы завершить процесс.
Чтобы вместо этого использовать настройки iPhone:
- Перейдите в «Настройки iPhone» → «Кошелек и Apple Pay».
- Вы увидите список карт, которые вы добавили в свой кошелек. Коснитесь Apple Pay Cash.
- Затем выберите «Информация» под балансом Apple Cash вверху.
- Нажмите «Добавить деньги».
- Введите желаемую сумму. Затем выберите Добавить в правом верхнем углу.
- Следуйте инструкциям на экране, чтобы подтвердить подлинность своей дебетовой карты.
- Теперь вы должны увидеть новый баланс на своей карте Apple Cash Card.
Как отправить деньги через Apple Cash
Существует два основных способа отправки денег кому-либо через Apple Pay Cash. Вы можете сделать это через приложение «Сообщение» или непосредственно из приложения «Кошелек». Подробнее см. ниже.
Отправляйте деньги в приложении Сообщения
Приложение «Сообщение» — это, безусловно, самый простой способ отправить кому-либо деньги через Apple Cash, при условии, что он также настроил его на своем iPhone.
Для достижения этой цели:
- Откройте приложение «Сообщение» на своем iPhone.
- Коснитесь значка App Store, а затем коснитесь значка Cash.
- Введите сумму, которую хотите отправить, в поле сообщения.
- Выберите Оплатить.
- Затем нажмите значок «Отправить» и подтвердите свой платеж с помощью Face ID или пароля.
 Источник: Apple
Источник: Apple
Теперь получатель должен принять или отклонить платеж. Как только они это подтвердят, у них должны появиться деньги на их Apple Cash Card.
Примечание: Вы можете отменить платеж, который вы сделали кому-то, только если он еще не принял наличные. После подтверждения вы не сможете отменить его, если не свяжетесь с получателем.
Ответ на запрос денег
Кто-то также может запросить деньги через Apple Pay Cash. Вы можете отклонить или принять этот запрос. Когда кто-то запрашивает платеж, он попадает в ваши сообщения в виде SMS. Просто проигнорируйте или удалите сообщение, чтобы отклонить запрос. В противном случае, вот как принять и отправить запрошенную сумму:
- Открыв запрос, нажмите «Оплатить». Вы также можете изменить запрашиваемую сумму. Все зависит от тебя.
- Аутентифицируйте свою карту Apple Pay Cash с помощью идентификатора лица или кода доступа, и все.
Отправляйте деньги в приложении Wallet
Вы также можете отправить деньги другому человеку через приложение Wallet:
- Откройте приложение «Кошелек» на своем iPhone.
- Коснитесь виджета Apple Pay Cash Card.
- Выберите Отправить. Затем выберите получателя.
- Введите сумму, которую хотите отправить.
- Выберите Отправить с сообщениями. Нажмите значок отправки в поле SMS, чтобы отправить указанную сумму.
- Затем подтвердите платеж с помощью идентификатора лица или кода доступа, чтобы завершить платеж.
 Источник: Apple
Источник: Apple
Спроси Сири
Вы также можете попросить Siri отправить деньги выбранному человеку из вашего списка контактов, если вы уже включили Siri. Чтобы использовать Siri, вы можете сказать что-то вроде: «Привет, Siri, отправьте Нидхи 45 долларов с помощью Apple Pay Cash». Теперь вы увидите приглашение отправить указанную сумму указанному вами получателю. Нажмите «Отправить» и выполните аутентификацию с помощью соответствующего метода.
Как запросить оплату на iPhone
Вы также можете запросить оплату через Apple Pay Cash. Как и при отправке денег, вы можете сделать это через приложение SMS или из своего кошелька. Ниже я покажу вам, как это сделать.
 Источник: Apple
Источник: Apple
Использование приложения «Сообщения»
Чтобы запросить деньги через Apple Pay Cash с помощью приложения «Сообщение»:
- Откройте приложение «Сообщение» и начните новый разговор с плательщиком.
- Коснитесь значка App Store, а затем значка Cash.
- Введите сумму, которую хотите запросить.
- Затем выберите Запрос и нажмите значок отправки.
Через приложение «Кошелек»
Чтобы вместо этого использовать приложение Wallet:
- Перейдите в приложение Wallet на iPhone.
- Коснитесь виджета карты Apple Pay Cash.
- Выберите Запрос и выберите плательщика из ваших контактов.
- Нажмите «Далее» и введите сумму.
- Теперь нажмите «Запрос с сообщениями».
- Коснитесь значка отправки, чтобы запросить платеж.
Переводите деньги на свой банковский счет из Apple Pay Cash
Одной из лучших особенностей Apple Pay Cash является то, что она позволяет без проблем отправлять деньги с карты на банковский счет. Это означает, что деньги на вашей карте Apple Pay Cash не ограничиваются только онлайн-транзакциями, но вы можете обналичить их, если хотите. Вы можете посмотреть эту статью об отправке денег в банк через Apple Pay Cash, чтобы получить представление.
Как автоматически принимать платежи
Согласно Apple, когда вы получаете деньги через Apple Pay Cash, у вас есть до семи дней, чтобы принять платеж вручную, если вы не настроили автоматический прием. Однако вместо этого вы можете автоматически принимать последующие платежи.
Сделать это:
- Зайдите в приложение Wallet на своем iPhone.
- Коснитесь виджета карты Apple Pay Cash.
- Нажмите значок «Дополнительно» (три вертикальные точки) в правом верхнем углу.
- В разделе ПРИЕМ ПЛАТЕЖЕЙ выберите Автоматически принимать платежи.
Конечно, вы также можете выбрать «Принимать платежи вручную», чтобы вместо этого использовать ручной метод.
Отказаться от Apple Cash
Хотя я говорил о том, как вы можете автоматически или вручную принимать платежи, вы также можете отклонить платеж Apple Cash, если хотите. Выполните действия, описанные в этой статье, чтобы узнать, как отклонить платеж Apple Cash.
Как управлять учетной записью Apple Pay Cash на iPhone
Лучший способ управлять Apple Cash — через приложение Wallet на iPhone. Здесь вы можете отслеживать свои предыдущие транзакции, просматривать баланс, совершать переводы и запрашивать деньги.
При открытии приложения Wallet: коснитесь виджета карты Apple Pay Cash. Далее вы увидите свой баланс и другие варианты, включая добавление денег и перевод их на ваш банковский счет.
Можно ли использовать Apple Pay Cash на Amazon?
На момент написания статьи невозможно было использовать Apple Pay Cash напрямую на Amazon. Однако Amazon поддерживает Apple Card. Таким образом, лучший обходной путь — добавить свою Apple Card в качестве способа оплаты и использовать Apple Pay Cash для пополнения своей Apple Card всякий раз, когда вы хотите заплатить за товар или услугу на Amazon.
Apple Cash и Apple Pay: в чем разница?
Люди часто используют Apple Pay и Apple Cash как синонимы, но это не одно и то же. Apple Pay — это платежный сервис, который позволяет совершать транзакции в Интернете бесконтактным способом. Неизменно он служит посредником между вашей дебетовой картой и онлайн-продавцами. Следовательно, продавцам не нужно напрямую связываться с вашей дебетовой картой при оплате через Интернет.
Хотя Apple Cash — это служба управления денежными средствами, вы можете использовать ее для оплаты на любом устройстве Apple через службу Apple Pay. Таким образом, вы можете думать об Apple Pay Cash как о своей официальной дебетовой карте Apple или банке, а Apple Pay как о платежном шлюзе — сервисе, подобном Interswitch.
Это все, что есть!
Apple Pay Cash — один из лучших способов управлять своими средствами и совершать бесконтактные платежи на устройствах Apple. Многие родители даже используют эту услугу, чтобы финансировать iPhone своих детей, если они застряли, им нужно купить приложение или купить товары в Интернете.
Есть вопросы или комментарии? Дайте мне знать в разделе комментариев ниже.
Прочитайте больше:
Программы для Windows, мобильные приложения, игры - ВСЁ БЕСПЛАТНО, в нашем закрытом телеграмм канале - Подписывайтесь:)