Как использовать Google Объектив на Mac
Google Lens – это инструмент, основанный на технологии распознавания объектов, который позволяет пользователям выполнять множество действий с изображениями, в том числе выполнять обратный поиск всего, что вы видите перед собой или в Интернете.
Хотя пользователи Android и iOS наслаждаются функциональностью приложения, у него нет аналога для Windows и Mac. Не беспокойтесь — есть несколько способов использовать Google Lens на вашем Mac. Позвольте мне поделиться некоторыми из них с вами!
- Что такое Google Объектив?
- Как использовать Google Lens в Chrome на Mac
- Как использовать Google Lens в Safari или других браузерах
- Различные способы максимально использовать Google Lens
Что такое Google Объектив?
Google Lens — это набор инструментов на основе искусственного интеллекта, который распознает любой тип изображения и извлекает информацию, чтобы помочь вам выполнять действия.
Он наиболее известен своим обратным поиском изображений, который помогает вам искать в Интернете вещи, которые вы не можете описать словами, например красивую сумку, которая привлекла ваше внимание, или предмет, который вы видели, но не знаете, как он называется.
Программы для Windows, мобильные приложения, игры - ВСЁ БЕСПЛАТНО, в нашем закрытом телеграмм канале - Подписывайтесь:)
Как использовать Google Lens в Chrome на Mac
Как и другие замечательные функции Google, Google Lens встроен в Google Chrome. Так что все, что вам нужно, это загрузить Google Chrome для вашего Mac, если вы еще этого не сделали.
В отличие от ранее, когда вам нужно было включить его из экспериментальных функций Google Chrome, теперь Google Lens уже является частью Chrome OS. Просто убедитесь, что у вас установлена последняя версия Google Chrome.
Примечание: В отличие от мобильной версии, Google Lens для ПК не имеет функции камеры. Вы не можете использовать камеру вашего Mac для сканирования окружающей среды в режиме реального времени. Обходной путь — сделать фотографию, а затем загрузить ее (подробнее об этом позже).
Если вы являетесь пользователем Chrome, вам может быть полезен наш список из 36 советов и рекомендаций по Chrome для Mac.
Как использовать Google Lens в Safari или других браузерах
Если вы заинтересованы в Google Lens, но не представляете себе использование Google Chrome, не волнуйтесь, вы все равно можете использовать этот инструмент в Safari или другом браузере. Хитрость? Google картинки. Оказавшись там, вы можете взаимодействовать с Google Lens несколькими способами.
Вставьте ссылку на изображение в Google Images
Если вы нашли изображение в Интернете, просто щелкните значок камеры → нажмите «Вставить ссылку на изображение» и вставьте URL-адрес изображения в поле поиска. Подождите, пока Google Images выполнит свою работу. Он должен показать вам:
- Возможные связанные поиски изображения.
- Все веб-страницы с соответствующими изображениями.
- Визуально похожие изображения.
Если вы получаете сообщение об ошибке “URL-адрес не относится к изображению, или изображение не является общедоступным.», убедитесь, что вы получаете правильный адрес для изображения. Для этого:
- Перейти на веб-страницу.
- Щелкните изображение, удерживая клавишу Control, → выберите «Копировать адрес изображения».
- Вставьте это в поле ссылки Вставить изображение.
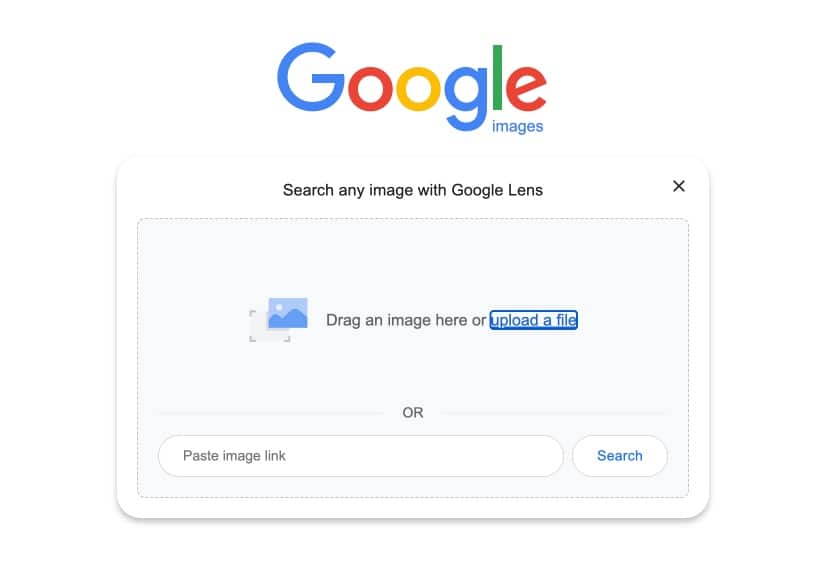
Загрузите файл изображения
Эта опция полезна, если у вас уже есть изображение, которое вы хотите найти на своем устройстве. Поскольку Google Lens на компьютере не позволяет использовать камеру вашего устройства в режиме реального времени, вы можете просто сделать снимок изображения, которое хотите найти, и загрузить его в Google Images. Сделать это:
- Выберите вкладку Загрузить файл.
- Нажмите «Выбрать файл» → выберите файл на своем устройстве → нажмите «Загрузить».
Перетащите файл изображения
У вас также есть возможность перетащить изображение прямо в Google Images. Перетащите изображение в поле и отпустите его, как только увидите здесь изображение Drop.
Если вашей основной поисковой системой является Google, вы обнаружите, что в нее интегрирован Google Lens. Теперь позвольте мне обсудить различные способы использования этого инструмента!
Различные способы максимально использовать Google Lens
Google Lens предлагает ряд функций, которые делают поиск в Интернете более интуитивным и удобным. Вот как вы можете максимально эффективно использовать Google Lens на своем компьютере.
Сделайте более точный поиск изображений
Если вы выполняете поиск изображений, могут быть случаи, когда изображение, которое вы ищете, является частью большего изображения. Google Lens позволяет выполнять более точный поиск, выделяя элементы, которые он находит на исходном изображении. Вот как это работает:
- Выполните обычный поиск в Google. Нажмите «Изображения», чтобы просмотреть только результаты изображений.
- Выберите изображение. Появится боковая панель с выбранным вами изображением.
- Щелкните значок Google Объектива. Появится прямоугольный контур выделения. Щелкните в любом месте изображения, чтобы сфокусировать селектор на разных областях. Либо отрегулируйте контур выделения с помощью курсора. После этого под картинкой вы увидите результаты загрузки Google Lens.
![]()
Примечание. Упомянутые ниже функции встроены в Google Chrome и могут не работать в Safari и других браузерах.
Поиск изображений, которые вы видите на веб-странице
Большую часть времени мы находим то, что нас интересует, когда просматриваем веб-страницу. В таком случае вам не нужно открывать новое окно или вкладку для поиска в Google Картинках. Вместо этого сделайте следующее:
- Щелкните изображение, удерживая клавишу Control, → нажмите «Поиск изображения с помощью Google Lens».
- Откроется интерфейс Google Lens. При необходимости отрегулируйте контур выделения, чтобы сделать поиск более точным.
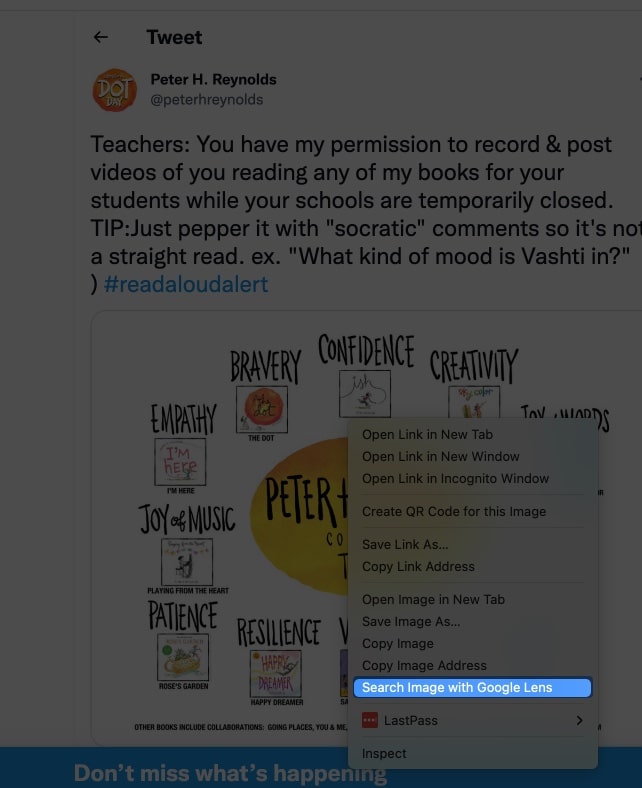
Выделение и копирование текста с изображений
Google Lens также имеет процессор OCR, аналогичный функции Apple Live Text. Это в основном распознает текст на изображении и позволяет вам извлечь его. Это может быть полезно, когда текст, который вы хотите скопировать, имеет формат изображения, например снимок экрана или изображение, содержащее текст.
Просто щелкните изображение, удерживая нажатой клавишу Control, → выберите «Поиск изображения с помощью Google Lens». Часто Google Lens автоматически определяет текст и выделяет его. Отсюда просто скопируйте текст прямо с изображения → Копировать.
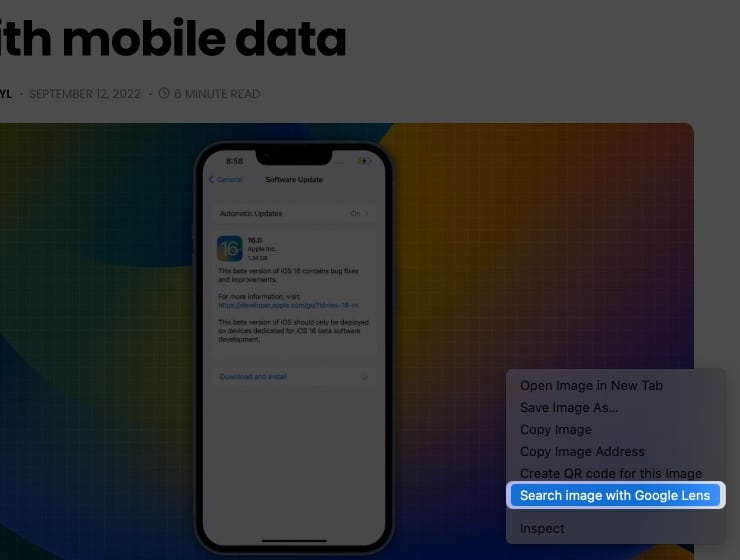
Если это не происходит автоматически, щелкните параметр «Текст» → нажмите кнопку «Выбрать весь текст», если вы хотите скопировать весь текст на изображении. Если нет, выберите нужный текст → Скопировать текст.
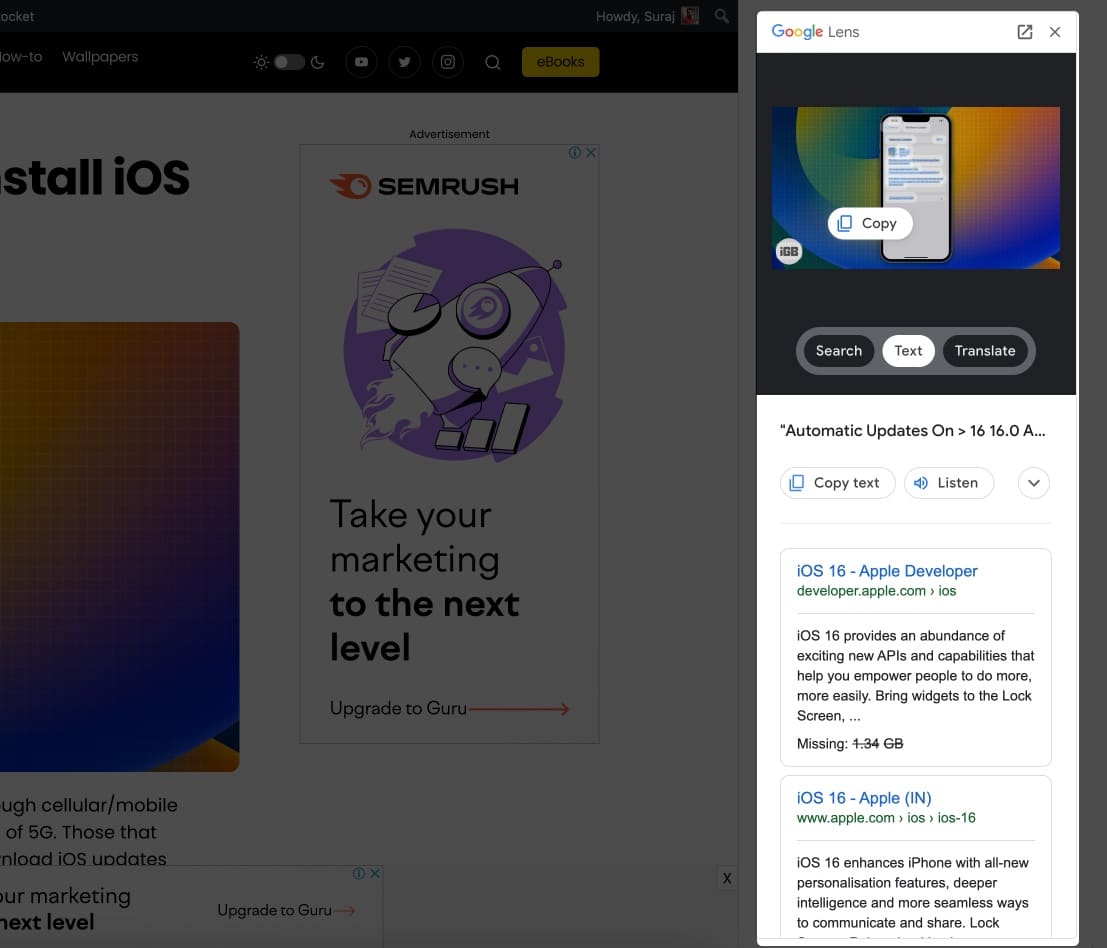
Вы также можете делать больше вещей с текстом. Щелкните стрелку вниз, чтобы расширить выбор, и выполните одно из следующих действий:
- Слушайте: прослушайте текст, продиктованный вашим устройством.
- Поиск: выполните поиск по выделенному тексту.
- Перевести: Это перенаправит вас в Google Translate и позволит вам перевести текст на другой язык.
Вы также можете использовать Google Lens, если у вас есть изображение, текст которого вы хотите извлечь. Просто зайдите в Google Images → загрузите изображение → выделите текст, который хотите скопировать → Копировать.
Перевести выделенный текст с изображений
Как упоминалось выше, вы также можете переводить выделенный текст с изображений. Допустим, вы просматриваете Интернет и натыкаетесь на картинку с текстом, который вы не понимаете. Вы можете использовать Google Lens для перевода изображения, найденного в сети.
Просто щелкните его, удерживая клавишу Control → выберите «Поиск изображения с помощью Google Lens» → выберите «Перевести» → выберите язык, на который вы хотите перевести исходный текст. Вы увидите, как Google Lens меняет текст на изображении.
Вы также можете сфотографировать изображение, которое вам нужно перевести, и загрузить его в Google Lens с помощью вашего Mac.
Опять же, эти функции встроены в Google Chrome. Однако не беспокойтесь — если на вашем устройстве включен Live Text, вы можете напрямую переводить текст на изображения и делать многое другое, включая извлечение текста из видео с помощью Live Text!
Мы также написали статью, которую вы можете прочитать, если хотите узнать больше о сравнении Live Text и Google Lens.
Завершение…
Google Lens — это мощная функция, которая делает поиск в Интернете более интуитивным и естественным. Несмотря на то, что его полные функции лучше ценятся на мобильных телефонах, пользователи Mac могут многое сделать, чтобы максимально использовать возможности Google Lens.
А ты? Почему вы используете Google Lens? Есть ли лайфхаки, которыми вы хотите поделиться? Не стесняйтесь поделиться ими в комментариях ниже!
Читать далее:
- Как использовать камеру непрерывности на Mac
- Как восстановить свой Mac из резервной копии
- 25+ лучших расширений Chrome
Программы для Windows, мобильные приложения, игры - ВСЁ БЕСПЛАТНО, в нашем закрытом телеграмм канале - Подписывайтесь:)
