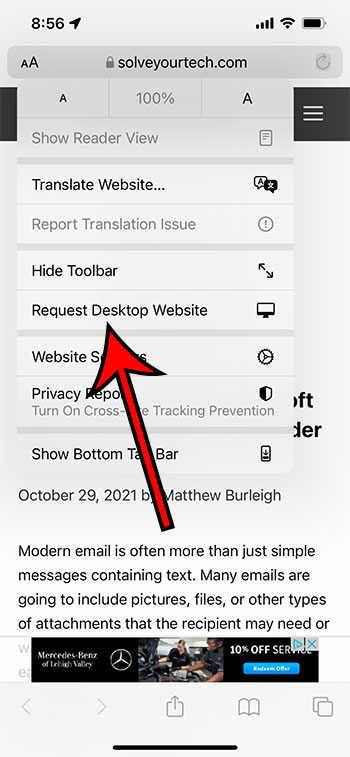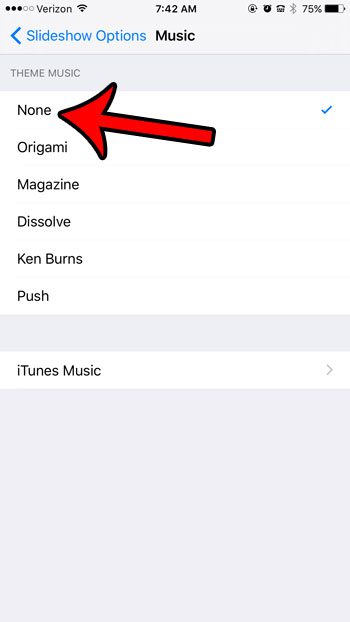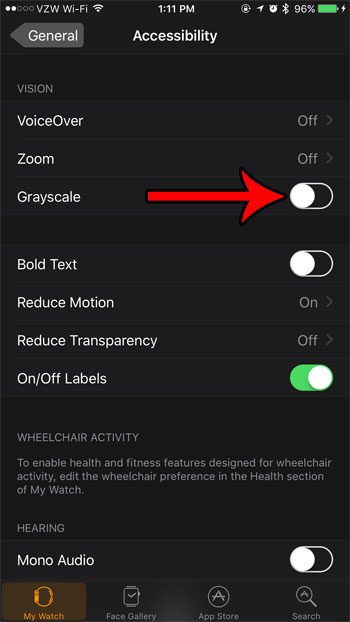Как использовать Live Text на Mac под управлением macOS Monterey

Что бы вы предпочли — кликнуть/загрузить картинку или записать все вручную? Хотя первый вариант более выгоден, вырезание текста из изображений может быть типичным. Либо это?
Вы можете легко выбирать, копировать, вставлять, переводить, сохранять, делиться и делать многое другое с текстом на любом изображении благодаря Live Text. Как? Позвольте мне показать вам, как использовать Live Text на Mac под управлением macOS Monterey.
Но прежде чем мы перейдем к простым шагам использования Live Text, давайте сначала узнаем немного больше об этой функции и о том, что она может делать.
Программы для Windows, мобильные приложения, игры - ВСЁ БЕСПЛАТНО, в нашем закрытом телеграмм канале - Подписывайтесь:)
Что такое Live Text на Mac
Live Text — это версия программы OCR (оптическое распознавание символов) от Apple, которая распознает текст на изображениях и оцифровывает его, чтобы вы могли использовать его по мере необходимости. Самое замечательное то, что отсканированный текст обрабатывается как расширенный результат, т. е. он может распознавать и различать места, числа, электронную почту, адреса и т. д.
Эта функция доступна только для компьютеров Mac, работающих под управлением macOS Monterey или более поздней версии. И может работать с некоторыми родными приложениями Apple,
- Photos
- Preview
- Quick Look
- Safari
О да, вы даже можете использовать Live Text с изображениями, которые вы встречаете в Safari. Кроме того, вы также можете использовать Live Text на своем iPhone/iPad под управлением iOS 15/iPadOS 15.
Как использовать Live Text в macOS Monterey
- Запустите поддерживаемое приложение и откройте любое изображение с текстом.
- Подведите курсор к тексту.
- Когда курсор превратится в инструмент выделения текста, перетащите и выделите текст.
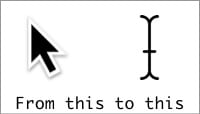
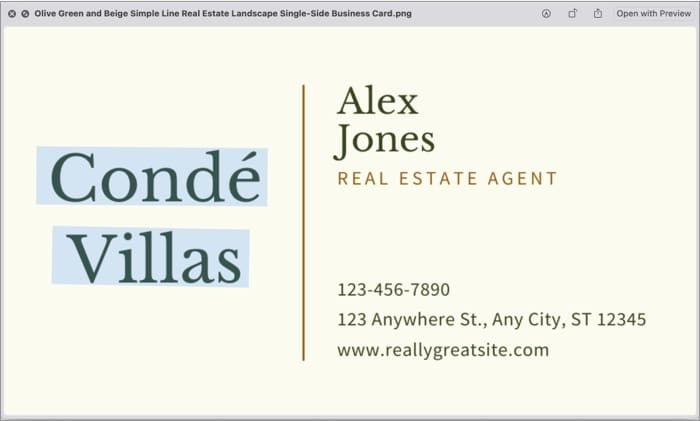
После выбора вы можете делать с текстом несколько вещей; давайте проверим их.
Скопируйте текст с фотографий на Mac
Нажмите Command+C или кликните текст правой кнопкой мыши и выберите «Копировать». Откройте нужный пункт назначения и вставьте его. Примечательно, что если Handoff ( универсальный буфер обмена ) включен, вы можете вставить этот текст на iPhone и iPad.
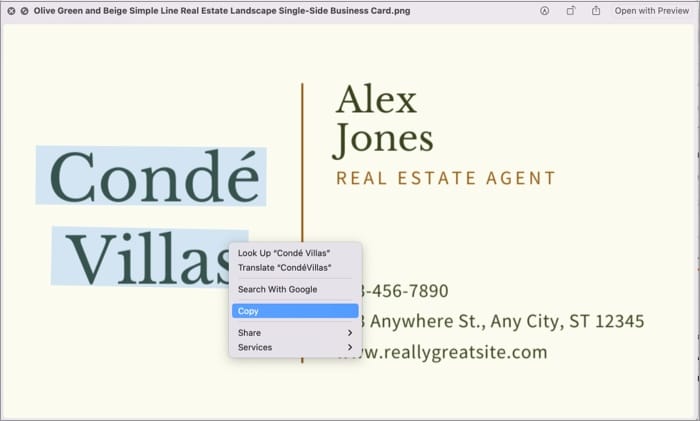
Перетащите выделенный текст между приложениями Mac
Удобная функция для каждого многозадачника. Просто перетащите выделенный текст с изображения в другое поддерживаемое приложение или текстовое поле.
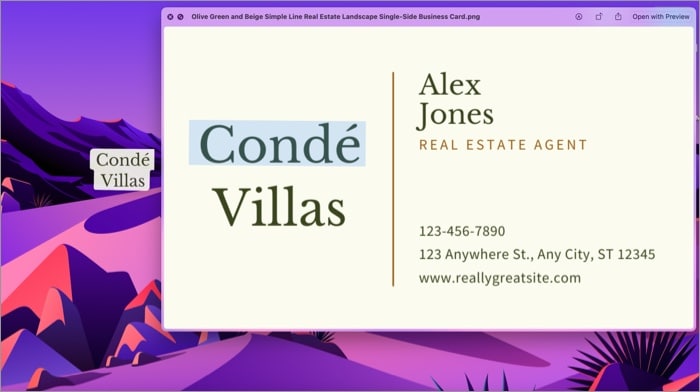
Удивительно, но точка сброса не обязательно должна быть приложением. Просто перетащите текстовое поле в любое место на рабочем столе или в папке, и Mac автоматически создаст для него файл .txt.
Примечание . Хотя система перетаскивания работает безупречно в Safari, вы не можете перетаскивать выделенный текст с изображения, открытого в Safari. Вам придется скопировать и вставить его вручную.
Вы знали? Благодаря iOS 15 вы также можете перетаскивать текст и фотографии между приложениями на iPhone. Ознакомьтесь с пошаговым руководством здесь.
Поиск текста на изображениях с помощью Live Text
Когда вы щелкаете правой кнопкой мыши по тексту, контекстное меню всплывает мгновенно. Отсюда выберите «Поиск текста», чтобы узнать больше о тексте. В зависимости от выбранного текста может появиться несколько вариантов, включая Siri Knowledge, словарь, предлагаемые Siri веб-сайты, новости, фильмы и т. д.
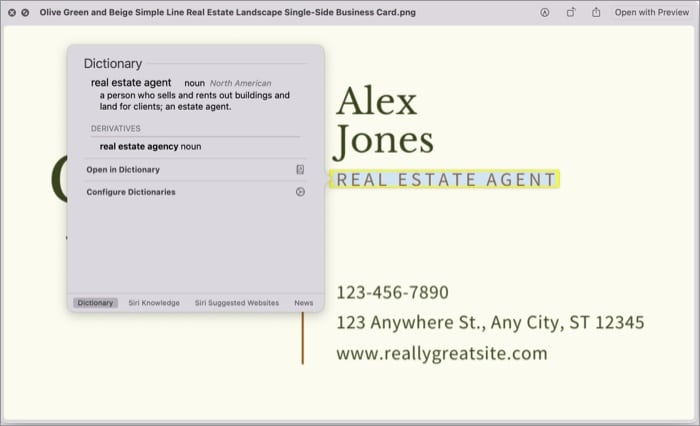
Поиск в Интернете выделенного текста
Вы также можете искать в Интернете с помощью поисковой системы Safari по умолчанию, чтобы узнать больше о тексте на изображении. Выберите «Поиск в Google» (поисковая система) в контекстном меню. Мгновенно откроется вкладка Safari с результатами поиска.
Перевод текста на изображениях в macOS Monterey
В контекстном меню выберите «Перевести текст». Появится окно с переводом на язык системы по умолчанию. При необходимости кликните значок раскрывающегося списка и измените язык.
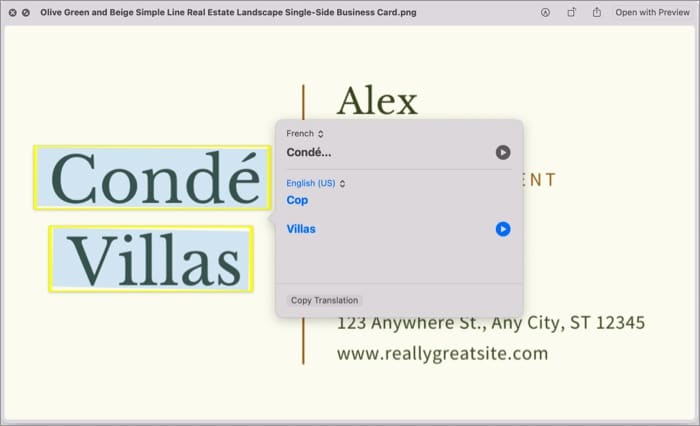
Вы также можете скопировать преобразованный текст и вставить его куда угодно; нажмите «Копировать перевод» на странице перевода.
Примечание. В настоящее время эта функция может распознавать до семи различных языков и доступна в некоторых странах и регионах.
Вы можете отправить выделенный текст кому-либо или сохранить его в заметках или напоминаниях. Выберите «Поделиться» в контекстном меню и выберите нужный вариант.
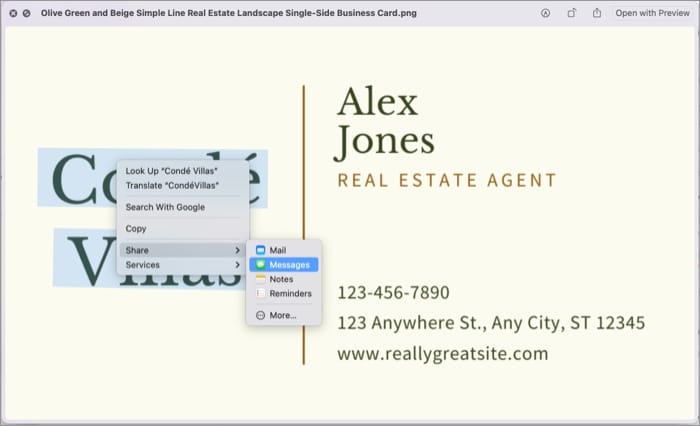
Примечание. Эта функция не работает в Safari; он отправляет полное изображение, а не только текст.
Позвоните, отправьте электронное письмо или посетите веб-сайт
Если на изображении есть номер, почтовый адрес, идентификатор электронной почты или веб-сайт, вы можете добавить его в контакт, позвонить, FaceTime, текст, проложить маршрут, почту или посетить сайт соответственно. Интересно право!
Теперь вам не обязательно выбирать для него текст. Подведите курсор к нему, и рядом с ним появится стрелка вниз. Кликните стрелку контекстного меню и выберите нужный вариант.
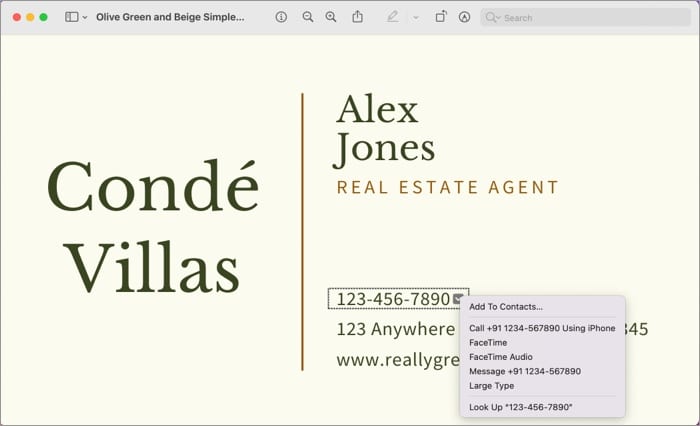
Специальный совет: интересная опция под названием «Большой шрифт» появляется при использовании Live Text для числа на изображении. Он значительно увеличивает число, облегчая чтение или ввод на телефоне.

Произнесите выделенный текст в macOS Monterey
Теперь это особая функция Safari. Он смешивает функцию речи браузера по умолчанию с живым текстом. И благодаря этому преобразуйте выделенный текст в речь. В контекстном меню выберите «Речь» и выберите «Начать говорить».
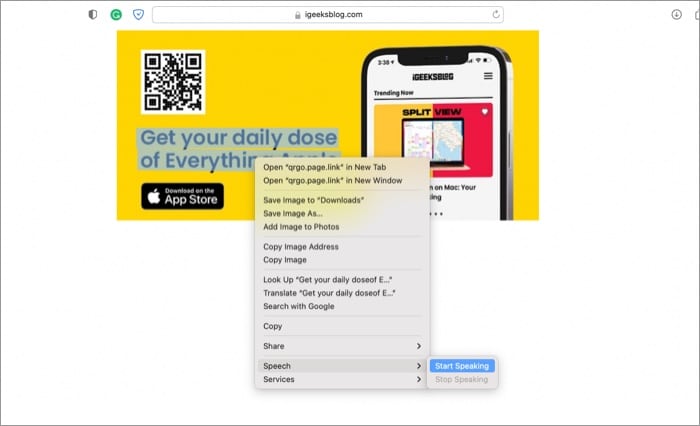
Это все на данный момент!
Мне просто нравится попытка Apple еще больше упростить нашу жизнь с помощью таких функций, как «Живой текст», «Фокус», «Ярлыки», «Быстрые заметки», «Сводка уведомлений» и многое другое. И независимо от того, посещаете ли вы офис или работаете дома, эти функции могут ускорить ваш рабочий процесс.
Итак, большое спасибо Apple за такую заботу. Какая новая функция iOS/macOS вам нравится больше всего? Поделитесь своими мыслями в разделе комментариев ниже.
Программы для Windows, мобильные приложения, игры - ВСЁ БЕСПЛАТНО, в нашем закрытом телеграмм канале - Подписывайтесь:)