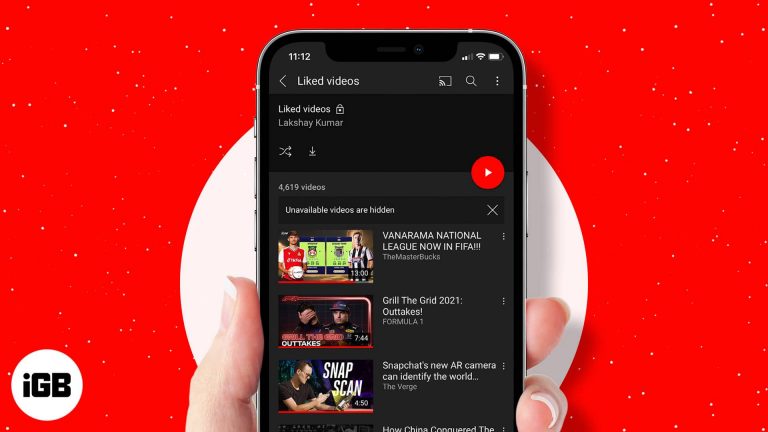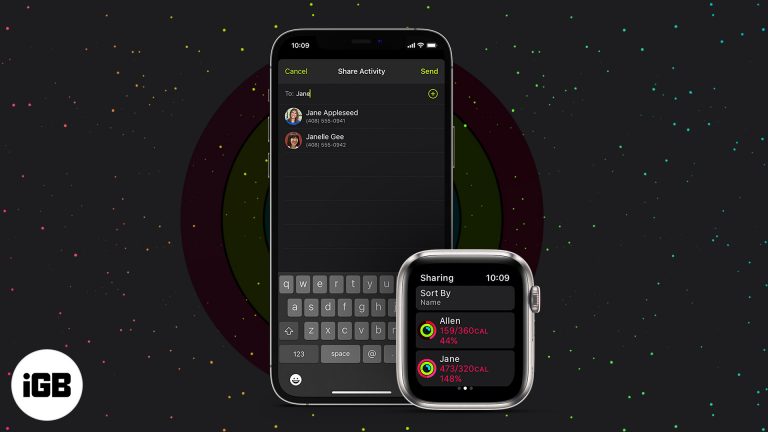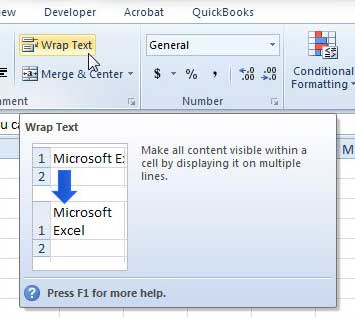Как использовать Nearby Share в Windows 11 на Android: пошаговое руководство
Если вы хотите обмениваться файлами между компьютером Windows 11 и устройством Android, Nearby Share — это ваше решение. Эта функция позволяет вам легко передавать файлы по беспроводной сети. Вот краткий обзор: включите Nearby Share на обоих устройствах, выберите файл в Windows 11, выберите Nearby Share в качестве параметра обмена и выберите свое устройство Android из списка. Вуаля! Ваш файл передан.
Как использовать Nearby Share в Windows 11 на Android
Давайте разберем, как использовать Nearby Share для передачи файлов с компьютера Windows 11 на устройство Android. Выполните эти шаги, и вы сможете легко делиться своими файлами.
Шаг 1: включите функцию Nearby Share на вашем Android-устройстве
Сначала включите функцию Nearby Share на вашем Android-устройстве.
Для этого перейдите в «Настройки», нажмите на Google, а затем выберите «Подключения устройств». Наконец, нажмите «Обмен рядом» и включите его. Убедитесь, что ваше устройство Android может быть обнаружено всеми или вашими контактами.
Программы для Windows, мобильные приложения, игры - ВСЁ БЕСПЛАТНО, в нашем закрытом телеграмм канале - Подписывайтесь:)
Шаг 2: Убедитесь, что Bluetooth и Wi-Fi включены на обоих устройствах.
Затем убедитесь, что на вашем ПК с Windows 11 и устройстве Android включены Bluetooth и Wi-Fi.
На вашем ПК с Windows 11 вы можете сделать это, нажав на значок сети на панели задач и убедившись, что Wi-Fi и Bluetooth включены. Аналогично, на вашем устройстве Android проведите пальцем вниз от верхней части экрана и убедитесь, что обе настройки активны.
Шаг 3: Выберите файлы, которыми вы хотите поделиться в Windows 11.
Теперь найдите и выберите файл, которым вы хотите поделиться.
Перейдите к файлу на компьютере с Windows 11, щелкните его правой кнопкой мыши и выберите опцию «Поделиться». Это вызовет меню параметров общего доступа.
Шаг 4: Выберите Nearby Share в Windows 11
В меню общего доступа выберите «Поделиться рядом».
Это запустит функцию Nearby Share на вашем Windows 11, которая будет сканировать близлежащие устройства. Убедитесь, что ваше устройство Android находится в зоне действия и его можно обнаружить.
Шаг 5: Выберите свое Android-устройство из списка.
Наконец, выберите свое устройство Android из списка ближайших устройств, отображаемого на экране Windows 11.
После выбора на вашем Android-устройстве появится уведомление о принятии передачи файла. Нажмите «Принять», и передача начнется.
После выполнения этих шагов файл будет передан на ваше устройство Android. Теперь вы можете получить к нему доступ через файловый менеджер или любое соответствующее приложение на вашем Android.
Советы по использованию Nearby Share в Windows 11 на Android
- Близость — это ключ: держите устройства рядом, чтобы обеспечить стабильное соединение и более быструю передачу данных.
- Проверка батареи: Перед началом передачи убедитесь, что оба устройства имеют достаточный заряд батареи.
- Размер файла: Для больших файлов убедитесь, что вы используете надежное соединение Wi-Fi для более высокой скорости передачи данных.
- Совместимость: Убедитесь, что ваше устройство Android поддерживает функцию Nearby Share; большинство устройств под управлением Android 6.0 или более поздней версии поддерживают ее.
- Безопасность: используйте настройку «Только контакты» для функции «Обмен с устройствами поблизости» на Android, чтобы избежать нежелательной передачи файлов.
Часто задаваемые вопросы
Как включить функцию Nearby Share в Windows 11?
В настоящее время Nearby Share — это в первую очередь функция Android. Однако вы можете использовать сторонние приложения для включения аналогичной функциональности в Windows 11.
Могу ли я передать несколько файлов одновременно?
Да, вы можете выбрать несколько файлов и передать их за один раз с помощью Nearby Share.
Безопасна ли функция Nearby Share для конфиденциальных файлов?
Nearby Share использует шифрование для передачи файлов, что делает этот способ обмена файлами безопасным.
Могу ли я обмениваться файлами без подключения к Интернету?
Да, Nearby Share работает через Bluetooth и Wi-Fi Direct, поэтому подключение к Интернету не требуется.
Что делать, если перенос не удался?
Убедитесь, что на обоих устройствах включены Bluetooth и Wi-Fi и они находятся в непосредственной близости. При необходимости перезапустите передачу.
Краткое содержание
- Включите функцию Nearby Share на вашем Android-устройстве
- Убедитесь, что Bluetooth и Wi-Fi включены на обоих устройствах.
- Выберите файл(ы), которыми вы хотите поделиться в Windows 11
- Выберите Nearby Share в Windows 11
- Выберите свое Android-устройство из списка
Заключение
Использование Nearby Share для передачи файлов с Windows 11 на Android станет проще простого, как только вы освоитесь. Всего несколько простых шагов — и вы сможете делиться фотографиями, документами и многим другим без каких-либо проблем. Не забудьте держать свои устройства рядом и убедиться, что Bluetooth и Wi-Fi включены для бесперебойной работы. Независимо от того, отправляете ли вы быструю фотографию или большой видеофайл, Nearby Share поможет вам. Для получения более подробных руководств и советов продолжайте изучать мир решений для обмена файлами. Приятного обмена!
Программы для Windows, мобильные приложения, игры - ВСЁ БЕСПЛАТНО, в нашем закрытом телеграмм канале - Подписывайтесь:)