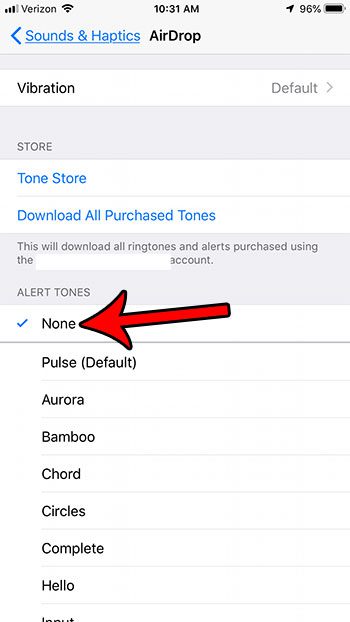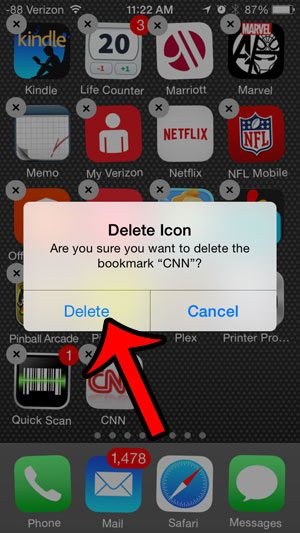Как использовать Procreate на iPad
iPad от Apple — это революционное устройство, которое позволяет вам делать больше, чем когда-либо прежде. Изобретение iPad изменило наше представление о планшетах и их функциональности. И если он у вас есть, вы знаете, как приятно создавать произведения искусства и иллюстрации на нем. сенсорный планшет.
Procreate — это популярное приложение для рисования для iPad, в котором есть множество функций, помогающих создавать красивые оригинальные произведения искусства. В нем есть все: от редактирования на основе слоев до невероятных кистей для Procreate и фильтров. Итак, как вы можете использовать Procreate для создания своего следующего шедевра? Вот несколько советов, как начать:
1. Настройте Procreate на своем iPad
Вам нужно скачать Создать приложение из App Store, чтобы начать. Вы можете сделать это, зайдя в App Store на своем iPad и выполнив поиск «Procreate». Найдя его, нажмите на него и нажмите «Получить». На экране появится подсказка, где вас спросят, хотите ли вы купить приложение или хотите попробовать его бесплатно в течение семи дней.
Если вы решите купить его, введите свой пароль и нажмите «Купить» при появлении запроса. Приложение начнет загружаться на ваш iPad, и после завершения установки нажмите «Открыть».
Программы для Windows, мобильные приложения, игры - ВСЁ БЕСПЛАТНО, в нашем закрытом телеграмм канале - Подписывайтесь:)
2. Выберите холст
Когда вы впервые открываете Procreate, он спросит: «На каком холсте вы хотите работать?» Вы можете выбрать один из нескольких вариантов: текстура бумаги, сетка, сплошной цвет фона или отсутствие фона.
- Текстура бумаги придаст рисунку реалистичный вид, как если бы он был нарисован на настоящей бумаге.
- Сетка поможет с перспективой и рисованием прямых линий
- Сплошной цвет отлично подходит для создания более абстрактных элементов.
- Нет идеального фона, если вы хотите добавить свой фон позже, используя другую программу, например Photoshop.
3. Используйте слои

Слои — это строительные блоки файла Procreate. Ваше изображение создается путем объединения множества различных слоев. Каждый слой можно редактировать и перемещать независимо друг от друга, что дает огромную свободу творчества.
Чтобы добавить новый слой, коснитесь значка плюса в левом верхнем углу. Это добавит новый слой в ваш файл с непрозрачностью 50% по умолчанию. Коснитесь ползунка «Непрозрачность», чтобы изменить это значение, если вы хотите создать полупрозрачный слой.
Чтобы изменить порядок слоев, нажмите «Выбрать» в правом верхнем углу → нажмите и удерживайте любой слой и перетащите его вверх или вниз в списке. Чтобы скрыть или показать каждый слой, коснитесь его значка глаза в меню «Слои». Это позволяет вам сосредоточиться на выбранных частях вашего рисунка, не удаляя их полностью.
4. Набросайте набросок
Независимо от того, насколько вы уверены в готовом изделии, одна из самых сложных частей использования любого нового цифрового устройства — это не знать, с чего начать. Но помните, что, как и при рисовании на бумаге, все зависит от практики и экспериментов.
Лучший способ начать работу — открыть приложение и погрузиться в него, начав с грубых набросков и почувствовав каждый инструмент и кисть Procreate.
Для первого наброска вы будете использовать основной инструмент Карандаш. Выберите инструмент «Карандаш» и отрегулируйте размер, непрозрачность и твердость. Карандаш с твердостью 0% будет больше похож на чернильную ручку, а твердость 100% будет такой же твердой, как настоящий карандаш. Непрозрачность определяет, какая часть нижнего слоя видна; 0 полностью прозрачный, а 100 полностью непрозрачный.
5. Любите свои лучшие кисти Procreate

Избранное бесплатные кисти для размножения чтобы увидеть их в удобном меню в верхней части экрана, чтобы они были легко доступны без необходимости каждый раз прокручивать их. Вы также заметите разные размеры каждой доступной кисти; экспериментируйте с ними, пока не найдете свой любимый.
Не беспокойтесь об ошибках на этом пути! Это легко отменить и повторить по мере необходимости и стереть все, что не совсем правильно.
6. Выберите цвет

После того, как вы обвели свой эскиз, вы готовы разделить его на слои. Во-первых, решите, скольким элементам вашего рисунка потребуются свои слои; затем создайте новый слой для каждого элемента, нажав кнопку «+» в верхней части экрана.
Использование разных цветов для каждого слоя поможет вам увидеть, что они делают лучше, когда они расположены друг над другом! Просто коснитесь цветовой палитры в правом верхнем углу экрана, чтобы начать.
7. Обведите набросок чистой линией
Обведите эскиз чистой линией, чтобы все детали были видны друг над другом. Это облегчит перенос эскиза на холст позже. Вы должны убедиться, что линия достаточно толстая, чтобы ее можно было увидеть, когда вы будете добавлять слои цвета позже.
8. Размытие и искажение областей цвета
Вы заметите, что когда вы применяете инструмент «Палец», ваш палец становится кистью. Выберите круг с точкой в боковом меню, затем нажмите «Размазать» в меню «Размазывание», если хотите изменить это. Затем выберите «Гладкое пятно» или «Грубое пятно» с помощью ползунка в нижней части экрана.
Это сделает ваш палец мягче или грубее, когда вы будете проводить им по холсту, что повлияет на то, сколько цветов будет передано и насколько смешанно все будет выглядеть на вашем изображении.
Чтобы исказить цвет, выберите «Искажение» в меню «Палец» и коснитесь его пальцем один раз, чтобы активировать его. Затем проведите пальцем по холсту, чтобы увидеть, как он по-разному искажает области цвета.
9. Создайте объем и тень на изображении
Слой отделяет одни части рисунка от других, поэтому вы можете добавлять или удалять элементы, не затрагивая остальную часть изображения. Если вы хотите нарисовать группу облаков над горным хребтом, вы можете поместить их на отдельный слой, чтобы они выглядели так, будто они над горами или даже под ними!
10. Экспортируйте часть в файл JPEG или PNG, чтобы поделиться
К экспортировать произведение искусства, коснитесь значка «Поделиться» в правом верхнем углу. Откроется меню с несколькими вариантами обмена вашей работой. Чтобы экспортировать изображение в формате JPEG или PNG, коснитесь «Экспортировать оригинал». Нажмите «Сохранить в фото» и выберите альбом, в который вы хотите добавить изображение.
Вы также можете сохранить его непосредственно в iCloud Drive, нажав «Добавить в iCloud Drive». Чтобы поделиться своим искусством с другими приложениями, нажмите «Параметры обмена» и выберите один из доступных вариантов.
Окончательно
Procreate — одно из лучших приложений для цифрового рисования, доступных для iPad. Вы можете использовать его для создания всего, от традиционных картин до комиксов, и делиться своими работами со всем миром через социальные сети или загружать их в Интернет.
Если у вас есть iPad и вы ищете способ выразить свое творчество в новой среде, это приложение — отличный выбор. У вас есть дополнительные вопросы или вы хотите, чтобы мы создали учебник для другого приложения? Поделитесь своими мыслями в комментариях ниже.
Прочитайте больше:
Программы для Windows, мобильные приложения, игры - ВСЁ БЕСПЛАТНО, в нашем закрытом телеграмм канале - Подписывайтесь:)