Как использовать стороннюю мышь на Mac и получить жесты трекпада
Apple Magic Mouse – отличное периферийное устройство для Mac, но у нее есть немалая доля недостатков, которые удерживают пользователей, особенно новичков, от ее покупки. Следовательно, многие склонны использовать сторонние мыши на Mac. Это приводит к упущению некоторых удивительных жестов трекпада, которые в противном случае доступны на Magic Mouse.
Выход есть! Недавно я нашел обходной путь при настройке мыши Dell, и теперь он без проблем запускает все жесты macOS. Позвольте мне показать вам, как правильно настроить стороннюю мышь (например, Dell, HP или Lenovo) и использовать эти умные жесты.
Как подключить беспроводную мышь к Mac
Прежде всего, давайте подключим вашу мышь к вашему Mac. Не волнуйтесь. Даже если на упаковке вашей мыши написано «совместимо с Windows», велика вероятность того, что мышь будет работать с вашим Mac.
На рынке есть два типа беспроводных мышей : одна с Bluetooth, а другая с беспроводным USB-разъемом 2,4 ГГц.
Программы для Windows, мобильные приложения, игры - ВСЁ БЕСПЛАТНО, в нашем закрытом телеграмм канале - Подписывайтесь:)
- Если у вас есть Bluetooth-мышь, просто включите Bluetooth мыши, перейдите в «Системные настройки» → «Bluetooth» на вашем Mac и подключитесь к мыши.
Возможно, вам придется удерживать и нажимать кнопку питания, чтобы включить режим сопряжения.
- Для мыши с USB-накопителем просто вставьте USB-накопитель в свой Mac и начните его использовать. Mac автоматически установит драйверы для мыши в фоновом режиме.
В зависимости от вашего Mac или MacBook вам, возможно, придется потратить еще несколько долларов на переходник с USB-C на USB-A.
Настройте основные параметры мыши на Mac
После того, как вы подключили мышь к своему Mac, настройте параметры в соответствии со своими предпочтениями. В конце концов, мышь — это то, что позволяет вам перемещаться по macOS.
1. Отключите естественную прокрутку
Прежде всего, вам нужно настроить параметры «Прокрутка». Вы, должно быть, заметили, что как только вы подключаете мышь к Mac, перемещение колесика вверх и вниз делает противоположное тому, что вы хотите. Это связано с тем, что на Mac вы привыкли использовать жест смахивания вверх двумя пальцами для перемещения веб-сайта или страницы вниз.
Однако при использовании мыши перемещение колеса в обратном направлении кажется естественным. Вам нужно отключить естественную прокрутку, чтобы этого не произошло.
Сделать это:
- Перейдите в Системные настройки.
- Выберите Настройки мыши.
- Снимите флажок Направление прокрутки: Естественное.

2. Установите скорость отслеживания, прокрутки и двойного щелчка
macOS позволяет вам устанавливать разные скорости для управления мышью:
- Скорость отслеживания: эта скорость означает, насколько быстро ваш Mac может распознавать движение мыши. Чем выше скорость отслеживания, тем быстрее жесты.
- Скорость прокрутки: определяет количество страниц, прокручиваемых при вращении колеса. Чем выше скорость прокрутки, тем быстрее будет прокручиваться страница. Я бы не рекомендовал вам менять эту скорость.
- Скорость двойного щелчка: как следует из названия, он определяет, насколько быстро можно отслеживать двойной щелчок. Чем выше скорость, тем быстрее ваш Mac будет определять жесты щелчка. Если вы увеличите эту скорость, ваш Mac будет распознавать даже самые слабые щелчки мыши.
![]()
3. Включите пружинную загрузку
Я уверен, что вы знаете об этой функции, когда вы держите файл над папкой, и папка открывается. Что ж, Apple по умолчанию отключила этот жест со сторонней мышью.
Чтобы включить, перейдите в «Системные настройки» → «Универсальный доступ» → «Управление указателем» → «Мышь и трекпад» → включите Spring Loading. Чем короче задержка Spring Loading, тем быстрее будет открываться папка при наведении на нее файла.

Использование жестов Mac Trackpad с обычной мышью
Одно из ограничений использования сторонней мыши с Mac заключается в том, что вы не можете использовать жесты трекпада Mac, такие как смахивание тремя пальцами для переключения окон или смахивание тремя пальцами вверх, чтобы открыть Mission Control.
Не беспокойтесь! Используя сторонний инструмент под названием xGestures, вы также можете использовать некоторые жесты трекпада Mac с помощью обычной мыши. Следуй этим шагам:
- Сначала загрузите и установите xGestures на свой Mac.

xGestures — это бесплатный инструмент, который помогает сопоставлять пользовательские жесты с мышью. - Теперь загрузите три сценария Apple .
Это позволит вам использовать жест переключения окна тремя пальцами и смахивание тремя пальцами вверх, чтобы использовать жест управления полетом с помощью мыши. - Сохраните эти сценарии Apple в отдельной папке и не удаляйте эти сценарии Apple.

Примечание. Удаление этих сценариев Apple приведет к отключению жестов Mac с помощью мыши.
- Теперь перейдите в Системные настройки → откройте xGestures.
- Выберите, хотите ли вы выполнить жест, удерживая среднюю кнопку (колесико прокрутки) или используя левую или правую кнопку.
Вы даже можете настроить его для выполнения жеста, когда вы удерживаете кнопку Command. - Перейдите на третью вкладку — Приложения.
- Установите флажок «Включить глобальные жесты» и выберите «Новый жест».

- Проведите вправо, удерживая среднюю кнопку.
На экране окна должно быть написано «Правильно».
- Выберите «Действие жеста» в качестве «Выполнить AppleScript».

- Выберите файл ctrl Right для жеста влево и ctrl влево для жеста вправо.
Это связано с тем, что когда вы переключаете окно слева направо, вы фактически проводите пальцем влево, выполняя жест «Control +» → gesture. - Точно так же добавьте жесты для Swipe Left (файл Ctrl Right) и Swipe Up (файл Ctrl Up).
- Кликните Применить настройки.
- Перейдите на вкладку «Параметры» и выберите «Запустить xGestures».

Теперь вы можете использовать жест тремя пальцами на своем Mac с помощью мыши. Я приложил GIF выше, чтобы показать, как это работает. (Я удерживаю среднюю кнопку, выполняя эти жесты.)
Примечание. Служба может быть внезапно отключена из-за фоновых процессов macOS. Просто перейдите в «Системные настройки» → «xGestures» → «Параметры» → «Запустить xGestures», чтобы снова включить его.
Я надеюсь, что с помощью этого руководства вы сможете использовать стороннюю мышь на Mac и выполнять все жесты трекпада.
Если вы хотите создать свои собственные сценарии AppleScript для имитации жестов трекпада Mac, вы можете это сделать. Просто скопируйте файлы, указанные выше, и измените код клавиши и действие жеста. Здесь вы можете найти коды клавиш для клавиатуры Mac .
Если у вас есть какие-либо проблемы с сопоставлением жестов с мышью, сообщите мне об этом в разделе комментариев ниже.
Программы для Windows, мобильные приложения, игры - ВСЁ БЕСПЛАТНО, в нашем закрытом телеграмм канале - Подписывайтесь:)



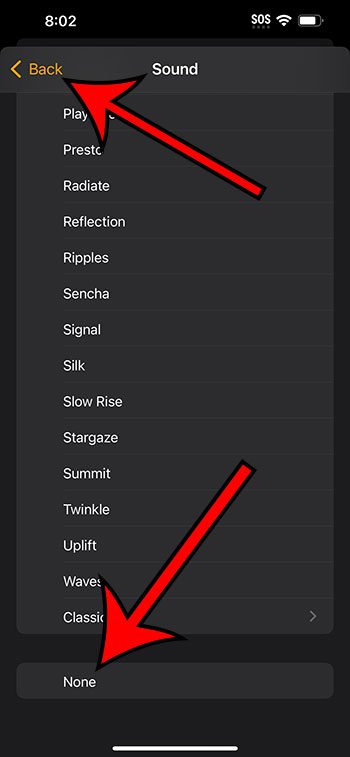
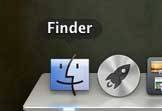
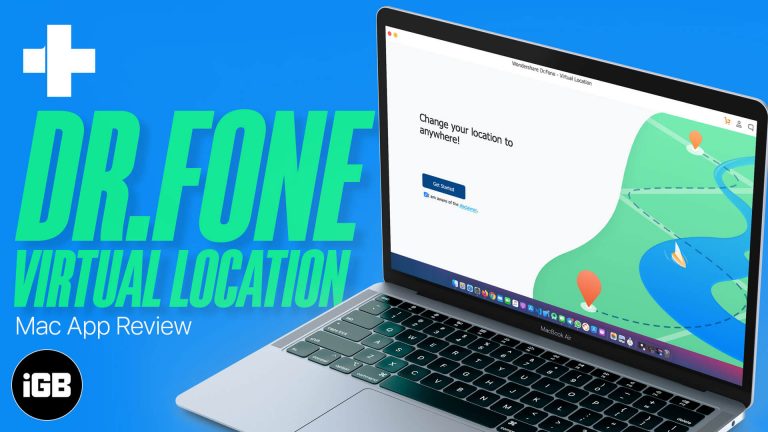

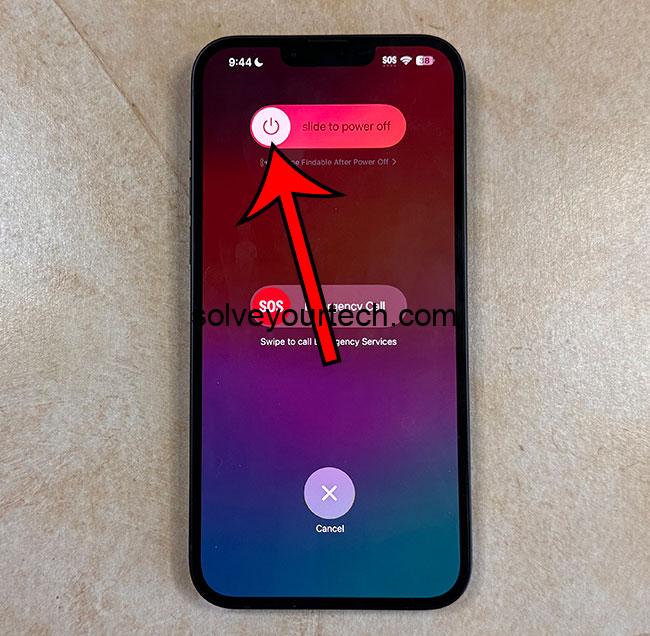
Все сделал как описано в статье, но во незадача, требует предоставить разрешения, открываю “Универсальный доступ”, а добавить программу не могу … ее нет, нигде нет, весь мак перелопатил…
Невероятно) Заработало.
Объясняю два момента тем, кто не понял:
Выбираете middle кнопку мыши во вкладке gestures.
когда нажимаете “старт ексГестурс” и система просит дать права, то идете в защита и безопасность-конфиденциальность, снимаете замок, находите ексгестурс в универсальном доступе, шмякаете галочку. всё.