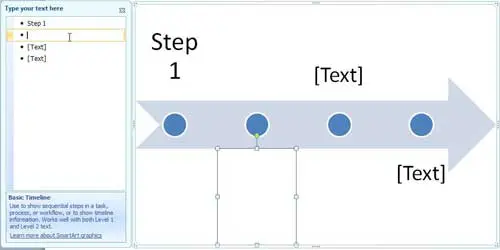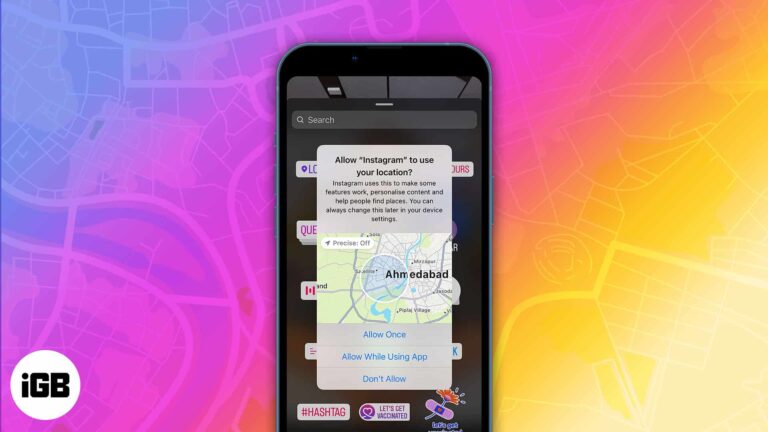Как использовать таблицы в приложении «Заметки» на iPhone, iPad и Mac
- Приложение «Заметки» на iPhone, iPad и Mac позволяет пользователям создавать и изменять таблицы, чтобы лучше организовывать дела.
- Чтобы создавать и использовать таблицы в приложении «Заметки», откройте заметку > выберите значок таблицы на панели инструментов.
- Версия приложения Notes для Mac предлагает несколько дополнительных функций, которых нет на iPhone или iPad.
Родное приложение Apple Notes — от создания списков покупок до мозгового штурма творческих идей — может оказаться полезным в нескольких ситуациях. Однако знаете ли вы, что в приложении «Заметки» также можно создавать таблицы для систематизации написанного?
Вот пошаговое руководство, объясняющее, как создавать, использовать и изменять таблицы в приложении «Заметки» на вашем iPhone, iPad и Mac.
- Как добавить таблицу в приложении «Заметки»
- Как добавить столбцы или строки в таблицу в приложении «Заметки»
- Переупорядочить строки или столбцы таблицы в приложении «Заметки».
- Как удалить строки или столбцы из таблицы в приложении «Заметки»
- Форматирование текста внутри ячейки таблицы в приложении «Заметки»
- Как преобразовать текст в таблицу в приложении «Заметки»
- Как преобразовать таблицу в текст в приложении «Заметки»
- Как выбрать несколько ячеек внутри таблицы в приложении «Заметки»
- Как вырезать, копировать и вставлять строки или столбцы таблицы в приложении «Заметки»
- Как поделиться созданной таблицей в приложении Notes
- Как удалить таблицы в приложении «Заметки»
Как добавить таблицу в приложении «Заметки»
Для iPhone и iPad
- Запустите приложение «Заметки» → откройте существующую заметку или нажмите кнопку «Создать заметку», чтобы создать новую.
- Выберите кнопку таблицы.

Для Mac
- Откройте приложение «Заметки» → выберите существующую заметку или нажмите кнопку «Создать заметку», чтобы создать новую.
- Нажмите кнопку таблицы на панели инструментов.

Как добавить столбцы или строки в таблицу в приложении «Заметки»
Для iPhone и iPad
- Запустите приложение «Заметки» → откройте существующую заметку с таблицей или создайте новую.
- Коснитесь ячейки в таблице, чтобы отредактировать ее.
- Чтобы добавить новый столбец: коснитесь трехточечного значка над столбцом → Добавить столбец.
- Чтобы добавить новую строку: коснитесь трехточечного значка рядом со строкой → Добавить строку.
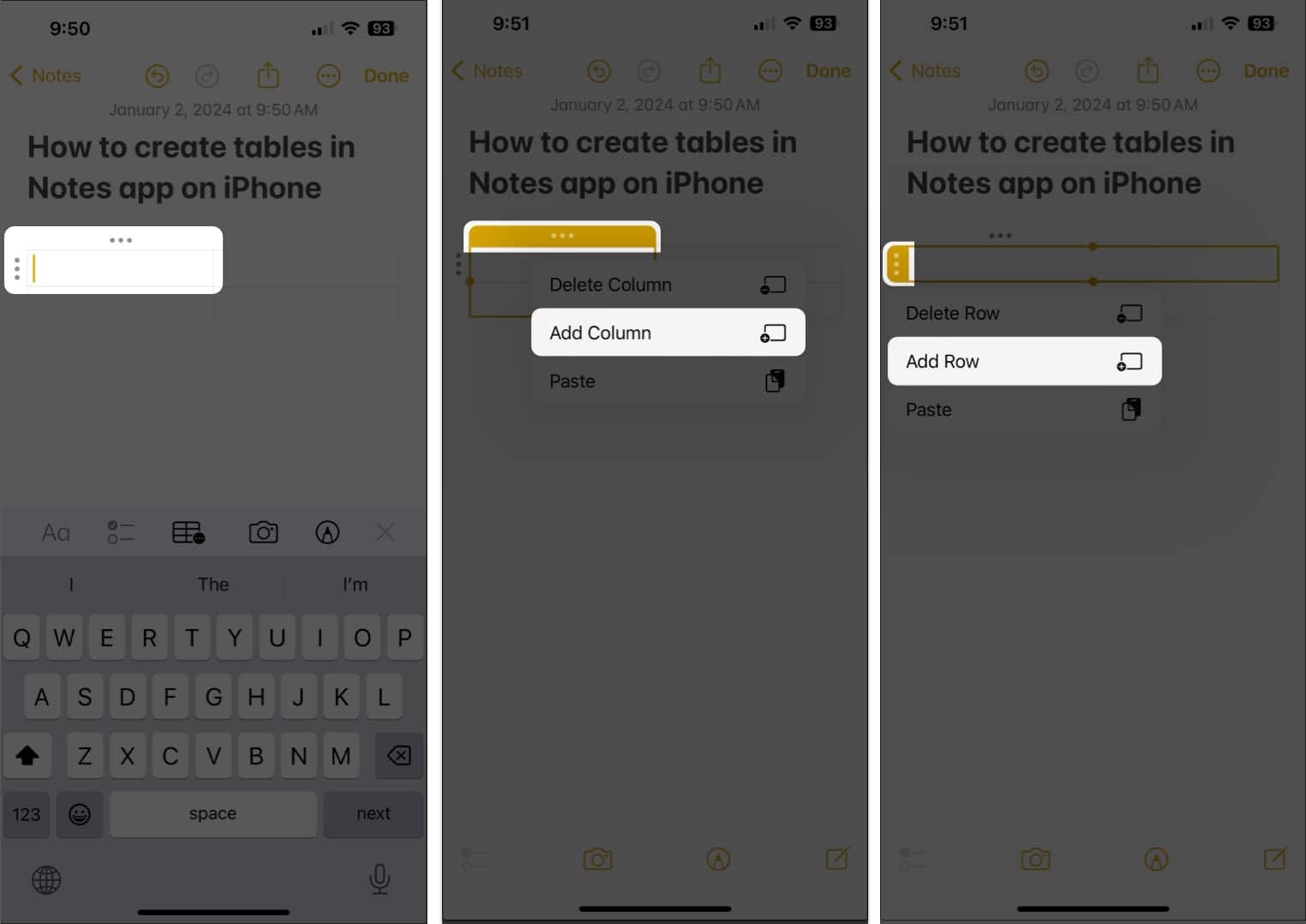
Для Mac
- Перейдите в приложение «Заметки» → Откройте существующую заметку с таблицей или создайте новую.
- Щелкните ячейку в таблице, которую хотите изменить.

- Чтобы добавить столбец: щелкните трехточечный значок над столбцом → нажмите раскрывающийся список → выберите «Добавить столбец до/после».

- Чтобы добавить новую строку: щелкните трехточечный значок рядом со строкой → выберите раскрывающееся меню → выберите «Добавить строку ниже/выше».

- Чтобы добавить столбец: щелкните трехточечный значок над столбцом → нажмите раскрывающийся список → выберите «Добавить столбец до/после».
Изменение порядка строк или столбцов таблицы в приложении «Заметки»
Для iPhone и iPad
- Коснитесь ячейки в столбце или строке, чтобы изменить ее порядок.
- Коснитесь трехточечного значка, расположенного над столбцом или рядом со строкой.
Теперь соответствующий столбец или строка станет желтым. - Перетащите столбец или строку в нужное место таблицы.
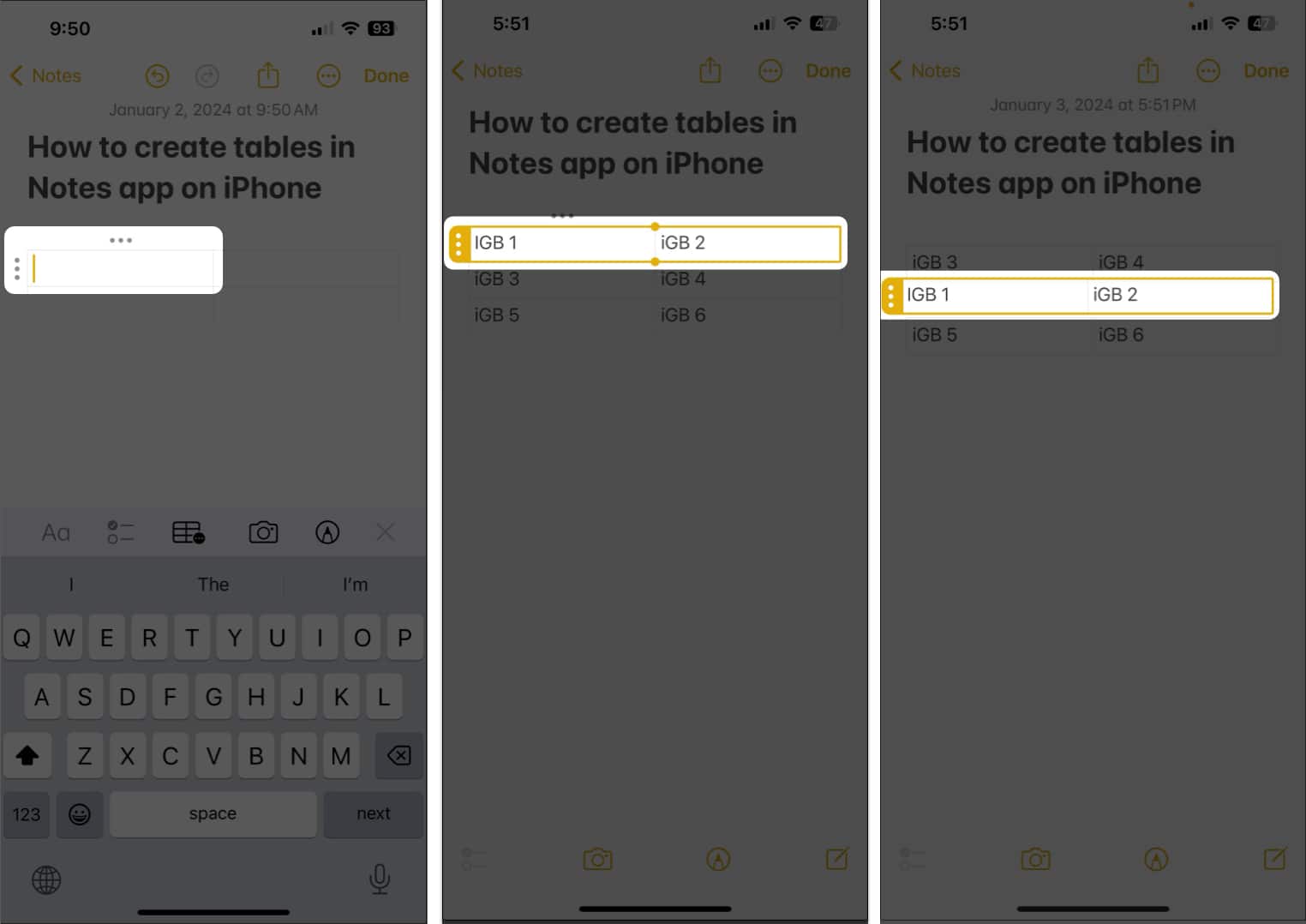
Для Mac
- Щелкните ячейку в столбце или строке, порядок которых вы хотите изменить.
- Нажмите трехточечный значок, расположенный над столбцом или рядом со строкой.
Как только вы это сделаете, соответствующая ячейка или строка станет желтой.
- Щелкните и перетащите столбец или строку в то место, где вы хотите изменить их порядок.
Как удалить строки или столбцы из таблицы в приложении «Заметки»
Для iPhone и iPad
- Коснитесь ячейки в строках или столбцах, которые вы хотите удалить.
- Чтобы удалить столбец из таблицы: коснитесь трехточечного значка над столбцом → выберите «Удалить столбец».
- Чтобы удалить строку из таблицы: коснитесь трехточечного значка рядом со строкой → выберите «Удалить строку».
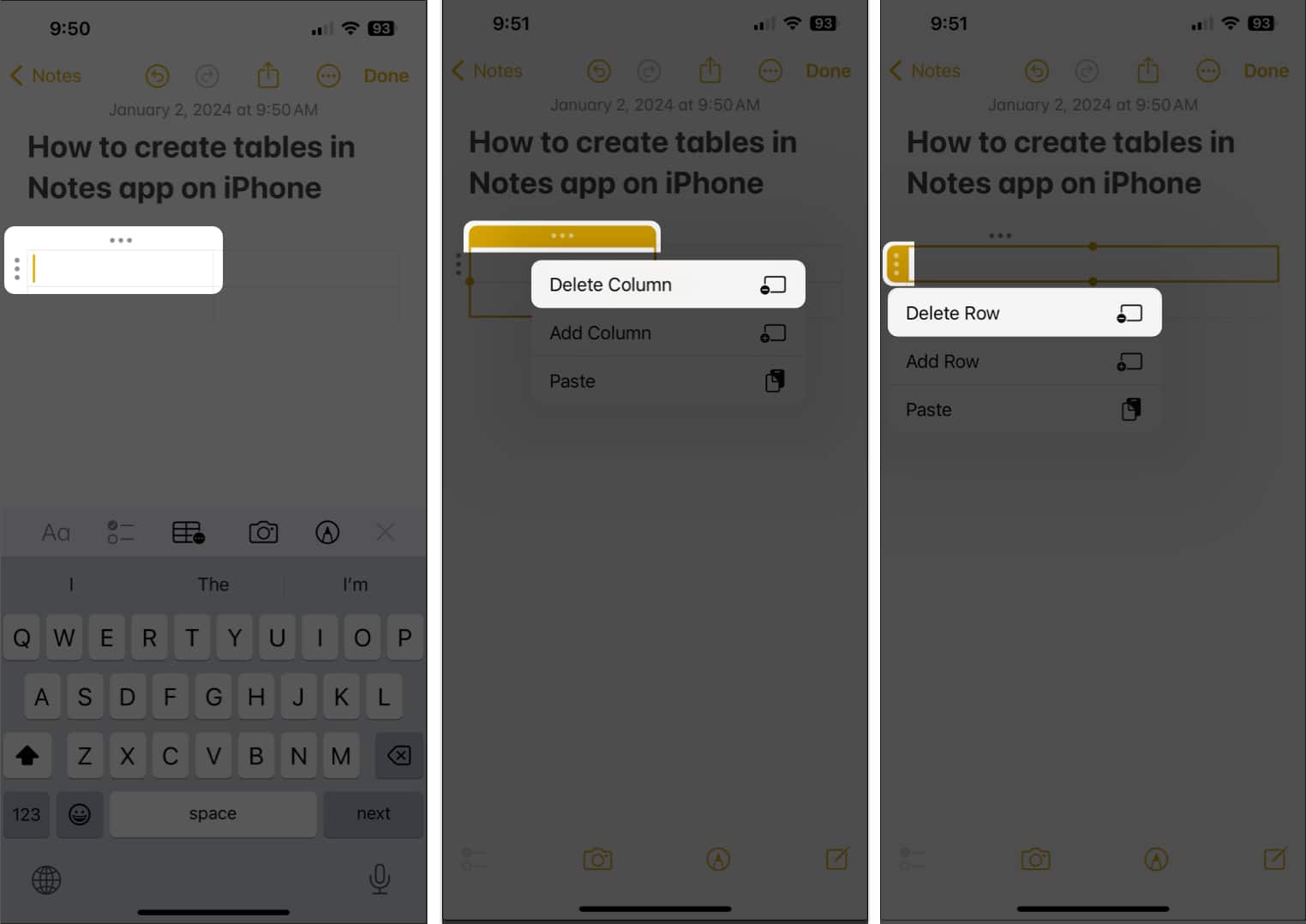
Для Mac
- Откройте существующую заметку с таблицей → Щелкните ячейку строки или столбца, которую хотите удалить.

- Чтобы удалить столбец: щелкните трехточечный значок над столбцом → выберите раскрывающееся меню → нажмите «Удалить столбец».

- Чтобы удалить строку: щелкните трехточечный значок рядом со строкой → выберите раскрывающееся меню → выберите «Удалить строку».

- Чтобы удалить столбец: щелкните трехточечный значок над столбцом → выберите раскрывающееся меню → нажмите «Удалить столбец».
Форматирование текста внутри ячейки таблицы в приложении «Заметки»
Для iPhone и iPad
- Дважды коснитесь ячейки с текстом, чтобы выделить текст.
- Проведите по меню справа налево → нажмите «Формат».
- Выберите жирный шрифт, курсив, подчеркивание или вариант «Зачеркивание».
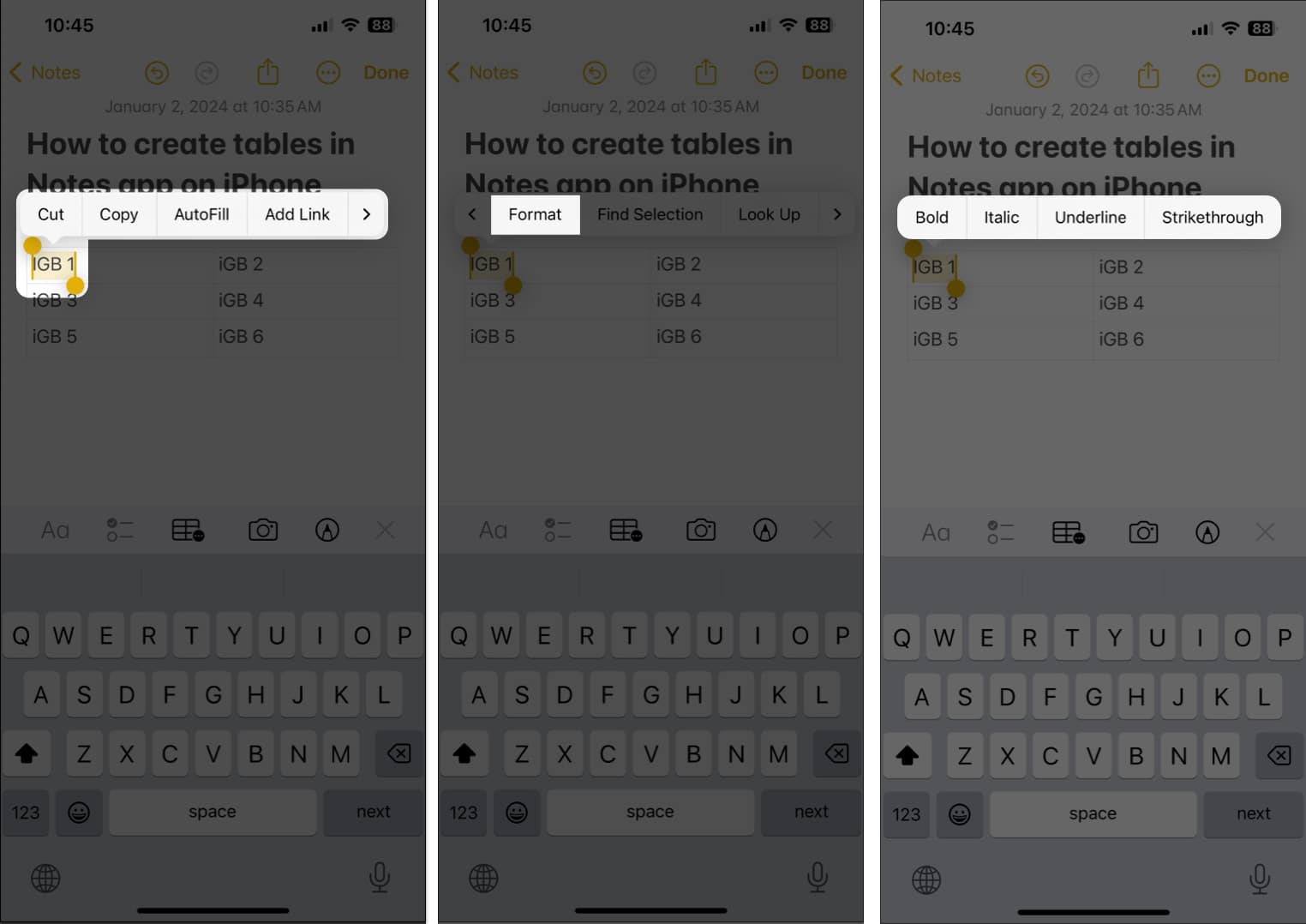
Для Mac
- Щелкните ячейку, чтобы поместить в нее курсор → Затем щелкните ячейку правой кнопкой мыши.

- Нажмите «Шрифт» → «Выбрать любой вариант формата».
Вы можете изменить стиль шрифта и добавить цвет шрифта.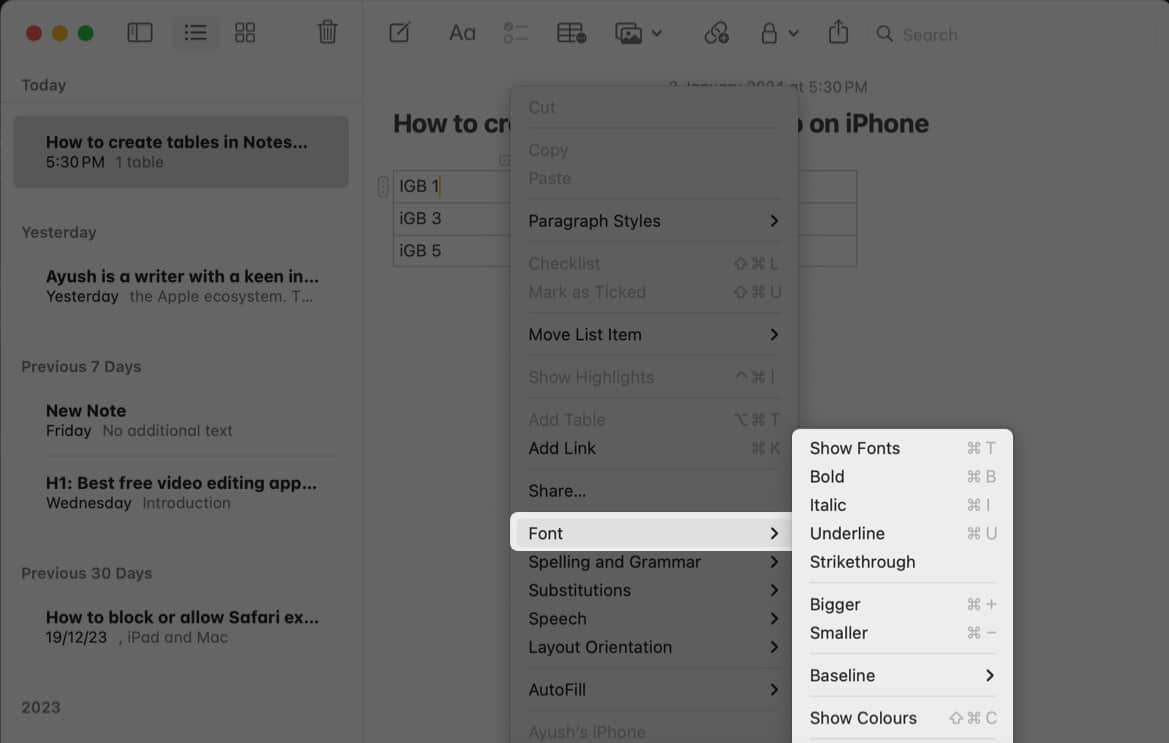
Как преобразовать текст в таблицу в приложении «Заметки»
Для iPhone и iPad
- Откройте заметку с текстом → выберите текст, из которого хотите сделать таблицу.
- Нажмите кнопку стола.
Каждое предложение станет ячейкой.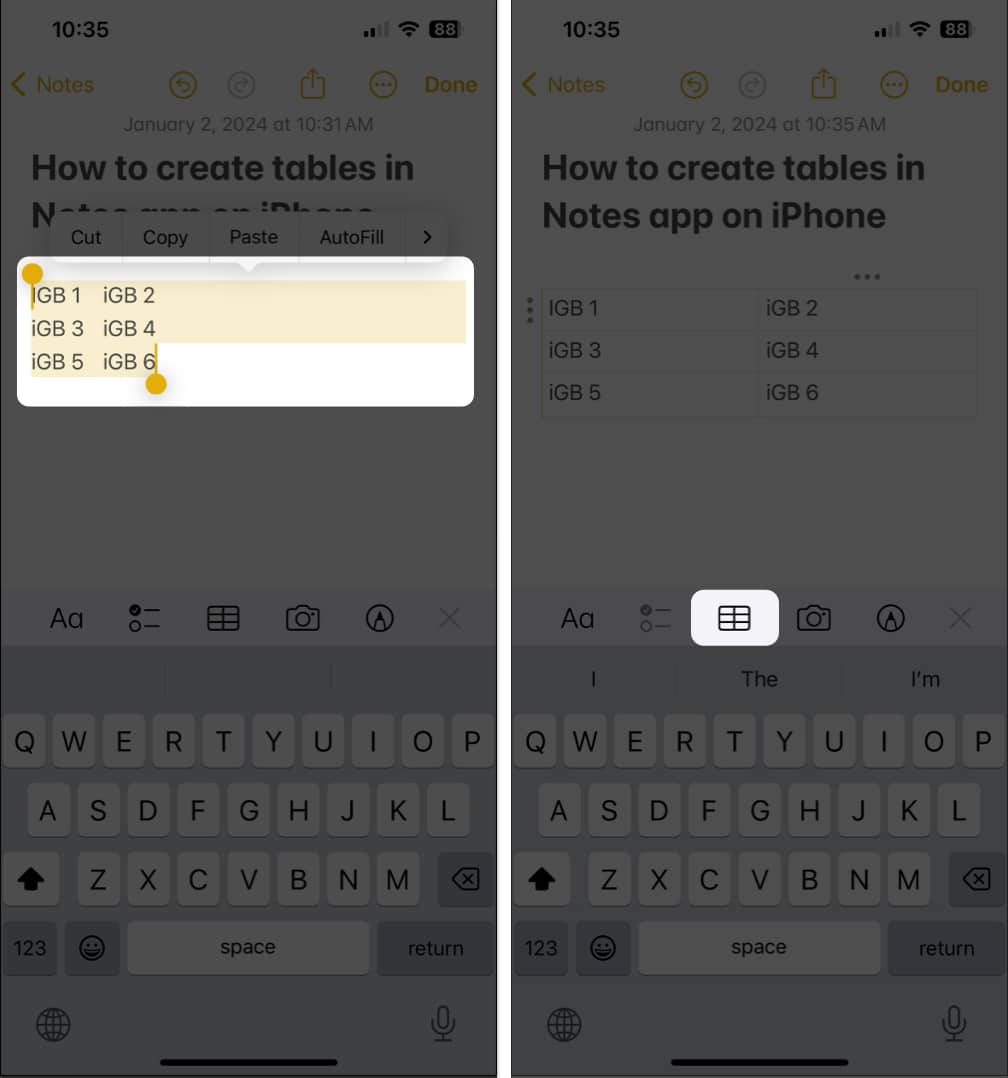
Для Mac
- Выделите текст, из которого вы хотите создать таблицу.
- Щелкните текст правой кнопкой мыши → выберите «Добавить таблицу».
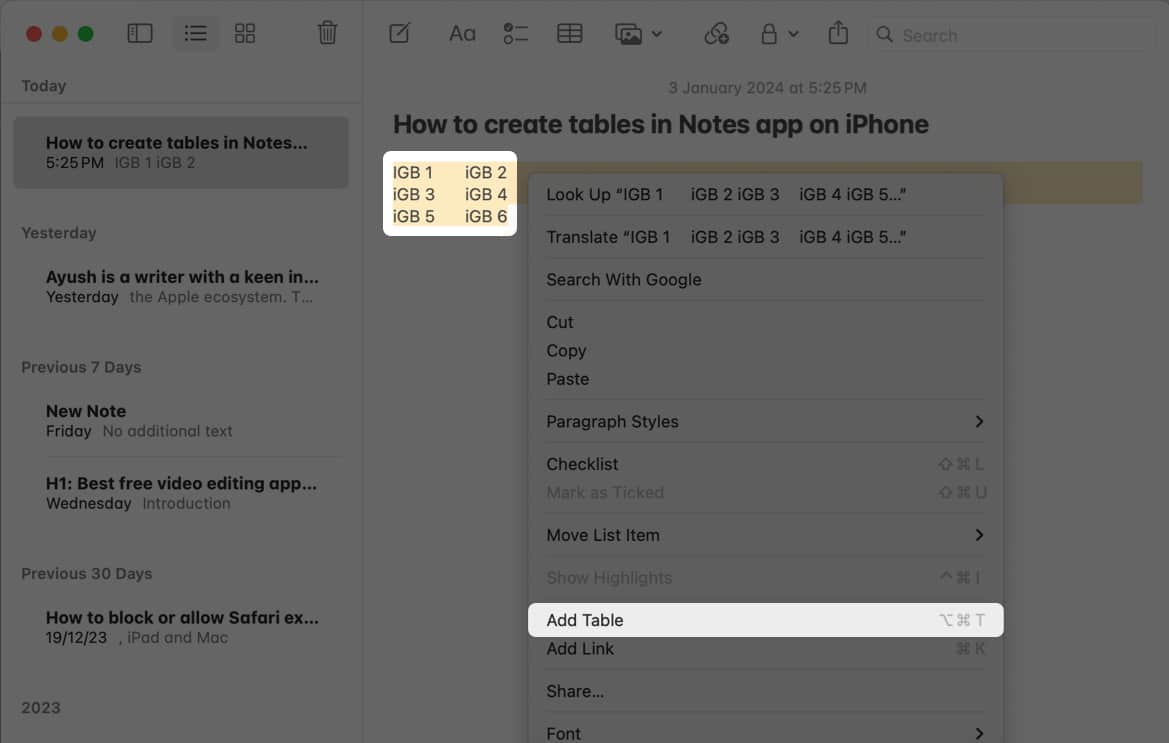
Как преобразовать таблицу в текст в приложении «Заметки»
Для iPhone и iPad
- Открыть заметку с таблицей → Коснитесь любой ячейки.
- Коснитесь меню таблицы на панели инструментов → выберите «Преобразовать в текст».
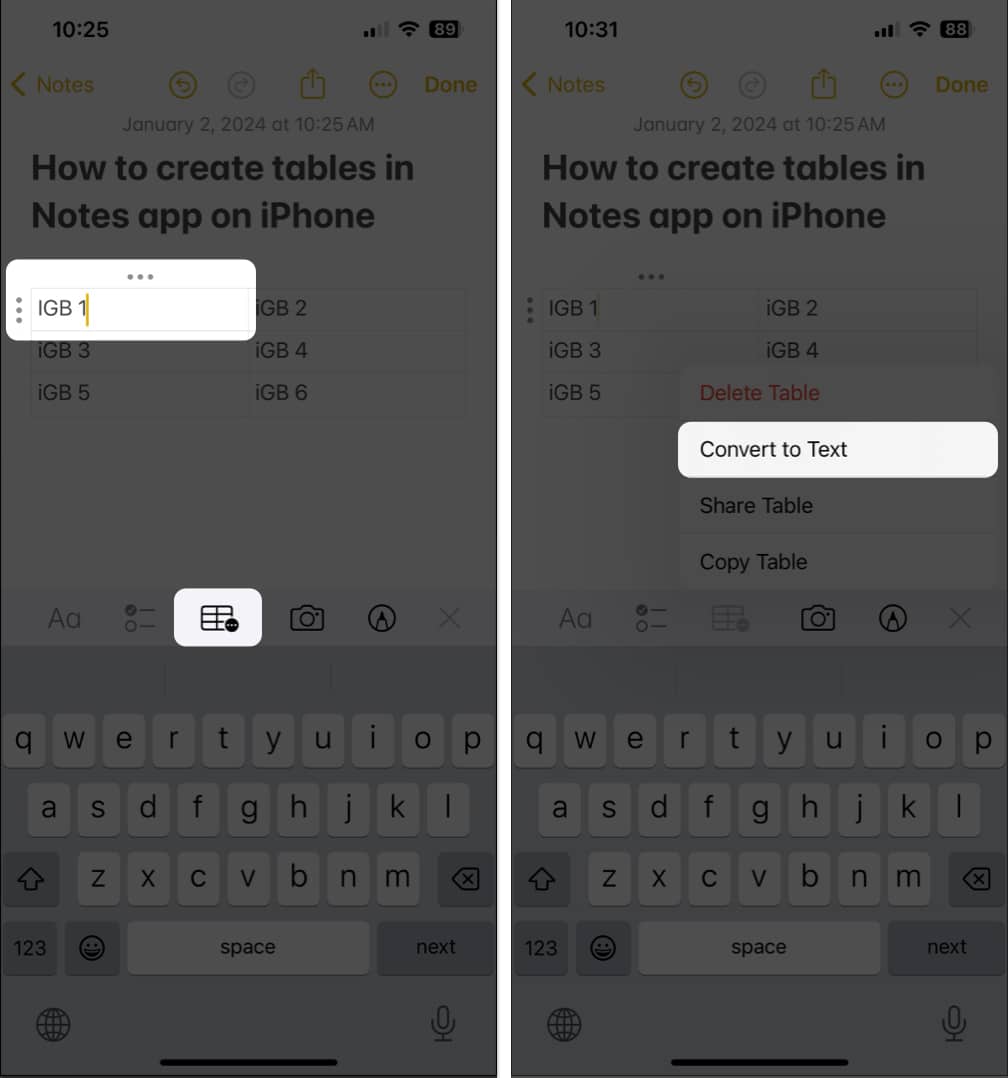
Для Mac
- Открыть заметку с таблицей → Щелкните ячейку внутри таблицы.

- Нажмите кнопку таблицы на панели инструментов → выберите «Преобразовать в текст».
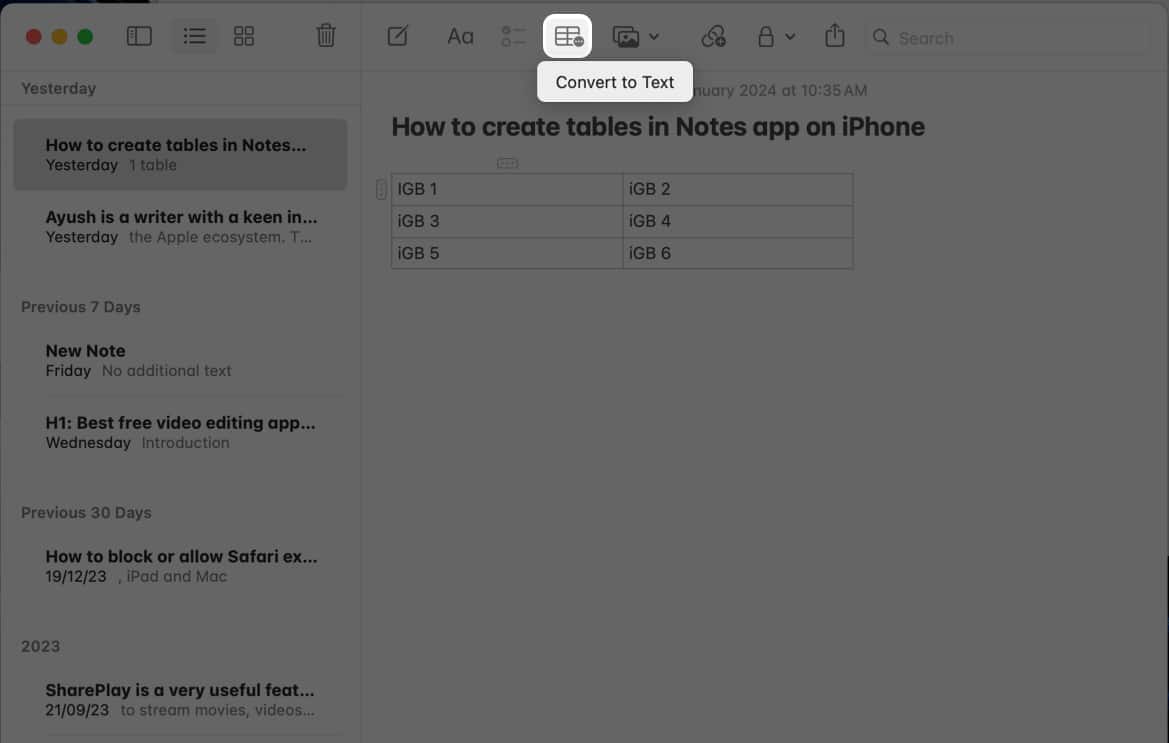
Как выбрать несколько ячеек внутри таблицы в приложении «Заметки»
Для iPhone и iPad
- Коснитесь ячейки, которую хотите выбрать → Коснитесь трехточечного значка.
- Нажмите маленькую желтую точку и перетащите ее, чтобы выбрать строки и столбцы.
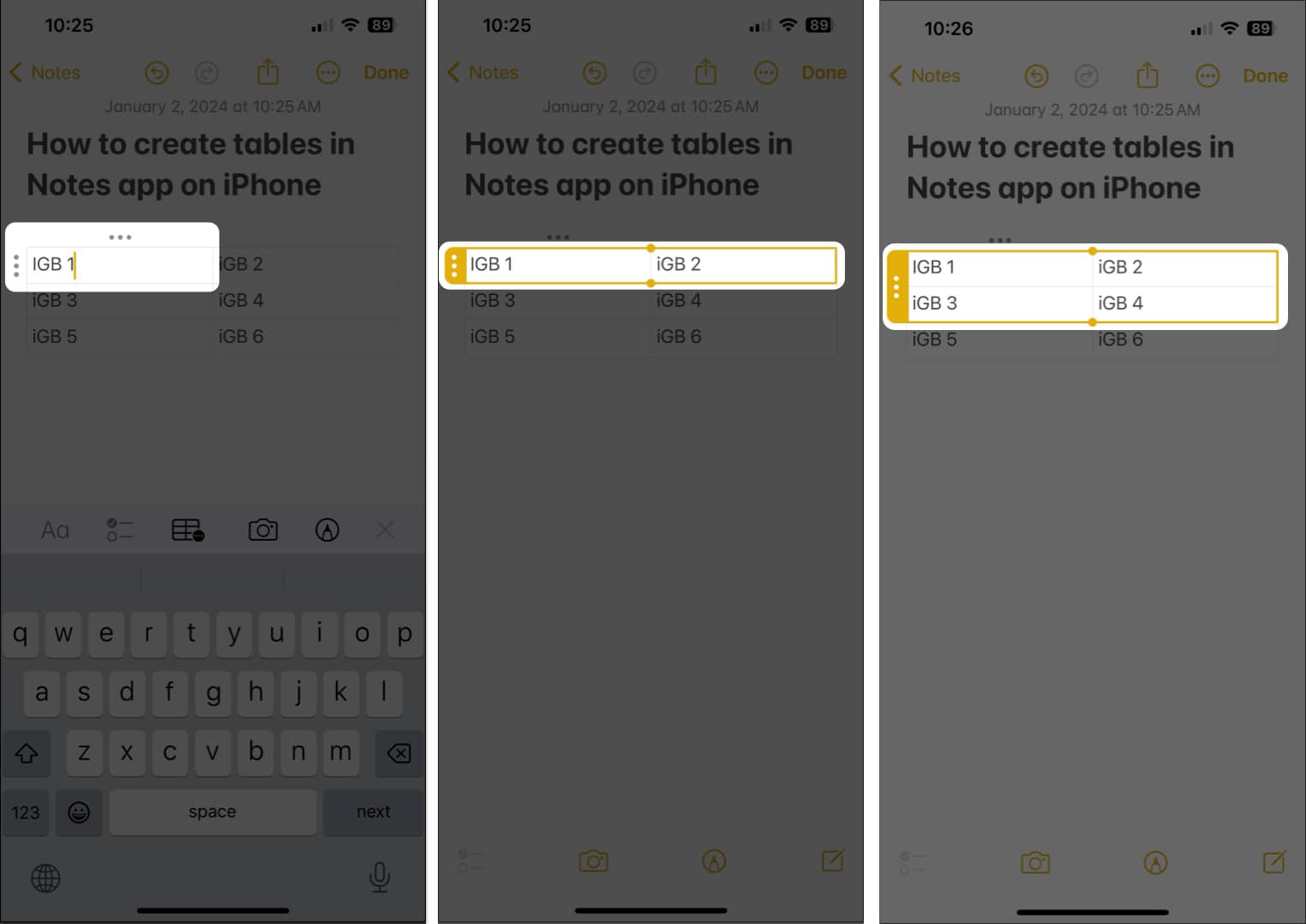
Для Mac
- Перейдите к существующей заметке с таблицей.
- Щелкните любую ячейку, которую хотите выбрать → выберите значок из трех точек.

- Поместите курсор на маленькую желтую точку и перетащите ее, чтобы выбрать ячейки.
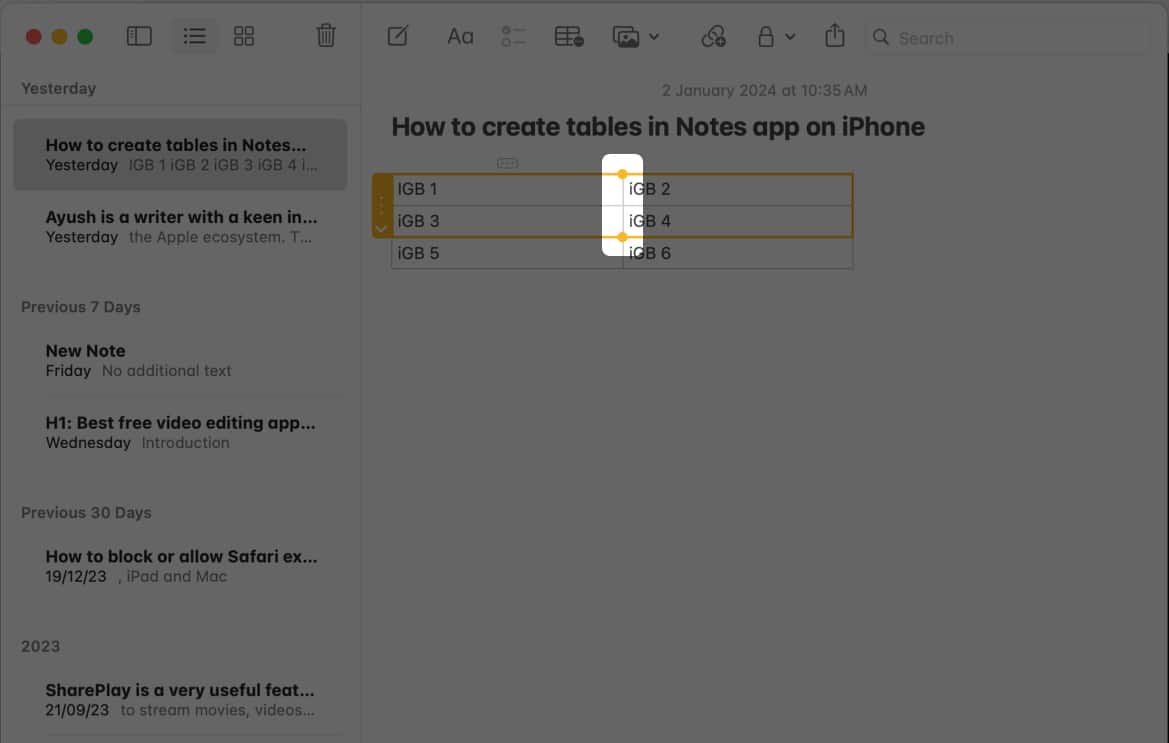
Как вырезать, копировать и вставлять строки или столбцы таблицы в приложении «Заметки»
Для iPhone и iPad
- Доступ к заметке с текстом → Коснитесь ячейки в строке или столбце, которую хотите скопировать или вырезать.
- Дважды коснитесь трехточечного значка рядом со строкой или над столбцом.
- Выберите «Копировать» или «Вырезать» → еще раз выполните шаги с 1 по 4 и нажмите «Вставить».
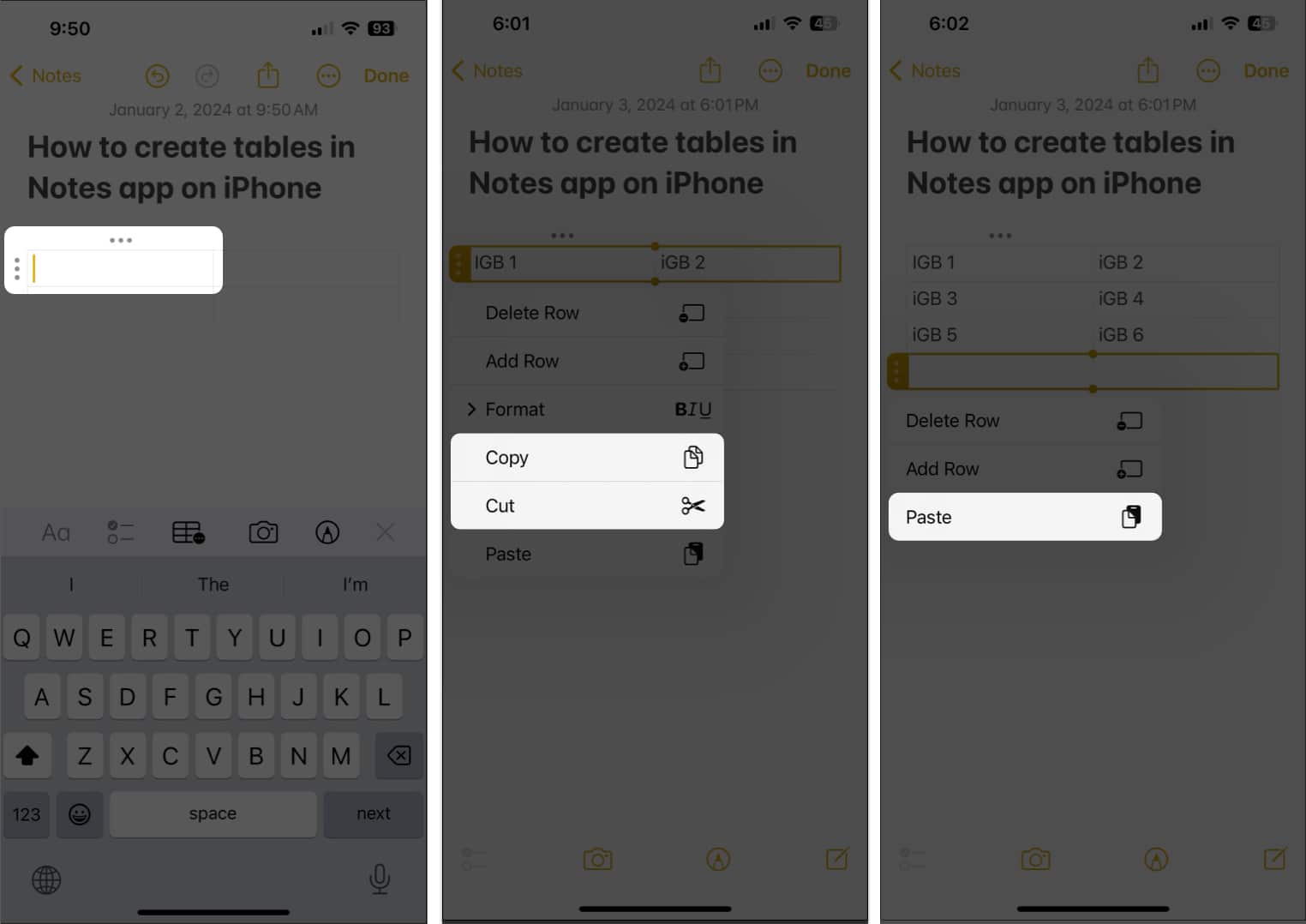
Совет: Чтобы скопировать всю таблицу, коснитесь любой ячейки → выберите значок меню таблицы → коснитесь «Копировать таблицу». Теперь коснитесь пустого места в заметке → коснитесь курсора → выберите «Вставить».
Для Mac
- Щелкните ячейку в строке или столбце, которую вы хотите скопировать/вырезать.
- Нажмите трехточечный значок рядом со строкой или над столбцом, чтобы выбрать его.

- Нажмите клавишу Command + C, чтобы скопировать, или клавишу Command + X, чтобы вырезать.
- Выберите любую пустую строку или столбец → нажмите клавиши Command + V, чтобы вставить.
Как поделиться созданной таблицей в приложении Notes
Для iPhone и iPad
- Доступ к заметке с таблицей → Коснитесь любой ячейки → Выберите значок меню таблицы.
- Нажмите «Поделиться таблицей» → выберите, как вы хотите поделиться таблицей.
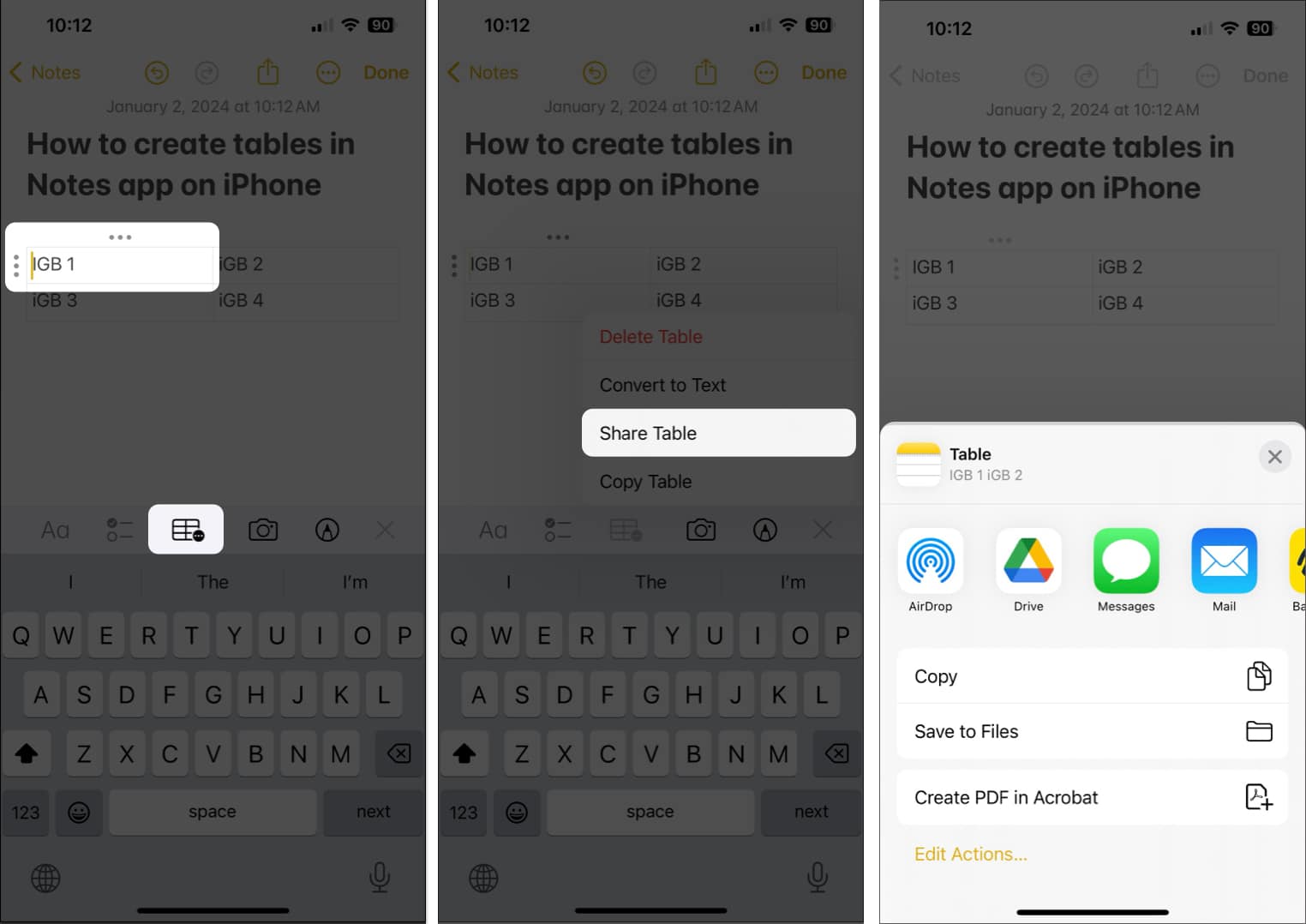
Для Mac
- Откройте заметку с таблицей, которой вы хотите поделиться.
- Нажмите значок «Поделиться» рядом с панелью поиска.
- Выберите, как вы хотите поделиться заметкой.
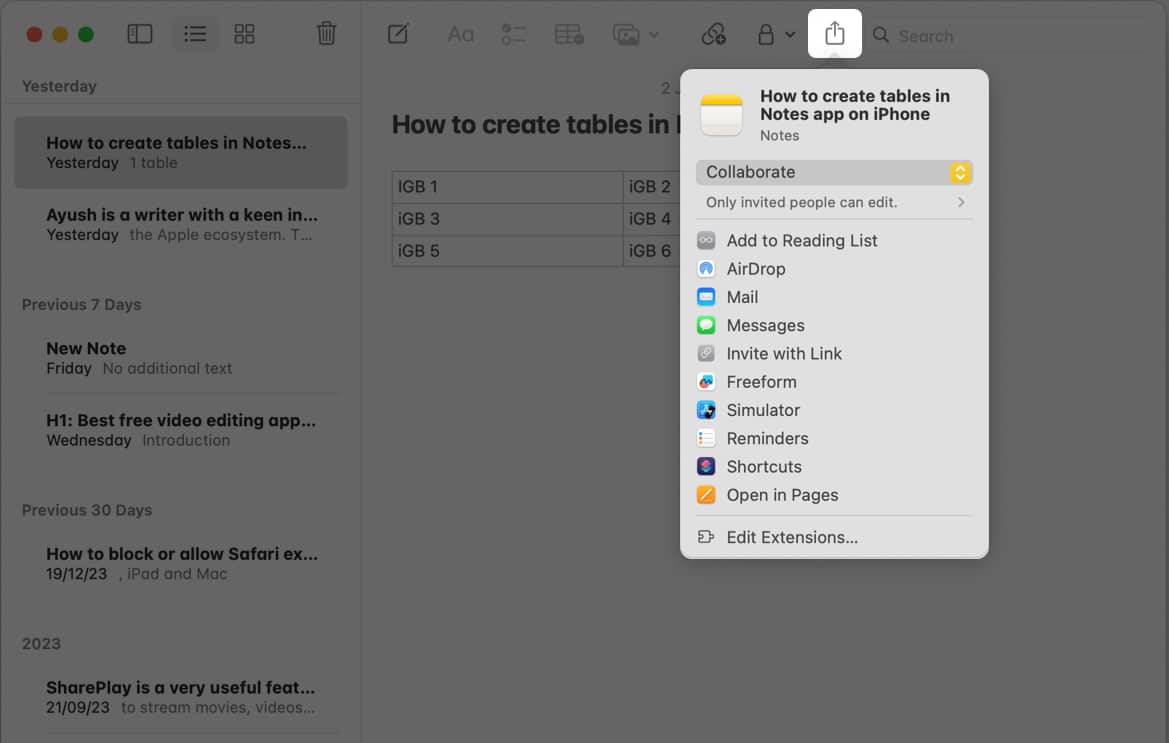
Как удалить таблицы в приложении «Заметки»
Для iPhone и iPad
- Открыть заметку с таблицей → Выбрать любую ячейку.
- Коснитесь значка меню таблицы → выберите «Удалить таблицу».
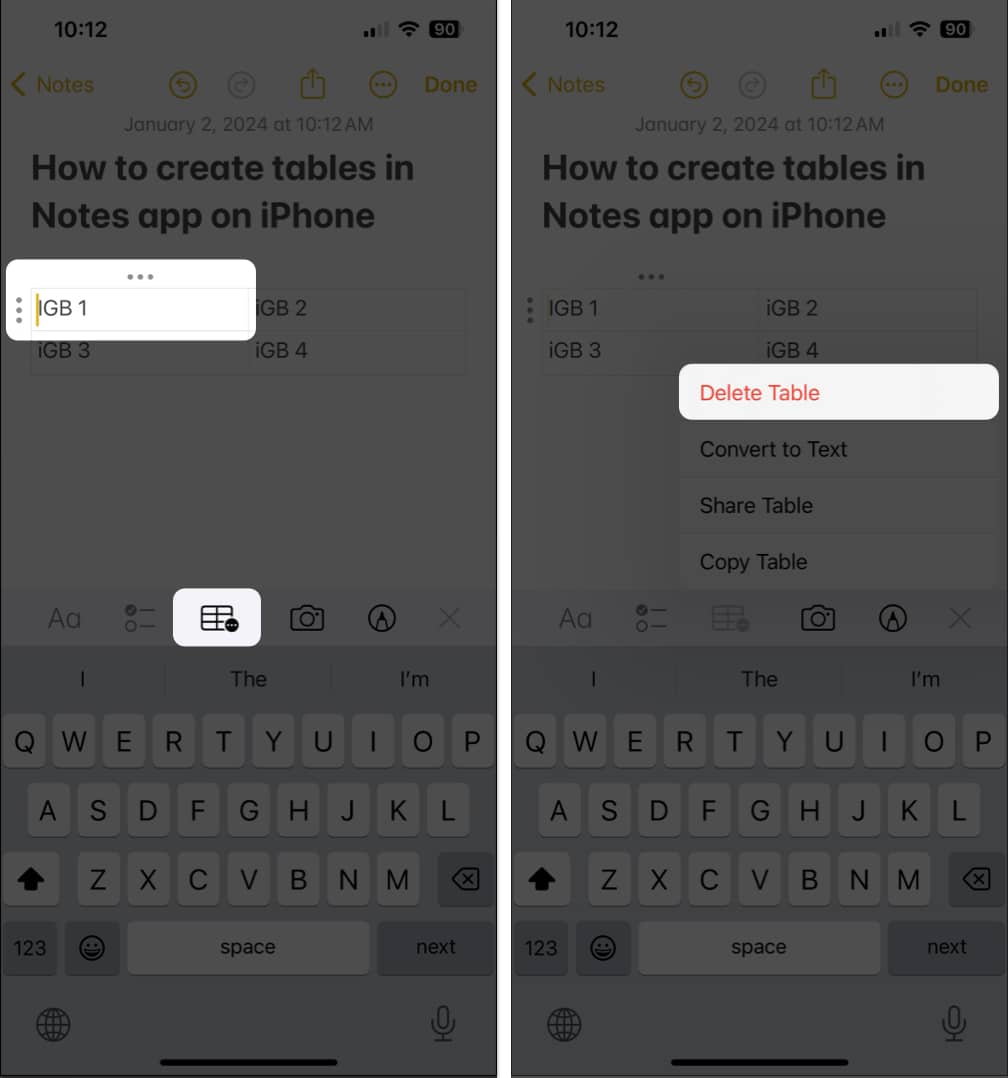
Для Mac
- Открыть заметку с таблицей → Выбрать любую ячейку.

- Поместите курсор в крайнюю левую часть таблицы.
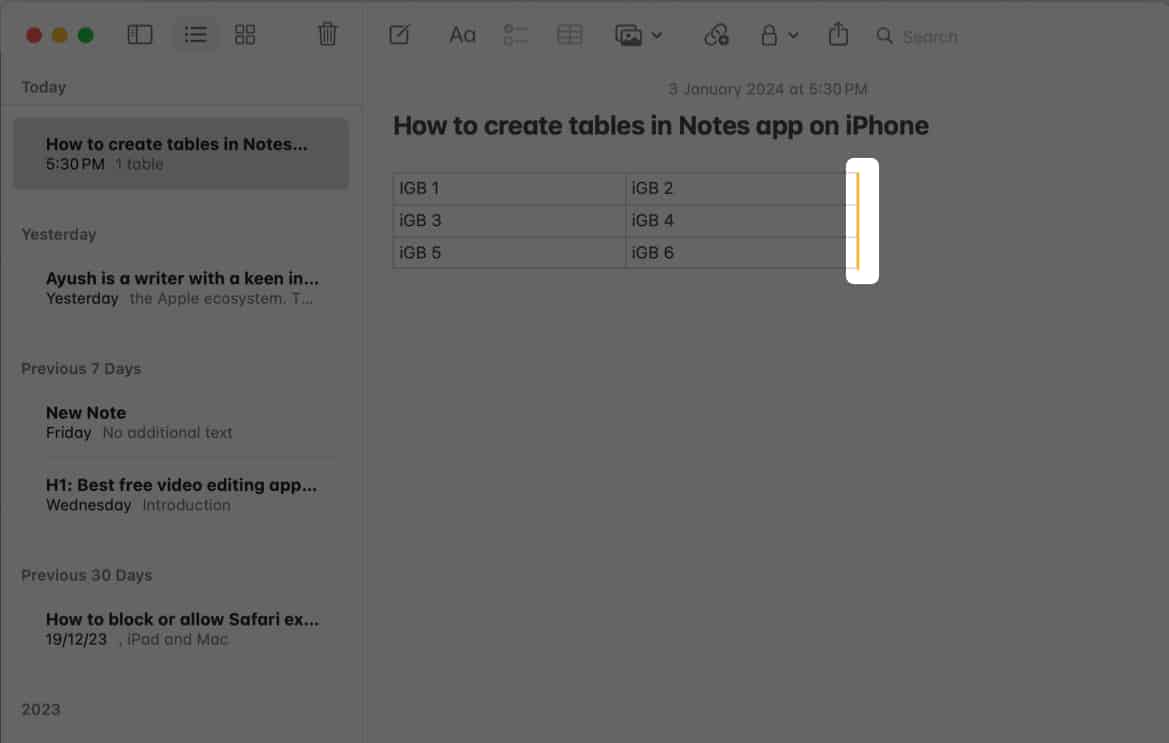
- Затем нажмите клавишу удаления, чтобы удалить таблицу.
Подведение итогов…
Программы для Windows, мобильные приложения, игры - ВСЁ БЕСПЛАТНО, в нашем закрытом телеграмм канале - Подписывайтесь:)
Вот и все! С помощью этого подробного руководства вы сможете легко создавать и изменять таблицы в приложении «Заметки» на iPhone, iPad и Mac. Независимо от того, создаете ли вы списки покупок, отслеживаете бюджеты или проводите мозговой штурм новых идей, создание таблиц в приложении «Заметки» позволяет добавить структурированную ясность к любой заметке.
Также читайте:
- Как отметить кого-то в приложении «Заметки» на iPhone, iPad и Mac
- Как изменить стиль шрифта в приложении «Заметки» на iPhone, iPad и Mac
- Как изменить учетную запись по умолчанию для приложения Notes на iPhone, iPad и Mac
Такие читатели, как вы, помогают поддерживать iGeeksBlog. Когда вы совершаете покупку по ссылкам на нашем сайте, мы можем получать партнерскую комиссию. Прочтите отказ от ответственности.
Программы для Windows, мобильные приложения, игры - ВСЁ БЕСПЛАТНО, в нашем закрытом телеграмм канале - Подписывайтесь:)