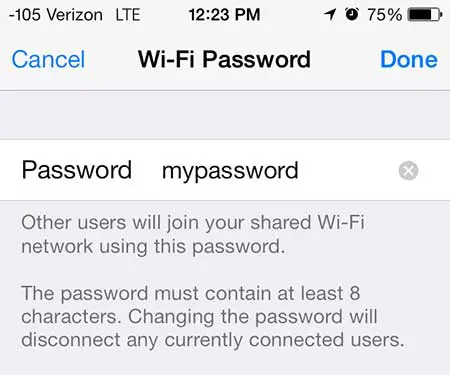Как исправить черный экран на ноутбуке Windows 11: пошаговое руководство
Исправление черного экрана на вашем ноутбуке с Windows 11 может показаться сложным, но на самом деле это довольно просто. Независимо от того, является ли это программным сбоем или аппаратной проблемой, выполнение нескольких простых шагов обычно может вернуть ваш экран в нормальное состояние. Вот краткое изложение: перезагрузите ноутбук, проверьте настройки питания, обновите графические драйверы и, если все остальное не помогает, выполните восстановление системы.
Как исправить черный экран на ноутбуке Windows 11
В этом разделе мы рассмотрим каждый шаг, который поможет вам исправить проблему с черным экраном на вашем ноутбуке с Windows 11. К концу ваш экран должен вернуться в нормальное состояние, и у вас появится более четкое понимание того, что пошло не так.
Шаг 1: Перезагрузите ноутбук.
Первым делом перезагрузите ноутбук.
Перезапуск часто является самым простым способом устранения незначительных программных сбоев. Он обновляет вашу систему и может исправить проблему черного экрана, вызванную временными проблемами. Обязательно сохраните все открытые документы перед перезапуском.
Программы для Windows, мобильные приложения, игры - ВСЁ БЕСПЛАТНО, в нашем закрытом телеграмм канале - Подписывайтесь:)
Шаг 2: Проверьте настройки питания и подключения
Далее проверьте настройки питания и подключения.
Иногда черный экран возникает из-за низких настроек питания или слабых соединений. Убедитесь, что ваш ноутбук подключен к сети и аккумулятор не разряжен. Также проверьте, что все кабели надежно подключены.
Шаг 3: Обновите графические драйверы
Теперь обновите графические драйверы.
Устаревшие или поврежденные графические драйверы могут вызывать проблемы с черным экраном. Перейдите в диспетчер устройств, найдите свой видеоадаптер и обновите драйвер. Это может исправить проблемы с дисплеем и повысить производительность.
Шаг 4: Загрузитесь в безопасном режиме.
Если черный экран сохраняется, загрузите ноутбук в безопасном режиме.
Безопасный режим запускает Windows с минимальным набором драйверов и служб. Это может помочь диагностировать, является ли программа или драйвер причиной черного экрана. Перезагрузите ноутбук, удерживая клавишу Shift, чтобы войти в безопасный режим.
Шаг 5: Выполните восстановление системы
В крайнем случае выполните восстановление системы.
Восстановление системы возвращает ваш ноутбук в предыдущее состояние, когда он работал правильно. Это может отменить недавние изменения, которые могли вызвать черный экран. Откройте меню «Пуск», введите «Восстановление системы» и следуйте инструкциям, чтобы восстановить систему.
После этих шагов ваш экран должен вернуться в нормальное состояние. Если нет, возможно, пришло время обратиться к профессионалу или рассмотреть аппаратные проблемы, такие как неисправный экран или материнская плата.
Советы по устранению черного экрана на ноутбуке Windows 11
- Регулярно обновляйте свою систему: Регулярно проверяйте наличие обновлений Windows, чтобы избежать проблем совместимости, которые могут привести к появлению черного экрана.
- Проверить на наличие вредоносного ПО: Запустите сканирование на наличие вредоносного ПО, чтобы убедиться, что проблема не вызвана вредоносным ПО.
- Удалить внешние устройства: Отключите все внешние устройства, чтобы убедиться, что они не являются причиной проблемы.
- Резервное копирование данных: Регулярно создавайте резервные копии данных, чтобы избежать потери важных файлов во время устранения неполадок.
- Монитор температуры: Перегрев может привести к появлению черного экрана. Убедитесь, что вентиляция ноутбука свободна, и рассмотрите возможность использования охлаждающей подставки.
Часто задаваемые вопросы
Что вызывает черный экран в Windows 11?
Черный экран может быть вызван различными проблемами, включая сбои программного обеспечения, устаревшие драйверы или сбои оборудования.
Как загрузиться в безопасном режиме в Windows 11?
Удерживайте клавишу Shift при перезагрузке ноутбука. Это откроет дополнительные параметры запуска, где вы можете выбрать Безопасный режим.
Может ли вредоносное ПО вызывать черный экран?
Да, вредоносное ПО может повредить системные файлы и вызвать черный экран. Запуск полного сканирования системы может помочь выявить и удалить вредоносное ПО.
Является ли черный экран признаком неисправности оборудования?
Это может быть так. Если ни одно из программных исправлений не работает, это может указывать на аппаратную проблему, например, неисправный экран или материнская плата.
Как часто следует обновлять графические драйверы?
Рекомендуется регулярное обновление. Проверяйте наличие обновлений не реже одного раза в месяц, чтобы убедиться, что ваши драйверы обновлены.
Краткое содержание
- Перезагрузите свой ноутбук.
- Проверьте настройки питания и подключения
- Обновите графические драйверы
- Загрузитесь в безопасном режиме
- Выполнить восстановление системы
Заключение
Исправление черного экрана на вашем ноутбуке с Windows 11 не обязательно должно быть головной болью. Выполнив следующие шаги — перезагрузив ноутбук, проверив параметры питания, обновив драйверы, загрузив его в безопасном режиме и выполнив восстановление системы — вы обычно можете решить проблему. Регулярное обслуживание, например, обновление системы и сканирование на наличие вредоносных программ, также может помочь предотвратить будущие проблемы.
Если эти шаги не сработали, это может быть более серьезная проблема с оборудованием, и лучшим решением будет обратиться к профессионалу. Помните, что текущие проблемы нельзя игнорировать; они могут привести к более серьезным проблемам в будущем. Для получения более подробных советов по устранению неполадок ознакомьтесь с дополнительными ресурсами или форумами, связанными с Windows 11.
Держите свою систему под контролем, и у вас будет плавный, безупречный опыт работы с компьютером. Удачного устранения неполадок!
Программы для Windows, мобильные приложения, игры - ВСЁ БЕСПЛАТНО, в нашем закрытом телеграмм канале - Подписывайтесь:)