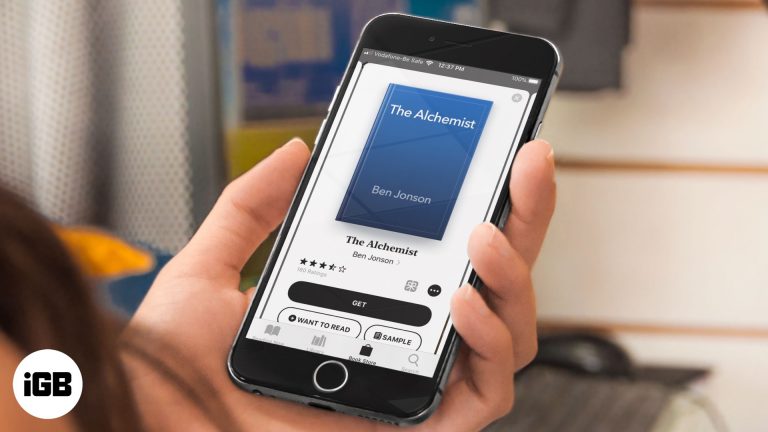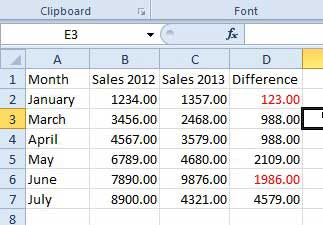Как исправить DNS-сервер, не отвечающий на запросы Windows 11: простые шаги по устранению неполадок
Решение проблемы «DNS-сервер не отвечает» в Windows 11 включает в себя несколько простых шагов, которые может выполнить каждый. Вам придется настроить параметры и выполнить некоторые команды, чтобы восстановить нормальное подключение к Интернету. К концу этого руководства вы лучше поймете, как устранять и решать эту распространенную сетевую проблему.
Пошаговое руководство: как исправить DNS-сервер, не отвечающий в Windows 11
Выполнив следующие шаги, вы узнаете, как перезапустить сеть, изменить настройки DNS и сбросить конфигурации сети, чтобы решить проблему с DNS-сервером.
Шаг 1. Перезагрузите маршрутизатор и компьютер.
Выключите маршрутизатор и компьютер, а затем снова включите их через 30 секунд.
Перезагрузка маршрутизатора и компьютера помогает устранить временные сбои и обновить сетевое соединение. Это простой первый шаг, который часто решает проблему без дальнейшего устранения неполадок.
Программы для Windows, мобильные приложения, игры - ВСЁ БЕСПЛАТНО, в нашем закрытом телеграмм канале - Подписывайтесь:)
Шаг 2. Измените адреса DNS-серверов
Откройте «Настройки» > «Сеть и Интернет» > «Изменить параметры адаптера», щелкните правой кнопкой мыши свое сетевое подключение, выберите «Свойства», а затем измените настройки DNS IPV4 на 8.8.8.8 и 8.8.4.4 (Google DNS).
Изменение адреса DNS-сервера на общедоступный DNS Google может помочь обойти проблемы с DNS-сервером вашего интернет-провайдера. DNS Google надежен и зачастую быстрее.
Шаг 3. Очистка кэша DNS
Откройте командную строку от имени администратора и введите ipconfig /flushdns, затем нажмите Enter.
Очистка кэша DNS удаляет устаревшие или неправильные записи DNS, гарантируя, что ваш компьютер использует самые актуальные и точные данные с DNS-сервера.
Шаг 4. Сброс стека TCP/IP
В командной строке введите netsh int ip reset и нажмите Enter.
Сброс стека TCP/IP может исправить сетевые ошибки путем восстановления конфигурации по умолчанию. Это все равно что начать настройку сети с чистого листа.
Шаг 5. Временно отключите брандмауэр и антивирус
Перейдите в Панель управления > Система и безопасность > Брандмауэр Защитника Windows и отключите его. Также временно отключите антивирусное программное обеспечение.
Иногда брандмауэры и антивирусные программы могут блокировать DNS-трафик. Временное их отключение может помочь определить, являются ли они причиной проблемы DNS.
После выполнения этих шагов ваш компьютер сможет подключиться к Интернету без возникновения ошибки «DNS-сервер не отвечает».
Советы по исправлению DNS-сервера, который не отвечает в Windows 11
- Используйте надежные DNS-серверы: Google DNS (8.8.8.8 и 8.8.4.4) и Cloudflare DNS (1.1.1.1 и 1.0.0.1) — хорошие альтернативы.
- Постоянно обновляйте программное обеспечение: убедитесь, что ваша ОС Windows и сетевые драйверы обновлены, чтобы избежать проблем с совместимостью.
- Проверьте наличие вредоносного ПО: Запустите полное сканирование системы, чтобы убедиться, что вредоносное ПО не вызывает проблем с сетью.
- Регулярно перезагружайтесь: регулярно перезагружайте маршрутизатор и компьютер, чтобы поддерживать свежее сетевое соединение.
- Проконсультируйтесь со своим интернет-провайдером: Если проблемы не исчезнут, обратитесь за помощью к своему интернет-провайдеру.
Часто задаваемые вопросы
Что вызывает ошибки DNS-сервера, которые не отвечают?
Эта ошибка может быть вызвана проблемами с DNS-сервером вашего интернет-провайдера, неправильными настройками сети или временными сбоями в работе вашего маршрутизатора или компьютера.
Как узнать, верны ли мои настройки DNS?
Вы можете проверить настройки DNS, перейдя в настройки сети и Интернета в Windows. Убедитесь, что вы используете надежные DNS-адреса, например те, которые предоставлены Google или Cloudflare.
Может ли вредоносное ПО повлиять на настройки DNS?
Да, вредоносное ПО может взломать настройки DNS и перенаправить вас на вредоносные сайты. Всегда запускайте регулярное сканирование, чтобы поддерживать чистоту вашей системы.
Ускорит ли смена DNS-серверов мой Интернет?
Он может. Использование более быстрого и надежного DNS-сервера может улучшить время ответа и общую скорость Интернета.
Безопасно ли отключать брандмауэр для устранения проблем с DNS?
Можно временно отключить его для устранения неполадок. Однако всегда включайте его снова, как только вы обнаружите проблему, чтобы защитить свою систему.
Краткое описание шагов
- Перезагрузите маршрутизатор и компьютер.
- Измените адреса DNS-серверов.
- Очистить кэш DNS.
- Сброс стека TCP/IP.
- Временно отключите брандмауэр и антивирус.
Заключение
Устранение проблемы «DNS-сервер не отвечает» в Windows 11 может оказаться простой задачей, если выполнить правильные действия. Перезапустив устройства, изменив настройки DNS и сбросив конфигурации сети, вы часто можете быстро решить проблему. Не забудьте использовать надежные DNS-серверы, такие как Google или Cloudflare, для повышения производительности и безопасности.
Если эти шаги не решают проблему, всегда полезно обратиться за помощью к своему интернет-провайдеру или обратиться к дополнительным онлайн-ресурсам. Поддержание вашей системы в актуальном состоянии и отсутствие вредоносных программ также поможет предотвратить подобные проблемы в будущем. Удачного устранения неполадок!
Программы для Windows, мобильные приложения, игры - ВСЁ БЕСПЛАТНО, в нашем закрытом телеграмм канале - Подписывайтесь:)