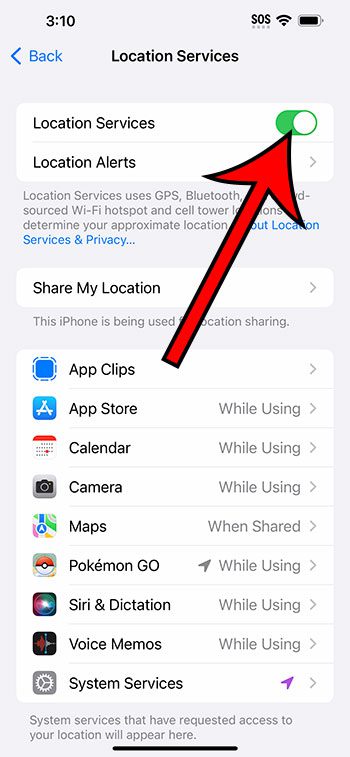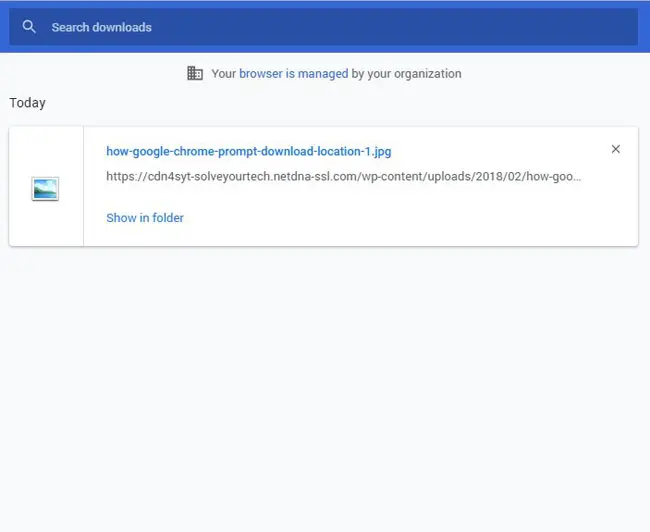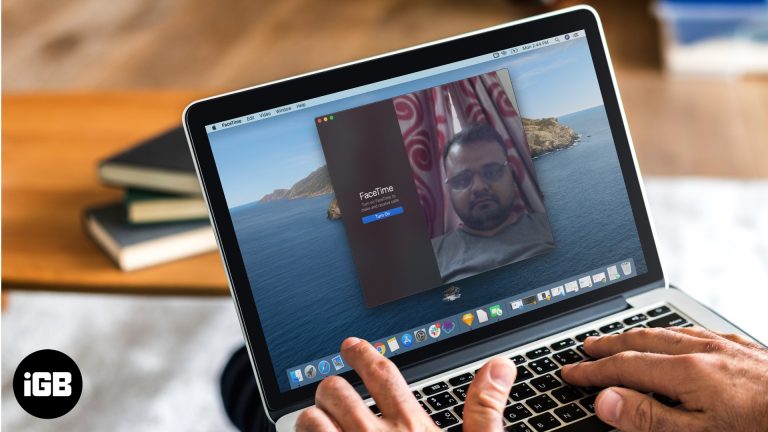Как исправить задержку клавиатуры в Windows 11: подробное руководство
Возникли проблемы с задержкой клавиатуры на компьютере с Windows 11? Не волнуйтесь, это легко исправить! Вы можете решить эту проблему, обновив драйверы, настроив параметры клавиатуры и даже настроив параметры производительности системы. Следуйте этому руководству, чтобы найти пошаговое решение для восстановления синхронизации клавиатуры.
Как исправить задержку клавиатуры в Windows 11
В этом разделе вы пройдете несколько шагов по устранению любых задержек, которые могут возникнуть при работе с клавиатурой в Windows 11. Каждый шаг предназначен для устранения различных потенциальных причин, поэтому лучше следовать им по порядку.
Шаг 1. Проверьте наличие обновлений Windows
Откройте «Настройки» > «Центр обновления Windows» > «Проверить наличие обновлений».
Поддержание вашей системы в актуальном состоянии гарантирует наличие последних исправлений ошибок и улучшений. Иногда задержка клавиатуры может быть вызвана устаревшим программным обеспечением.
Программы для Windows, мобильные приложения, игры - ВСЁ БЕСПЛАТНО, в нашем закрытом телеграмм канале - Подписывайтесь:)
Шаг 2. Обновите драйвер клавиатуры
Откройте Диспетчер устройств > Клавиатуры > Щелкните правой кнопкой мыши клавиатуру > Обновить драйвер.
Драйверы — это своего рода переводчики вашего оборудования и программного обеспечения. Устаревшие драйверы могут вызывать всевозможные проблемы, включая задержки. Убедитесь, что у вас установлена последняя версия драйвера клавиатуры.
Шаг 3. Настройте параметры клавиатуры
Откройте «Настройки» > «Удобство доступа» > «Клавиатура» > «Отключить фильтрацию клавиш».
Фильтрация клавиш может вызвать задержку нажатия клавиш. Отключение этой функции часто устраняет возникающую задержку.
Шаг 4. Проверьте аппаратное обеспечение клавиатуры
Проверьте свою клавиатуру на другом компьютере или попробуйте другую клавиатуру в своей текущей системе.
Это помогает определить, связана ли проблема с самой клавиатурой или с компьютером. Если задержка сохраняется при использовании другой клавиатуры, скорее всего, проблема в вашей системе.
Шаг 5. Настройте производительность системы
Откройте «Панель управления» > «Система и безопасность» > «Система» > «Дополнительные параметры системы» > «Настройки» в разделе «Производительность» > «Настроить для достижения наилучшей производительности».
Иногда настройки производительности системы могут влиять на реакцию клавиатуры. Настраивая наилучшую производительность, вы можете решить проблему задержки.
После выполнения этих шагов ваша клавиатура должна реагировать быстрее. Если проблема не устранена, возможно, вам придется изучить более сложные способы устранения неполадок или обратиться в службу технической поддержки.
Советы по устранению задержки клавиатуры в Windows 11
- Постоянно обновляйте операционную систему и драйверы, чтобы избежать проблем с совместимостью.
- Используйте проводную клавиатуру, чтобы определить, связана ли проблема с помехами в беспроводной сети.
- Удалите все недавно установленное программное обеспечение, которое может конфликтовать с вашей клавиатурой.
- Отключите любое стороннее программное обеспечение, которое может мешать вводу с клавиатуры.
- Выполните чистую загрузку, чтобы определить, вызывают ли задержку фоновые службы.
Часто задаваемые вопросы
Почему моя клавиатура работает с задержкой в Windows 11?
Задержка клавиатуры может быть связана с устаревшими драйверами, системными настройками или даже аппаратными проблемами.
Может ли беспроводная клавиатура вызывать задержки?
Да, беспроводные клавиатуры могут испытывать помехи, вызывающие задержки. Попробуйте использовать проводную клавиатуру, чтобы проверить это.
Как отключить ключи фильтра?
Вы можете отключить фильтрацию клавиш в меню «Настройки» > «Удобство доступа» > «Клавиатура» и отключить параметр «Фильтрация клавиш».
Поможет ли обновление моей Windows устранить задержку клавиатуры?
Обновление Windows часто включает исправления ошибок, которые могут устранить задержки клавиатуры. Всегда обновляйте свою систему.
Что делать, если ни один из шагов не работает?
Если ни один из шагов не помог, обратитесь в службу технической поддержки или проверьте, неисправна ли ваша клавиатура.
Краткое содержание
- Проверьте наличие обновлений Windows.
- Обновите драйвер клавиатуры.
- Отрегулируйте настройки клавиатуры.
- Проверьте аппаратное обеспечение клавиатуры.
- Настройте производительность системы.
Заключение
Мы рассмотрели различные шаги, которые можно предпринять, чтобы исправить задержку клавиатуры на вашем устройстве с Windows 11. Эти методы, от обновления драйверов до настройки системных настроек, помогут вам вернуть клавиатуре нормальную скорость. Если вы обнаружите, что проблема не устранена, стоит проконсультироваться со службой технической поддержки или задуматься о замене оборудования.
Помните, что обновление вашей системы и актуальность драйверов — это превентивный способ предотвратить такие проблемы. Регулярно проверяйте наличие обновлений и будьте в курсе потенциальных проблем. Для дальнейшего чтения вы можете изучить руководства по устранению неполадок, доступные на официальном сайте Microsoft. Приятного набора текста!
Программы для Windows, мобильные приложения, игры - ВСЁ БЕСПЛАТНО, в нашем закрытом телеграмм канале - Подписывайтесь:)