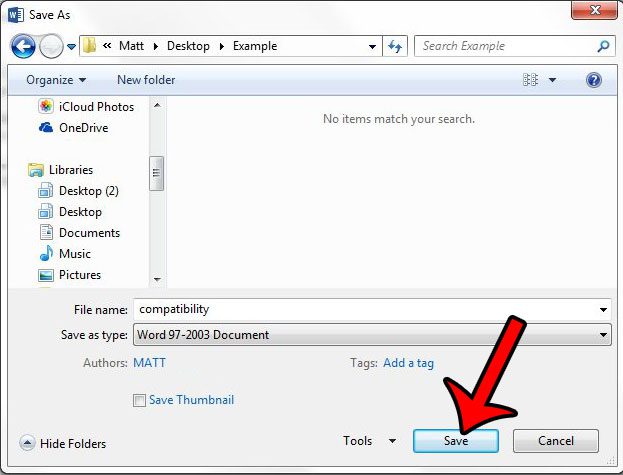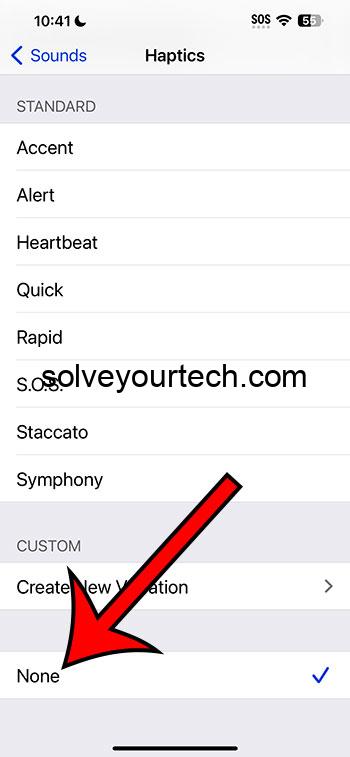Как исправить приложение Zoom, не работающее на iPhone и iPad
Поскольку удаленная работа стала неотложной задачей, Zoom занял центральное место в качестве наиболее предпочтительного приложения для проведения видеоконференций на разных платформах. Хотя мне нравилось использовать приложение Zoom на iPhone, чтобы оставаться на связи с близкими и сотрудничать с коллегами, иногда я неожиданно сталкивался с проблемами. Если это касается и вас, то эти проверенные советы помогут вам исправить приложение Zoom, не работающее на iPhone или iPad проблемы.
Советы по устранению неполадок с приложением Zoom на iPhone и iPad
# 1. Проверьте интернет-соединение вашего iPhone
Перво-наперво, было бы лучше проверить подключение к интернету. Если основным виновником является плохое подключение к Интернету, вы можете легко избавиться от этой проблемы. Вековой режим самолета (настройки → Авиа режим → Включение / выключение) хитрость может пригодиться для быстрого решения проблемы. Если это не помогло, отключите / включите сотовые / мобильные данные.
Забыть сеть и присоединиться к ней (настройки → Wi-Fi → Кнопка «i» рядом с сетевым подключением → Забудь об этой сети) всегда был доверенным специалистом по устранению неполадок. Так что не пропустите это. На всякий случай эти уловки вам не подходят, попробуйте сбросить настройки сети (настройки → Генеральная → Сброс настроек → Сбросить настройки сети). Кроме того, вы также можете ознакомиться с нашим руководством по устранению неполадок для устранения проблем с Wi-Fi и сотовой связью.
Программы для Windows, мобильные приложения, игры - ВСЁ БЕСПЛАТНО, в нашем закрытом телеграмм канале - Подписывайтесь:)
# 2. Проверьте Zoom Серверы
Пока нет решения? Проверьте серверы масштабирования, чтобы убедиться, что его системы работают. Чтобы сделать это, зайдите на сайт статуса zoom а затем убедитесь, что все системы, включая Zoom iPhone, работают как обычно.
После смертоносной вспышки COVID-19 Zoom стал фаворитом во многом благодаря целому ряду инструментов для проведения видеоконференций. Во многом из-за огромного спроса сервер приложения может испытывать трудности при получении нагрузки и, следовательно, может столкнуться с перебоями в работе.
# 3. Устранение проблем с микрофоном
Вы сталкиваетесь с проблемами с микрофоном в приложении Zoom? Если да, убедитесь, что микрофон не отключен. Просто нажмите на значок Аудио в элементах управления конференцией, чтобы включить звук.
Если вы все еще не слышите звук, возможно, хост отключил звук. Используйте сообщение чата, чтобы попросить хозяина включить вас.
Еще одна вещь, которую вы должны сделать, это убедиться, что вы подключили аудио вашего мобильного устройства. Если значок «Звук» отображается в элементах управления собрания, коснитесь его и выберите «Звонок через аудио устройства». Если потребуется, разрешите Zoom получить доступ к вашему микрофону.
Кроме того, убедитесь, что у приложения есть доступ к микрофону вашего устройства. открыто настройки приложение → Конфиденциальность → Микрофон, Теперь, включите переключатель рядом с приложением Zoom.
Заметка:
- Убедитесь, что другие приложения не используют микрофон вашего устройства iOS. Просто дважды нажмите кнопку «Домой» и закройте все остальные открытые приложения. На устройствах, оснащенных Face ID, проведите пальцем от главной панели и удерживайте ее в центре экрана. Затем закройте все остальные открытые приложения.
# 4. Дать зум доступ к камере
Для масштабирования требуется доступ к камере вашего устройства для проведения видеоконференций. Если вы не разрешили приложению использовать камеру вашего iPhone во время настройки, снимите ограничение. Для этого откройте настройки приложение → Конфиденциальность → Камера. Убедитесь, что переключатель рядом с Зум включен.
# 5. Закрыть и снова открыть масштаб
Еще один простой, но эффективный трюк, с помощью которого можно быстро исправить зависание или медлительность Zoom, – принудительно выйти из приложения. Чаще, чем он может сделать работу. Итак, я рассчитываю на то, чтобы избавиться от таких проблем.
На iPhone или iPad с идентификатором лица: Проведите пальцем вверх от главной панели и удерживайте ее в центре экрана. После этого проведите пальцем по карте приложения, чтобы убить приложение Zoom.
Примечание:
- Я бы порекомендовал вам убить все запущенные приложения в фоновом режиме, если вы чувствуете медлительность.
- На всякий случай, кажется, что Zoom все еще работает слишком медленно, очистка ОЗУ на вашем устройстве может помочь ускорить его.
# 6. Проверить наличие обновлений
Если вы некоторое время не обновляли приложение Zoom, велика вероятность, что проблема может быть связана с устаревшей версией приложения. Итак, обновите приложение до последней версии, если оно попало на ваше устройство. открыто Магазин приложений → нажмите на ваш профиль в правом верхнем углу → найдите приложение Zoom и Обновить это как обычно.
# 7. Перезагрузите свой iPhone или iPad
Иногда вы можете решить многие распространенные проблемы, просто перезапустив свое устройство. Учитывая надежность, было бы целесообразно попробовать и это. Сначала выйдите из приложения Zoom, а затем перейдите к процессу перезапуска.
На iPhone X или позже: Нажмите и удерживайте кнопку громкости и боковую кнопку. Затем перетащите ползунок выключения питания, чтобы выключить устройство. Теперь подожди немного. После этого нажмите и удерживайте боковую кнопку, пока не появится логотип Apple.
На iPhone 8 или более ранней версии: Нажмите и удерживайте боковую кнопку, пока на экране не появится слайдер отключения питания. После этого перетащите ползунок, чтобы выключить iPhone. Подождав некоторое время, удерживайте боковую кнопку, пока не появится логотип Apple.
# 8. Удалить и переустановить Zoom
Если приложение Zoom все еще не работает на вашем iPhone, пришло время удалить приложение и переустановить его. Просто коснитесь и удерживайте приложение видеозвонка а потом нажмите кнопку «X», Затем нажмите «Удалить» во всплывающем окне, чтобы удалить приложение.
Удаление приложения в iOS 13 немного отличается. Нажмите и удерживайте значок приложения Zoom, а затем нажмите «Удалить приложение» во всплывающем окне. После того, как вы удалили приложение, перейдите в App Store → Search Zoom и переустановите его.
# 9. Обратитесь в службу поддержки Zoom
Если приложение Zoom все еще не работает на вашем устройстве iOS, было бы лучше свяжитесь с Zoom для помощи, Компания, как известно, предлагает надежную техническую поддержку. Итак, свяжитесь с ним, чтобы разобраться в проблемах.
Завершение …
Надеемся, что приложение Zoom начало работать на вашем устройстве без сбоев, и ваша видеоконференция вернулась к нормальной жизни.
Если вы не удовлетворены производительностью приложения или хотите попробовать некоторые из лучших альтернатив приложения Zoom, чтобы ваша работа продолжала развиваться, ознакомьтесь с нашей сводкой новостей.
Дополнительные руководства по устранению неполадок для изучения
Кстати, какой из приемов сработал для вас при устранении неисправностей плохо работающего приложения Zoom на вашем устройстве iOS? Обязательно поделитесь с нами своими ценными отзывами.
Программы для Windows, мобильные приложения, игры - ВСЁ БЕСПЛАТНО, в нашем закрытом телеграмм канале - Подписывайтесь:)