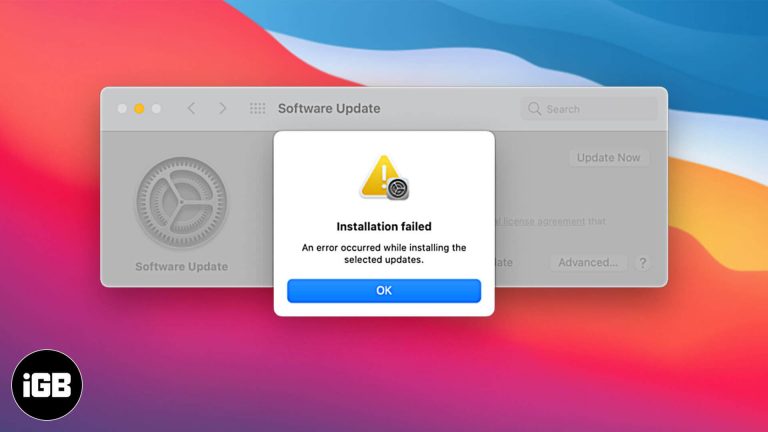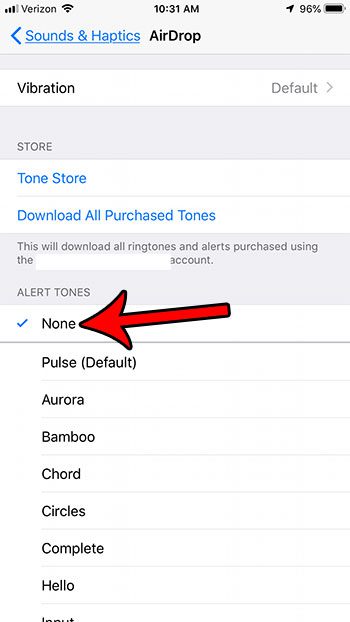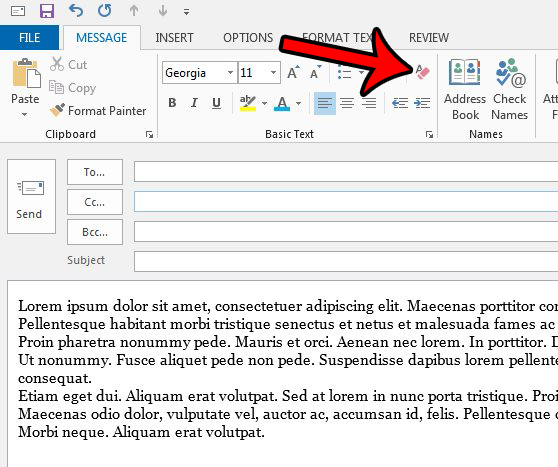Как изменить 24-часовой формат на 12-часовой в Windows 11: пошаговое руководство
Изменение 24-часового формата времени на 12-часовой в Windows 11 — простой процесс. Вам нужно получить доступ к региональным настройкам, настроить форматы времени и сохранить изменения. Это быстрое исправление позволяет вам переключиться с военного времени на более привычный стандартный формат времени.
Пошаговое руководство по изменению 24-часового формата на 12-часовой в Windows 11
В этом разделе мы расскажем вам, как изменить 24-часовой формат на 12-часовой в Windows 11. К концу этого простого руководства ваши часы будут отображать время так, что вам будет легче его читать.
Шаг 1: Откройте приложение «Настройки».
Нажмите кнопку «Пуск» и выберите значок шестеренки, чтобы открыть приложение «Настройки».
Приложение «Параметры» — это ваш шлюз для настройки Windows 11. Нажав на значок шестеренки, вы получите доступ к различным системным настройкам, включая параметры времени и языка.
Программы для Windows, мобильные приложения, игры - ВСЁ БЕСПЛАТНО, в нашем закрытом телеграмм канале - Подписывайтесь:)
Шаг 2: Перейдите к разделу «Время и язык».
В окне «Настройки» нажмите «Время и язык».
В этом разделе вы управляете всеми вещами, связанными со временем, датой и языковыми предпочтениями. Важно попасть сюда, чтобы внести какие-либо изменения в формат часов.
Шаг 3: Выберите язык и регион
Нажмите «Язык и регион» в боковом меню.
«Язык и регион» содержит все настройки, связанные с тем, как Windows отображает языковые и региональные данные, включая формат времени.
Шаг 4: Доступ к настройкам регионального формата
Прокрутите страницу вниз и нажмите «Региональный формат».
Это разворачивает меню с более подробными параметрами отображения дат, времени и других данных, специфичных для вашего региона.
Шаг 5: Измените формат даты и времени
Нажмите «Изменить форматы».
Здесь вы увидите параметры отображения даты и времени. Здесь вы можете переключиться с 24-часового на 12-часовой формат времени.
Шаг 6: Настройте формат времени
В полях «Короткое время» и «Длинное время» выберите 12-часовой формат (например, чч:мм тт).
Обязательно выберите формат с «tt» (что означает AM/PM), чтобы ваши часы переключились на 12-часовой формат.
Шаг 7: Сохраните изменения.
Закройте окно настроек, чтобы применить изменения.
После выбора 12-часового формата закрытие окна сохранит и применит ваши новые настройки. Теперь ваши часы будут отображаться в 12-часовом формате.
После выполнения этих шагов системные часы Windows 11 будут отображать время в 12-часовом формате, что упростит чтение для тех, кто не привык к военному времени.
Советы по изменению формата времени с 24 на 12 часов в Windows 11
- Всегда дважды проверяйте выбранный вами формат времени, чтобы убедиться, что он включает «AM/PM» для 12-часового формата времени.
- Если изменения не вступят в силу немедленно, перезагрузите компьютер.
- Ознакомьтесь с другими региональными настройками для более персонализированной работы с системой.
- Если вы часто путешествуете, рассмотрите возможность автоматической корректировки часовых поясов.
- Изучите дополнительные параметры настройки даты и времени для полной настройки.
Часто задаваемые вопросы
Влияет ли изменение формата времени на производительность системы?
Нет, изменение формата времени носит исключительно косметический характер и не влияет на производительность вашей системы.
Могу ли я легко вернуться к 24-часовому формату?
Да, просто выполните те же шаги и выберите 24-часовой формат в параметрах «Короткое время» и «Длинное время».
Повлияет ли это изменение на мои приложения?
Большинство приложений будут следовать настройкам системного времени. Однако некоторые приложения могут иметь собственные настройки формата времени.
Нужны ли мне права администратора для изменения формата времени?
Нет, для изменения формата времени в вашей личной учетной записи в Windows 11 вам не нужны права администратора.
Что делать, если время не обновляется после изменения формата?
Попробуйте перезагрузить компьютер или выйти из системы и снова войти в нее, чтобы изменения вступили в силу.
Краткое содержание
- Откройте приложение «Настройки».
- Перейдите в раздел «Время и язык».
- Выберите язык и регион.
- Доступ к настройкам регионального формата.
- Изменение форматов даты и времени.
- Настройте формат времени.
- Сохранить изменения.
Заключение
Переход с 24-часового на 12-часовой формат времени в Windows 11 — это простой процесс, который может немного облегчить вашу повседневную жизнь. Зайдя в приложение «Параметры», вы можете быстро настроить формат времени на тот, который вам больше подходит. Это небольшое изменение может иметь большое влияние, особенно если вы считаете военное время запутанным.
Подводя итог, мы тщательно провели вас через каждый шаг, дали советы по облегчению перехода и ответили на распространенные вопросы. Теперь у вас есть знания, как персонализировать часы вашего ПК в соответствии с вашими предпочтениями. Если вы нашли это руководство полезным, почему бы не изучить другие возможности настройки в Windows 11? Система предлагает множество настроек, чтобы сделать ваш опыт работы с компьютером уникальным.
Программы для Windows, мобильные приложения, игры - ВСЁ БЕСПЛАТНО, в нашем закрытом телеграмм канале - Подписывайтесь:)