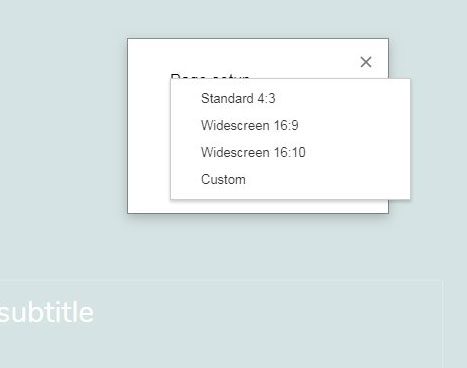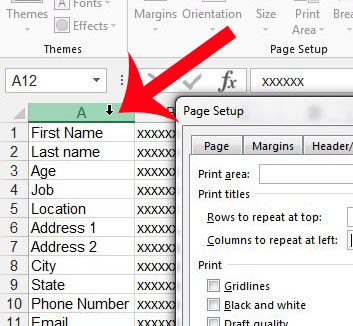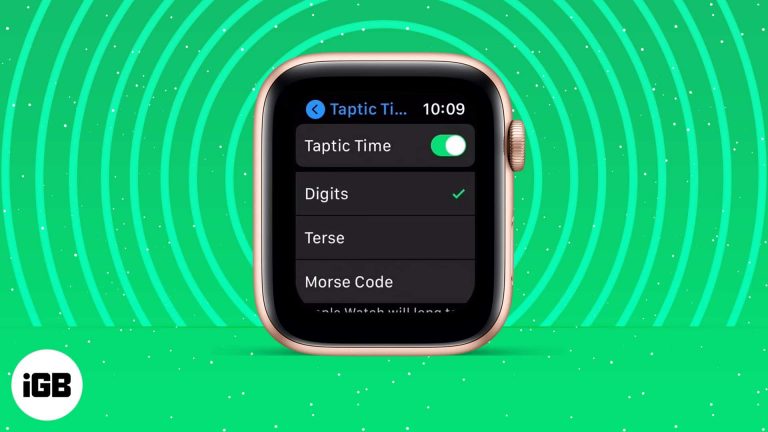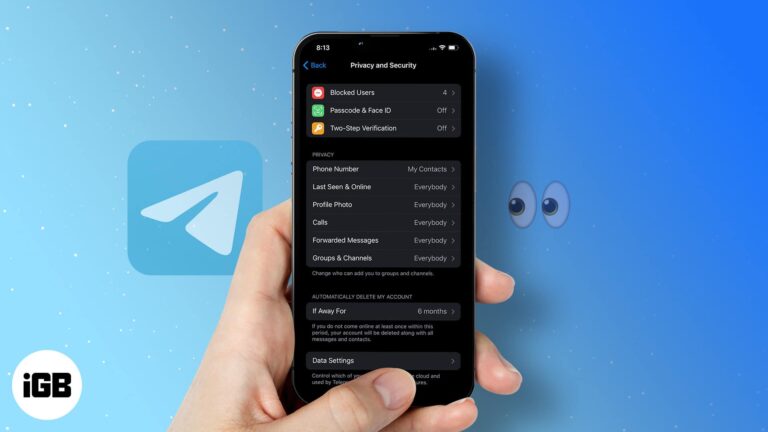Как изменить часовой пояс в Windows 10: пошаговое руководство
Изменение часового пояса в Windows 10 — простая задача, которая занимает всего несколько минут. Вам нужно будет получить доступ к настройкам даты и времени в меню «Параметры», отключить автоматическую настройку часового пояса, а затем вручную выбрать нужный часовой пояс из раскрывающегося списка. Выполните следующие действия, и ваш часовой пояс будет обновлен в кратчайшие сроки!
Пошаговое руководство по изменению часового пояса в Windows 10
Изменение часового пояса на вашем устройстве Windows 10 гарантирует, что часы вашего компьютера будут соответствовать вашему текущему местоположению. Вот пошаговое руководство, которое проведет вас через весь процесс.
Шаг 1: Откройте меню настроек.
Сначала нажмите меню «Пуск», а затем выберите значок шестеренки, чтобы открыть меню «Параметры».
Меню «Параметры» — это центральный узел для настройки вашего опыта работы с Windows. Это как панель управления космического корабля, предоставляющая вам доступ к различным системным настройкам.
Программы для Windows, мобильные приложения, игры - ВСЁ БЕСПЛАТНО, в нашем закрытом телеграмм канале - Подписывайтесь:)
Шаг 2: Перейдите в раздел «Время и язык»
Далее в меню «Настройки» нажмите «Время и язык».
В этом разделе вы можете настроить все, что связано с датой, временем, языком и регионом. Это как швейцарский армейский нож для ваших настроек времени и языка.
Шаг 3: Выберите дату и время
В меню «Время и язык» нажмите «Дата и время» на боковой панели.
Эта опция перенаправит вас ко всем настройкам, связанным с часами вашего компьютера, гарантируя, что вы находитесь в правильном месте для изменения часового пояса.
Шаг 4: Отключите функцию автоматической установки часового пояса
В разделе «Настройки даты и времени» найдите переключатель «Устанавливать часовой пояс автоматически» и выключите его.
Отключение этой функции имеет решающее значение, поскольку позволяет вам вручную устанавливать часовой пояс, предоставляя полный контроль над текущими настройками.
Шаг 5: Выберите часовой пояс
После отключения автоматической настройки станет доступно раскрывающееся меню «Часовой пояс». Щелкните по нему и выберите нужный часовой пояс.
На этом этапе происходит волшебство. Выбор правильного часового пояса гарантирует точность часов, где бы вы ни находились в мире.
После выполнения этих шагов ваш компьютер обновит свой часовой пояс в соответствии с вашим выбором. Теперь ваши часы будут показывать правильное время для выбранного вами местоположения.
Советы по изменению часового пояса в Windows 10
- Проверьте подключение к Интернету: Убедитесь, что у вас стабильное подключение к Интернету, так как для некоторых настроек может потребоваться онлайн-синхронизация.
- Дважды проверьте часовой пояс: Выберите правильный часовой пояс, чтобы избежать проблем с запланированными задачами и встречами.
- Синхронизация с интернет-временем: Рассмотрите возможность включения функции «Устанавливать время автоматически» после смены часового пояса для наиболее точного времени.
- Перезапустите, если необходимо: Иногда быстрый перезапуск может решить любые затянувшиеся проблемы со временем.
- Рассмотрите возможность перехода на летнее время: Убедитесь, что выбранный вами часовой пояс учитывает летнее время, если применимо.
Часто задаваемые вопросы
Почему настройки моего часового пояса неактивны?
Это может произойти, если вы не являетесь администратором на устройстве. Убедитесь, что у вас есть права администратора.
Могу ли я установить свой часовой пояс?
Нет, Windows 10 позволяет выбирать только из предустановленных часовых поясов.
Повлияет ли изменение часового пояса на мои запланированные задачи?
Да, смена часового пояса может повлиять на запланированные задачи и встречи, поэтому перепроверяйте их впоследствии.
Нужно ли перезагружать компьютер после смены часового пояса?
Обычно нет. Но если время не обновляется сразу, перезагрузка может помочь.
Повлияет ли смена часового пояса на производительность моей системы?
Нет, смена часового пояса не влияет на производительность системы.
Краткое содержание
- Откройте меню настроек.
- Перейдите в раздел «Время и язык».
- Выберите дату и время.
- Отключите функцию автоматической установки часового пояса.
- Выберите часовой пояс.
Заключение
И вот вам! Изменение часового пояса в Windows 10 — простая операция, которая выполняется всего в несколько щелчков. Эта небольшая настройка может иметь большое значение, обеспечивая точность часов вашего компьютера, что, в свою очередь, помогает вам придерживаться своего расписания.
Если у вас возникнут какие-либо проблемы, не стесняйтесь пересматривать это руководство или изучать предоставленные советы. И помните, настройки времени вашего компьютера важны для всего: от уведомлений календаря до синхронизации файлов. Так что не стесняйтесь настраивать их по мере необходимости.
Спасибо за чтение и удачи вам в работе с компьютерами! Если вы нашли это руководство полезным, обязательно поделитесь им с другими, которым может понадобиться небольшая помощь с настройками Windows 10.
Программы для Windows, мобильные приложения, игры - ВСЁ БЕСПЛАТНО, в нашем закрытом телеграмм канале - Подписывайтесь:)