Как изменить цвет границы в Excel 2010
Microsoft Excel 2010 — программа с практически бесконечными возможностями настройки. Помимо возможности выбирать, редактировать и изменять каждую ячейку в электронной таблице, вы также можете установить параметры отображения ячеек.
Однако это не относится только к данным в ячейках. Вы также можете настроить внешний вид самих ячеек.
Это включает в себя предоставление вам средств, чтобы узнать, как изменить цвет границы в Excel 2010. Если, например, вы хотите напечатать или отобразить свои ячейки с цветом границы, отличным от черного, Excel 2010 позволяет вам сделать это.
Способ изменения цвета границ в Excel 2010 находится на Формат ячеек меню и дает вам несколько вариантов выбора цвета границ ячеек.
Программы для Windows, мобильные приложения, игры - ВСЁ БЕСПЛАТНО, в нашем закрытом телеграмм канале - Подписывайтесь:)
Microsoft Excel — изменить цвет границы
- Откройте электронную таблицу.
- Выберите ячейки с границами.
- Щелкните правой кнопкой мыши выбранную ячейку и выберите Формат ячеек.
- Выбрать Граница вкладка
- Нажмите на Цвет выпадающий и выберите нужный цвет.
- Нажмите ХОРОШО.
Наше руководство продолжается ниже с дополнительной информацией об изменении цвета границы в Microsoft Excel, включая изображения этих шагов.
Как раскрасить границы ячеек в Excel 2010 (руководство с картинками)
Если вы решите комбинировать цвета границ ячеек с цветами заливки ячеек, вы, вероятно, сможете получить довольно интересные эффекты. Помимо простого улучшения внешнего вида вашей электронной таблицы, это также может быть полезным способом сортировки и организации вашей информации. Независимо от ваших намерений, вы можете легко научиться изменять цвета границ ячеек в Excel 2010, используя шаги, описанные ниже.
Шаг 1: Откройте электронную таблицу, содержащую ячейки, для которых вы хотите изменить цвет границы.
Шаг 2: Используйте мышь, чтобы выбрать ячейки, цвета границ которых вы хотите изменить.
Вы также можете щелкнуть ячейку в верхнем левом углу электронной таблицы между заголовками строки 1 и столбца A, чтобы выбрать все ячейки на листе.
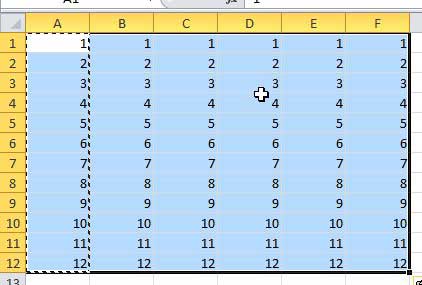
Шаг 3: Щелкните правой кнопкой мыши выделенные ячейки, затем выберите Формат ячеек вариант.
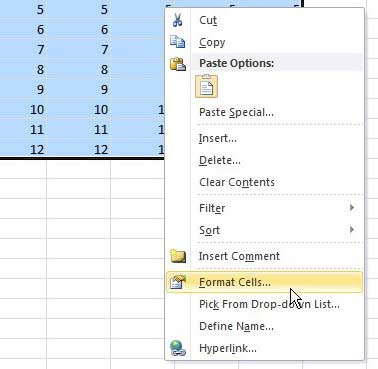
Шаг 4: Нажмите на Граница вкладку в верхней части окна, чтобы отобразить меню настройки границы ячейки.
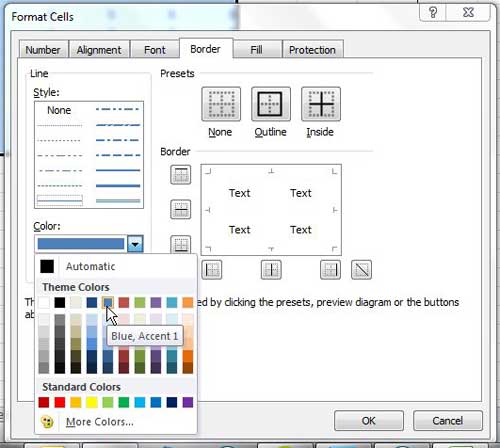
Шаг 5: Щелкните раскрывающееся меню под Цветзатем выберите цвет, который вы хотите использовать для границ ячеек.
Вы также можете выбрать стиль линии в окне в левой части окна.
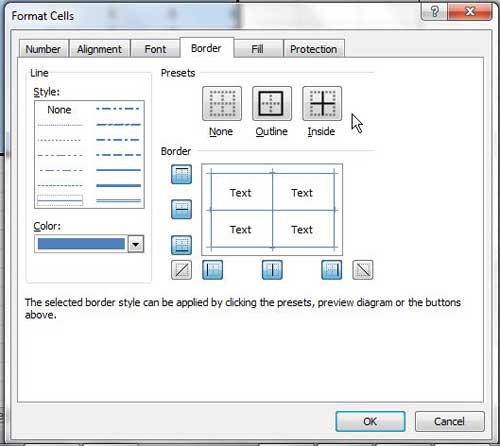
Шаг 6: Выберите стили границ, которые вы хотите использовать под Пресеты в верхней части окна.
Если вы хотите выделить границы каждой отдельной ячейки, выберите Контур и Внутри параметры.
После того, как все настройки цвета границы будут установлены, нажмите кнопку ХОРОШО кнопку в нижней части окна, чтобы применить изменения.
Важно выполнить шаги в этом порядке, чтобы установить цвета границ, в противном случае Excel 2010 продолжит применять к ячейкам черную рамку.
Есть ли другой способ открыть диалоговое окно «Формат ячеек»?
Окно «Формат ячеек», которое открывается, если щелкнуть правой кнопкой мыши ячейку, а затем нажать Формат ячеек можно открыть и другими способами.
Один из более простых способов — нажать маленькую кнопку «Настройки шрифта» в правом нижнем углу группы «Шрифт».
Когда это диалоговое окно открыто, вы можете просто щелкнуть вкладку «Границы», где вы сможете изменить тип границы, цвет линии и, как правило, просто добавить границы и настроить их параметры.
Дополнительная информация о том, как изменить цвет границы в Excel
Хотя шаги в этом руководстве покажут вам, как изменить цвет контура ячейки, важно, чтобы вы сначала активировали границы для ячеек, в которых вы будете изменять цвет границы ячейки. Вы можете сделать это, выбрав ячейки в электронной таблице, а затем щелкнув стрелку вниз рядом с Граница кнопку и выбрав Все границы вариант.
Вы можете удалить границы ячеек и цвет границы ячейки, выбрав ячейки с цветом, затем щелкнув стрелку рядом с кнопкой «Границы» и выбрав Без границ вариант.
Еще один способ попасть в меню, в котором можно изменить цвет границы ячейки, — щелкнуть стрелку «Границы», а затем выбрать параметр «Дополнительные границы» в нижней части раскрывающегося списка. Этот метод также открывает окно «Формат ячеек», и его немного легче запомнить, если вы не часто используете параметр правой кнопки мыши в приложениях.
Может возникнуть некоторая путаница в отношении границ и линий сетки Excel. Линии сетки в электронной таблице отображаются по умолчанию и определяют разделение между строками и столбцами. Границы — это параметр форматирования, который вы можете добавить к выбранным ячейкам.
Если вы выделяете ячейки с границами, нажмите кнопку Прозрачный кнопка в Редактирование сгруппируйся и выбери Очистить форматы тогда он удалит границы ячеек. Однако линии сетки останутся. Чтобы удалить линии сетки, вам нужно нажать кнопку Макет страницы вкладку, затем снимите флажки в разделе Линии сетки.
Еще один интересный вариант, который может оказаться полезным, включает в себя создание стиля ячейки. Вы можете сделать это, выбрав Дом вкладку, затем нажмите Стили ячеек в Стили группа ленты. Затем вы сможете щелкнуть стили ячеек, которые предварительно определены, или вы можете создать новый стиль ячеек. При создании нового стиля ячейки у вас есть множество параметров отображения, которые вы можете добавить к стилю. Вы также можете определить имя в поле Имя стиля, чтобы упростить идентификацию в будущем.
Если у вас есть существующий стиль ячеек, вы можете выбрать несколько ячеек или диапазон ячеек в электронной таблице, а затем просто применить один из существующих стилей к этому выбору.
Дополнительные источники
Программы для Windows, мобильные приложения, игры - ВСЁ БЕСПЛАТНО, в нашем закрытом телеграмм канале - Подписывайтесь:)
