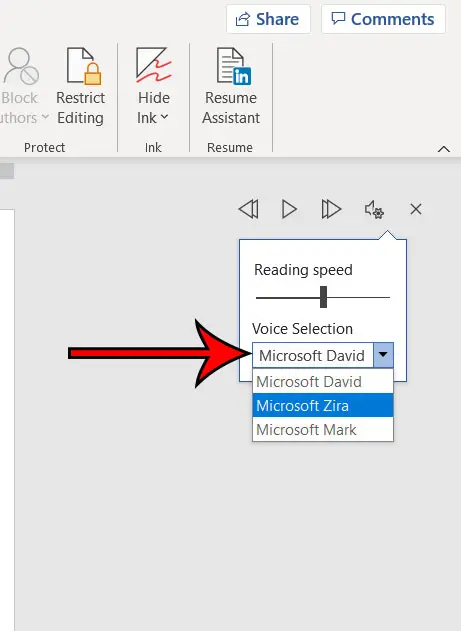Как изменить Дисплей 1 на Дисплей 2 в Windows 10: пошаговое руководство
Изменение основного дисплея с дисплея 1 на дисплей 2 в Windows 10 — простой процесс. Он включает в себя настройку параметров дисплея для переключения основного монитора. Вот краткий обзор: откройте «Настройки», перейдите в «Система», выберите «Дисплей», определите свои мониторы и выберите основной дисплей для нужного вам экрана.
Как изменить Дисплей 1 на Дисплей 2 в Windows 10
В этом руководстве вы узнаете, как переключить основной дисплей с дисплея 1 на дисплей 2 в Windows 10.
Шаг 1: Откройте «Настройки».
Откройте меню настроек, нажав кнопку «Пуск» и выбрав «Настройки».
Чтобы найти «Параметры», найдите значок шестеренки в меню «Пуск» или воспользуйтесь сочетанием клавиш «Windows + I».
Программы для Windows, мобильные приложения, игры - ВСЁ БЕСПЛАТНО, в нашем закрытом телеграмм канале - Подписывайтесь:)
Шаг 2: Перейдите в раздел «Система»
В меню настроек выберите «Система».
Параметр «Система» содержит различные настройки оборудования и программного обеспечения вашего компьютера, включая настройки дисплея.
Шаг 3: Нажмите «Дисплей».
В меню «Система» нажмите «Дисплей».
В разделе «Дисплей» можно настроить разрешение экрана, ориентацию и параметры нескольких дисплеев.
Шаг 4: Определите свои дисплеи
Нажмите кнопку «Определить», чтобы увидеть на экранах номера, указывающие, какой из них является Дисплеем 1, а какой — Дисплеем 2.
Идентификация дисплеев крайне важна, чтобы избежать путаницы и убедиться в выборе правильного монитора.
Шаг 5: Выберите основной дисплей
Нажмите на номер экрана, который вы хотите сделать основным дисплеем, затем прокрутите вниз и установите флажок «Сделать этот дисплей основным».
Настройка основного дисплея гарантирует, что панель задач, меню «Пуск» и другие основные функции будут отображаться на выбранном мониторе.
Шаг 6: Примените изменения
Выбрав основной дисплей, нажмите «Применить», чтобы сохранить изменения.
Вы можете заметить, что экраны на мгновение мерцают, когда настройки применяются, но это нормально и указывает на то, что изменения вступают в силу.
После выполнения этих шагов выбранный вами монитор будет выступать в качестве основного дисплея. Это означает, что на этом экране появятся панель задач, меню «Пуск» и другие основные функции.
Советы по изменению Дисплея 1 на Дисплей 2 в Windows 10
- Прежде чем приступить к настройке параметров дисплея, убедитесь, что все мониторы подключены и включены.
- Если на ваших экранах отображаются неправильные цифры, попробуйте нажать «Определить» в настройках дисплея.
- Для быстрого переключения между режимами отображения, включая «Расширить» и «Дублировать», можно использовать сочетание клавиш «Windows + P».
- Регулярно обновляйте драйверы дисплея, чтобы избежать проблем с совместимостью или ошибок.
- Отрегулируйте параметры разрешения для каждого дисплея, чтобы гарантировать, что оба экрана отображают контент в оптимальном качестве.
Часто задаваемые вопросы
Почему мои дисплеи не идентифицируются правильно?
Иногда настройки дисплея могут сбиваться. Попробуйте отключить и снова подключить мониторы или перезагрузить компьютер.
Как вернуться к исходным настройкам дисплея?
Просто выполните те же шаги и выберите исходный основной дисплей. Нажмите «Применить», чтобы сохранить изменения.
Можно ли установить разные обои для каждого дисплея?
Да, щелкните правой кнопкой мыши по рабочему столу, выберите «Персонализация» и в разделе «Фон» выберите разные обои для каждого монитора.
Что делать, если после замены дисплея экраны мерцают?
Мерцание экрана может быть вызвано устаревшими драйверами. Убедитесь, что ваши графические драйверы обновлены.
Можно ли повернуть ориентацию дисплея?
Да, в настройках дисплея вы можете выбрать ориентацию экрана: портретную или альбомную.
Краткое описание того, как изменить Дисплей 1 на Дисплей 2 в Windows 10
- Открыть настройки
- Перейти к системе
- Нажмите «Показать».
- Определите свои дисплеи
- Выберите основной дисплей
- Применить изменения
Заключение
Изменение основного дисплея в Windows 10 — важный навык, особенно если вы используете несколько мониторов для работы или игр. Выполнив эти простые шаги, вы сможете легко переключить основной дисплей в соответствии со своими потребностями. Обязательно воспользуйтесь предоставленными советами, чтобы улучшить свой опыт и устранить любые потенциальные проблемы.
Помните, что поддержание драйверов дисплея в актуальном состоянии может предотвратить многие распространенные проблемы и обеспечить более плавный переход при изменении настроек.
Если вы нашли это руководство полезным, рассмотрите возможность поделиться им с другими, которым может понадобиться помощь с настройками дисплея. Для получения более подробной информации о функциях Windows 10 обязательно ознакомьтесь с другими статьями на нашем веб-сайте.
Программы для Windows, мобильные приложения, игры - ВСЁ БЕСПЛАТНО, в нашем закрытом телеграмм канале - Подписывайтесь:)