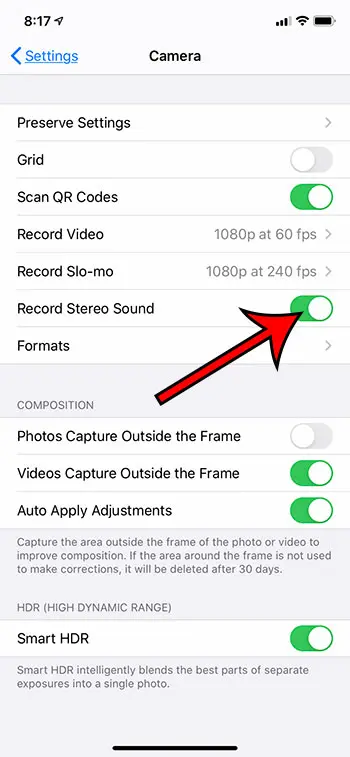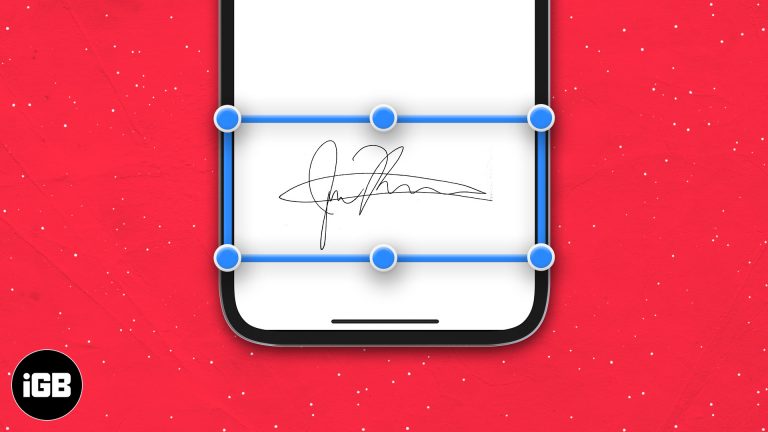Как изменить DNS в Windows 10: пошаговое руководство для улучшения Интернета
Изменить настройки DNS в Windows 10 довольно просто. Вам просто нужно просмотреть настройки сети и подключить новые DNS-адреса. К концу этого руководства вы точно будете знать, как это сделать, и ваш просмотр Интернета может даже ускориться или стать более безопасным.
Как изменить DNS Windows 10
Ниже мы проведем вас через процесс изменения настроек DNS на компьютере с Windows 10. Это поможет вам использовать другой DNS-сервер, который может обеспечить более высокую скорость просмотра или лучшую безопасность.
Шаг 1. Откройте панель управления.
Сначала откройте Панель управления из меню «Пуск».
Панель управления — это место, где вы управляете настройками системы. Найти это в меню «Пуск» — самый быстрый способ получить к нему доступ.
Программы для Windows, мобильные приложения, игры - ВСЁ БЕСПЛАТНО, в нашем закрытом телеграмм канале - Подписывайтесь:)
Шаг 2. Перейдите в Центр управления сетями и общим доступом.
Далее выберите «Центр управления сетями и общим доступом».
Здесь вы можете увидеть все ваши сетевые подключения и настройки. По сути, это центр всего, что связано с сетью на вашем компьютере.
Шаг 3. Нажмите «Изменить настройки адаптера».
В Центре управления сетями и общим доступом нажмите «Изменить параметры адаптера».
Вы попадете на страницу, где сможете увидеть все ваши сетевые адаптеры, как проводные, так и беспроводные.
Шаг 4. Щелкните правой кнопкой мыши свое сетевое подключение.
Щелкните правой кнопкой мыши по сетевому подключению, которое вы используете, и выберите «Свойства».
Откроется новое окно со всеми свойствами вашего сетевого подключения. Здесь вы можете настроить различные параметры.
Шаг 5. Выберите Интернет-протокол версии 4 (TCP/IPv4).
В окне свойств выберите «Протокол Интернета версии 4 (TCP/IPv4)» и нажмите «Свойства».
Это протокол, наиболее часто используемый для подключений к Интернету, поэтому здесь вы будете изменять настройки DNS.
Шаг 6. Введите адреса новых DNS-серверов.
Выберите «Использовать следующие адреса DNS-серверов» и введите предпочтительный и альтернативный адреса DNS-серверов.
Например, вы можете использовать DNS-адреса Google (8.8.8.8 и 8.8.4.4) или DNS Cloudflare (1.1.1.1 и 1.0.0.1). После ввода нажмите ОК.
Шаг 7: Сохранить и закрыть
Наконец, сохраните изменения и закройте все окна.
Теперь вы успешно изменили настройки DNS. Рекомендуется перезагрузить браузер или даже компьютер, чтобы изменения вступили в силу.
После выполнения этих шагов ваш компьютер с Windows 10 начнет использовать новые настроенные вами DNS-серверы. Это может привести к увеличению скорости интернета, повышению безопасности или даже к доступу к геоблокированному контенту, в зависимости от выбранных вами DNS-серверов.
Советы по изменению DNS в Windows 10
- Резервное копирование ваших настроек: Прежде чем вносить какие-либо изменения, запишите текущие настройки DNS, чтобы при необходимости можно было вернуться к ним.
- Выбирайте надежные DNS-серверы: используйте известные DNS-серверы, такие как Google DNS, Cloudflare или OpenDNS, для повышения производительности и безопасности.
- Перезагрузите маршрутизатор: Иногда изменения могут не вступить в силу немедленно. Перезагрузите маршрутизатор, чтобы убедиться, что все обновляется правильно.
- Проверьте свое соединение: используйте такие сайты, как DNSleaktest.com, чтобы убедиться, что настройки DNS успешно изменены.
- Рассмотрите IPv6: Если ваша сеть поддерживает IPv6, возможно, вы захотите обновить и эти настройки в дополнение к IPv4.
Часто задаваемые вопросы
Что такое DNS?
DNS означает систему доменных имен. Он преобразует удобные для человека доменные имена, такие как www.google.com, в IP-адреса, которые используют компьютеры.
Зачем мне менять настройки DNS?
Изменение DNS может улучшить скорость Интернета, повысить безопасность и разрешить доступ к заблокированным веб-сайтам.
Может ли смена DNS улучшить скорость моего интернета?
Да, иногда использование более эффективного DNS-сервера может ускорить просмотр веб-страниц.
Безопасно ли использовать общедоступные DNS-серверы?
В целом да. Публичные DNS-серверы, такие как Google DNS или Cloudflare, безопасны и широко используются. Всегда убедитесь, что вы используете надежного поставщика DNS.
Что произойдет, если я введу неправильный DNS-адрес?
Если вы введете неправильные DNS-адреса, ваше интернет-соединение может стать медленным или вы вообще не сможете просматривать страницы. Если это произойдет, вернитесь к исходным настройкам.
Краткое содержание
- Откройте панель управления.
- Зайдите в Центр управления сетями и общим доступом.
- Нажмите «Изменить настройки адаптера».
- Щелкните правой кнопкой мыши «Сетевое подключение».
- Выберите Интернет-протокол версии 4 (TCP/IPv4).
- Введите адреса новых DNS-серверов.
- Сохранить и закрыть.
Заключение
Изменение настроек DNS в Windows 10 на первый взгляд может показаться пугающим, но это довольно простой процесс. Если вы хотите ускорить подключение к Интернету, получить доступ к заблокированным сайтам или повысить свою онлайн-безопасность, изменение DNS может дать различные преимущества.
Помните, вы всегда можете вернуться к исходным настройкам, если что-то не получится. Не торопитесь, следуйте инструкциям и тщательно протестируйте новые настройки.
Для дальнейшего чтения вы можете ознакомиться со статьями о лучших DNS-серверах или более подробной информацией о том, как DNS работает в фоновом режиме. Приятного просмотра и пусть ваш Интернет всегда будет быстрым и безопасным!
Программы для Windows, мобильные приложения, игры - ВСЁ БЕСПЛАТНО, в нашем закрытом телеграмм канале - Подписывайтесь:)