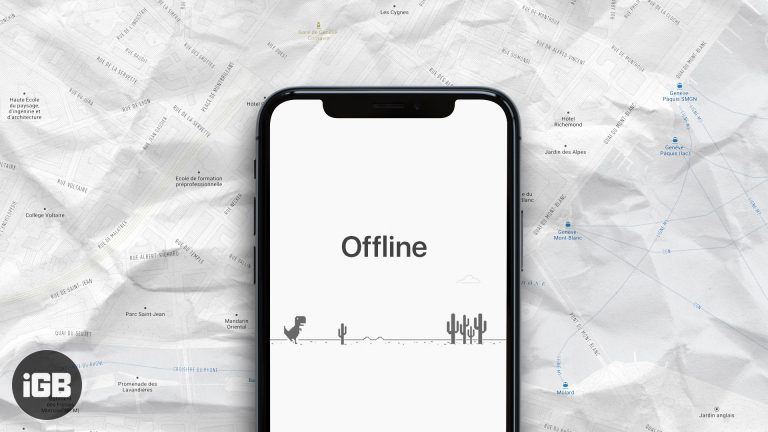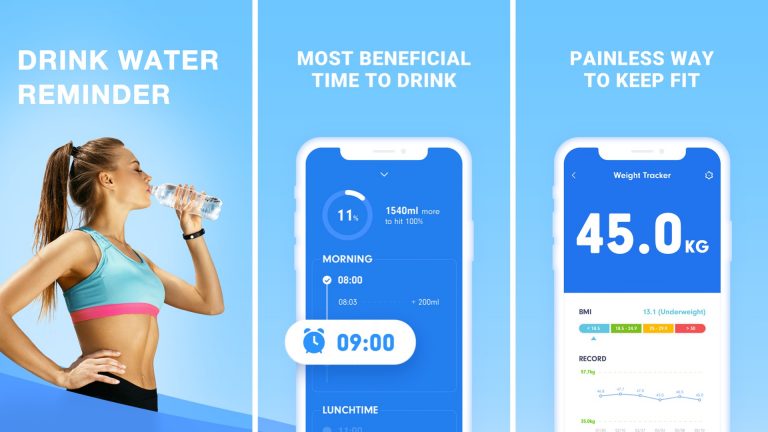Как изменить имя пользователя Windows 10: пошаговое руководство
Изменить имя пользователя в Windows 10 легко и можно сделать всего за несколько шагов. Это руководство проведет вас через процесс обновления вашего имени пользователя либо через панель управления, либо через настройки учетных записей пользователей. Выполнив эти шаги, вы в кратчайшие сроки получите новое имя пользователя.
Как изменить свое имя пользователя в Windows 10
В этом разделе мы предоставим подробное пошаговое руководство о том, как изменить свое имя пользователя в Windows 10. Просто следуйте каждому шагу, и вы сможете без проблем обновить свое имя пользователя.
Шаг 1. Откройте панель управления.
Перейдите в меню «Пуск», введите «Панель управления» и нажмите Enter.
Панель управления — это место, где вы можете найти все настройки и настройки вашего компьютера. Открытие его позволяет получить доступ к различным настройкам системы, включая данные учетной записи пользователя.
Программы для Windows, мобильные приложения, игры - ВСЁ БЕСПЛАТНО, в нашем закрытом телеграмм канале - Подписывайтесь:)
Шаг 2. Перейдите к учетным записям пользователей.
Нажмите «Учетные записи пользователей», а затем еще раз нажмите «Учетные записи пользователей» в следующем окне.
В этом разделе вы можете управлять всеми пользовательскими настройками вашего компьютера, включая изменение имени пользователя и пароля.
Шаг 3. Выберите «Изменить имя учетной записи».
Нажмите на опцию «Изменить имя учетной записи».
Эта опция позволяет обновить имя, отображаемое в вашей учетной записи. Важно отметить, что это изменение повлияет только на отображаемое имя, а не на основные настройки или разрешения вашей фактической учетной записи.
Шаг 4. Введите новое имя пользователя.
Введите новое имя пользователя и нажмите «Изменить имя».
Обязательно выберите имя, которое вы легко запомните. Это новое имя теперь появится на экране входа в систему и в других местах, где отображается ваше имя пользователя.
Шаг 5. Выйдите из системы и войдите снова.
Выйдите из своей учетной записи, а затем войдите снова, чтобы увидеть новое имя пользователя.
Выход из системы и повторный вход гарантируют, что система обновит ваше имя пользователя во всех случаях, когда оно используется.
После выполнения этих шагов ваше имя пользователя в Windows 10 будет обновлено. Новое имя появится на экране входа в систему и в настройках пользователя, что упростит персонализацию работы с компьютером.
Советы по изменению имени пользователя в Windows 10
-
Дважды проверьте свое правописание: обязательно проверьте правильность написания нового имени пользователя, прежде чем завершить изменение. Опечатку может оказаться неприятно исправлять позже.
-
Резервное копирование ваших данных: Хотя изменение имени пользователя обычно не влияет на ваши файлы, всегда полезно создать резервную копию важных данных перед внесением каких-либо изменений в систему.
-
Используйте уникальное имя: выберите уникальное имя, чтобы избежать путаницы, особенно если на одном компьютере есть учетные записи нескольких пользователей.
-
Избегайте специальных символов: При создании нового имени пользователя используйте буквы и цифры. Специальные символы иногда могут вызывать проблемы с некоторыми программами.
-
Обновить связанные аккаунты: Если вы используете свое имя пользователя Windows для других приложений или сетевых настроек, обязательно обновите их.
Часто задаваемые вопросы
Могу ли я изменить свое имя пользователя без доступа администратора?
Нет, для изменения имени пользователя вам нужны права администратора.
Повлияет ли изменение моего имени пользователя на мои файлы?
Нет, изменение имени пользователя не повлияет на ваши файлы или данные.
Могу ли я вернуться к своему старому имени пользователя?
Да, вы можете выполнить те же действия, чтобы вернуться к старому имени пользователя.
Нужно ли мне перезагрузить компьютер после изменения имени пользователя?
Обычно достаточно выйти из системы и снова войти в нее, но перезапуск может помочь гарантировать, что все изменения вступят в силу.
Можно ли изменить имя пользователя в приложении «Настройки»?
Нет, на данный момент вы не можете изменить имя пользователя непосредственно из приложения «Настройки».
Краткое содержание
- Откройте панель управления.
- Перейдите к учетным записям пользователей.
- Выберите «Изменить имя учетной записи».
- Введите новое имя пользователя.
- Выйдите из системы и войдите снова.
Заключение
Изменение имени пользователя в Windows 10 — это простой процесс, который может сделать ваш компьютер более персонализированным. Независимо от того, обновляете ли вы его по соображениям безопасности, личным предпочтениям или по какой-либо другой причине, описанные выше шаги помогут вам сделать это быстро. Просто не забудьте создать резервную копию своих данных и дважды проверьте новое имя пользователя на наличие опечаток. Это небольшое изменение может существенно изменить ваше ежедневное взаимодействие с компьютером.
Следуя этому руководству, вы сделали еще один шаг на пути к освоению Windows 10. Если вам интересно узнать о других настройках и настройках, которые вы можете сделать, не стесняйтесь прочитать другие наши статьи. Удачных вычислений!
Программы для Windows, мобильные приложения, игры - ВСЁ БЕСПЛАТНО, в нашем закрытом телеграмм канале - Подписывайтесь:)