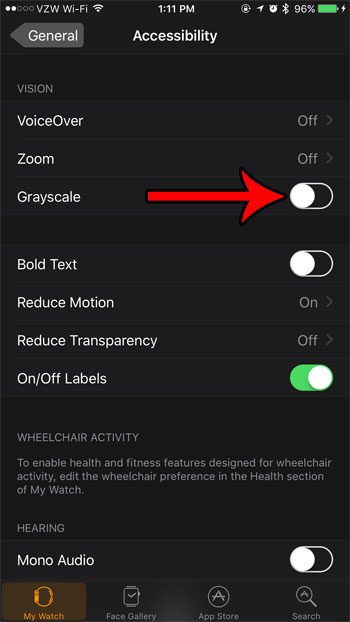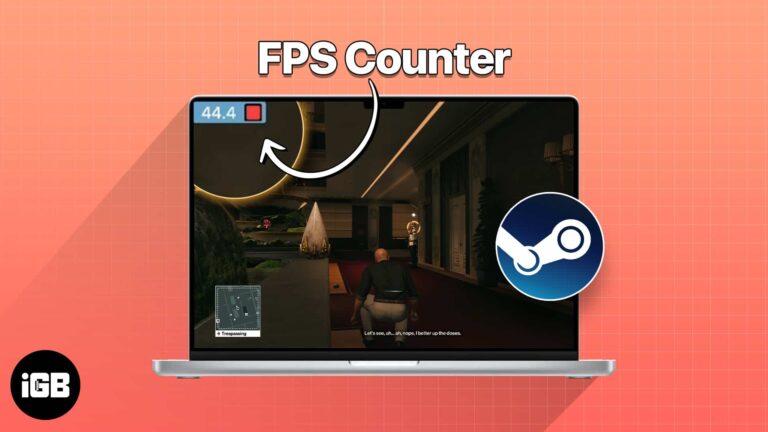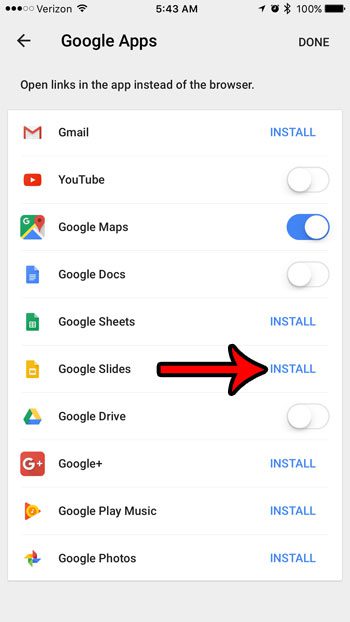Как изменить место сохранения ножниц в Windows 11: простое руководство
Изменение места сохранения ножниц в Windows 11 может упростить ваш рабочий процесс, направив все снимки экрана в папку по вашему выбору. Это руководство проведет вас через весь процесс, упрощая настройку параметров ножниц. К концу вы сохраните все свои будущие фрагменты в определенной папке, сохраняя ваш рабочий стол чистым и организованным.
Как изменить место сохранения ножниц в Windows 11
В этом разделе мы познакомим вас с пошаговым руководством по изменению места сохранения снимков экрана вашими ножницами в Windows 11. Следуйте этим шагам, и вы быстро настроите новое место сохранения.
Шаг 1. Откройте проводник.
Для начала одновременно нажмите клавиши Windows и «E», чтобы открыть проводник.
Открытие проводника — наша первая остановка. Это важно, поскольку нам нужно перейти к папке, в которой «Ножницы» в настоящее время сохраняют снимки экрана.
Программы для Windows, мобильные приложения, игры - ВСЁ БЕСПЛАТНО, в нашем закрытом телеграмм канале - Подписывайтесь:)
Шаг 2. Перейдите в папку «Изображения».
Найдите папку «Изображения» в проводнике, затем найдите внутри нее папку «Снимки экрана».
Этот шаг имеет решающее значение, поскольку место сохранения ножниц по умолчанию обычно находится в папке «Снимки экрана» в разделе «Изображения».
Шаг 3. Создайте новую папку
Создайте новую папку в нужном вам месте (например, на рабочем столе или другом диске).
Создание новой папки будет назначенным местом для сохранения ваших снимков экрана. Обязательно назовите его как-нибудь легко запоминающимся, например «Ножницы».
Шаг 4. Щелкните правой кнопкой мыши папку «Снимки экрана».
Щелкните правой кнопкой мыши папку «Снимки экрана» и выберите «Свойства» в контекстном меню.
Щелчок правой кнопкой мыши по папке вызовет контекстное меню, в котором вы сможете получить доступ к ее свойствам. Здесь вы измените место сохранения.
Шаг 5. Измените место сохранения.
В окне «Свойства» перейдите на вкладку «Местоположение» и нажмите кнопку «Переместить».
Кнопка «Переместить» позволяет выбрать новую папку, в которой будут сохранены все ваши будущие снимки экрана.
Шаг 6: выберите новую папку
Найдите папку, которую вы создали ранее, выберите ее и нажмите «Выбрать папку».
На этом шаге ваша новая папка будет назначена местом сохранения. Убедитесь, что вы выбрали правильный вариант, чтобы избежать путаницы в дальнейшем.
Шаг 7: Подтвердите ваши изменения
Нажмите «Применить», затем «ОК», чтобы подтвердить и сохранить изменения.
Подтверждение ваших изменений завершит новое место сохранения для ножниц. Теперь все будущие скриншоты будут сохраняться в выбранной вами папке.
После того, как вы выполните эти шаги, инструмент «Ножницы» автоматически сохранит все ваши снимки экрана в новой назначенной папке. Больше не нужно искать в папке «Снимки экрана» по умолчанию!
Советы по изменению места сохранения ножниц в Windows 11
- Резервное копирование ваших скриншотов: Прежде чем вносить изменения, обязательно сделайте резервную копию существующих снимков экрана.
- Выберите легко доступную папку: выберите место, к которому вы можете быстро получить доступ, например рабочий стол.
- Оставайтесь организованными: создайте подпапки в новом месте сохранения, чтобы классифицировать снимки экрана.
- Проверьте новое местоположение: сделайте быстрый снимок экрана, чтобы сохранить его в новой папке.
- Вернуть при необходимости: Если у вас возникнут проблемы, вы можете вернуться к месту сохранения по умолчанию, выполнив те же действия.
Часто задаваемые вопросы
Можно ли изменить место сохранения ножниц по умолчанию во всех версиях Windows?
Нет, некоторые старые версии Windows могут не позволять вам изменить место сохранения по умолчанию.
Могу ли я выбрать сетевой диск в качестве места сохранения?
Да, вы можете выбрать сетевой диск, но убедитесь, что у вас есть доступ к нему каждый раз, когда вы используете «Ножницы».
Что произойдет, если я удалю новую папку?
Если вы удалите новую папку, «Ножницы» могут вернуться к месту сохранения по умолчанию или предложить вам выбрать новое.
Повлияет ли это изменение на сторонние инструменты создания снимков экрана?
Нет, это изменение влияет только на встроенный инструмент «Ножницы» в Windows 11.
Могу ли я использовать папку облачного хранилища в качестве места для сохранения?
Да, использование папки облачного хранилища, например OneDrive, может помочь вам получить доступ к снимкам экрана с нескольких устройств.
Краткое содержание
- Откройте проводник.
- Перейдите в папку «Изображения».
- Создайте новую папку.
- Щелкните правой кнопкой мыши папку «Снимки экрана».
- Измените место сохранения.
- Выберите новую папку.
- Подтвердите свои изменения.
Заключение
Изменение места сохранения ножниц в Windows 11 — это простой, но эффективный способ систематизировать снимки экрана. Следуя инструкциям, описанным в этом руководстве, вы можете быть уверены, что все ваши будущие снимки экрана будут сохранены именно там, где вы хотите. Независимо от того, являетесь ли вы студентом, профессионалом или человеком, который просто любит фиксировать моменты на экране, наличие специальной папки может иметь огромное значение.
Не стесняйтесь экспериментировать с разными местами сохранения, пока не найдете то, которое подойдет вам лучше всего. И помните: если вам когда-нибудь понадобится вернуться к настройкам по умолчанию, вы можете быстро сделать это, выполнив те же действия.
Для удобства работы обязательно протестируйте новую папку с помощью пары снимков экрана сразу после внесения изменений. Этот быстрый тест подтвердит, что все работает так, как должно. Удачной стрижки!
Программы для Windows, мобильные приложения, игры - ВСЁ БЕСПЛАТНО, в нашем закрытом телеграмм канале - Подписывайтесь:)