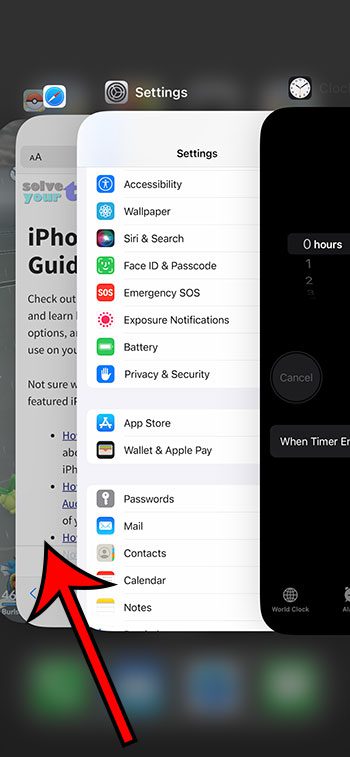Как установить приложение Google через браузер Chrome на iPhone
Хотя поиск и загрузка приложений через App Store на iPhone — это способ, которым вы обычно загружаете и устанавливаете новые приложения, там есть много приложений, и вы можете не знать о некоторых из наиболее полезных.
У Google есть много разных приложений, многие из которых вы можете использовать с вашей текущей учетной записью Google.
Наше руководство ниже покажет вам, как найти эти приложения через приложение веб-браузера Chrome, которое у вас уже есть на вашем телефоне, чтобы вы могли попробовать их.
Как установить Google Apps на iPhone через Chrome
- Откройте Хром.
- Коснитесь трех точек.
- Выбирать Настройки.
- Выбирать Настройки контента.
- Выбирать Приложения по умолчанию.
- Кран Получать рядом с приложениями, которые вы хотите загрузить.
Наше руководство продолжается ниже дополнительной информацией об установке приложений через браузер Google Chrome для iPhone, включая изображения этих шагов.
Программы для Windows, мобильные приложения, игры - ВСЁ БЕСПЛАТНО, в нашем закрытом телеграмм канале - Подписывайтесь:)
Как пользователь веб-браузера Google Chrome на моем ноутбуке и настольном компьютере, я познакомился с тем, как делать такие вещи, как изменение настроек просмотра или поиск истории загрузок в браузере для поиска загруженных файлов.
Приложение веб-браузера Chrome, установленное на вашем iPhone, — это лишь одно из многих приложений Google, доступных для iOS. Вы можете искать многие из этих приложений в App Store для iPhone, но для этого вам нужно знать, как эти приложения называются. К счастью, вы можете найти и установить дополнительные приложения Google в браузере Chrome, которые уже есть на вашем устройстве.
Наше руководство ниже покажет вам, как выбрать и установить приложение Google из списка, который можно найти в браузере Chrome. После этого вы сможете использовать это приложение (например, Google Sheets, Google Maps, Google Play Music и другие) и расширять функциональные возможности своего iPhone.
Как установить Google Apps с Chrome (руководство с картинками)
Действия, описанные в этой статье, были выполнены на iPhone 7 Plus с iOS 10.3.2. Обратите внимание, что вы будете заходить в App Store через браузер Chrome на вашем iPhone. В зависимости от настроек безопасности на вашем iPhone вам может потребоваться знать пароль для вашей учетной записи iTunes, прежде чем вы сможете установить эти Google Apps.
Шаг 1: Откройте Хром браузерное приложение на вашем iPhone.
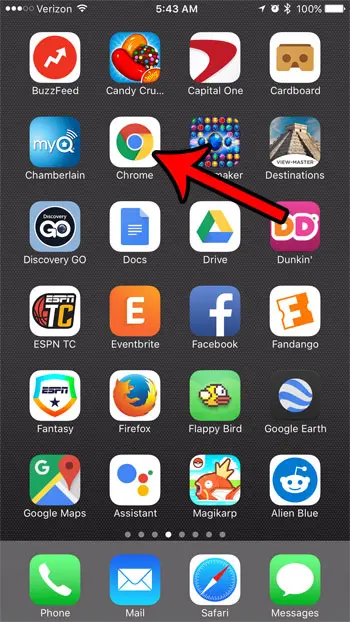
Шаг 2. Коснитесь Меню значок в правом верхнем углу экрана.
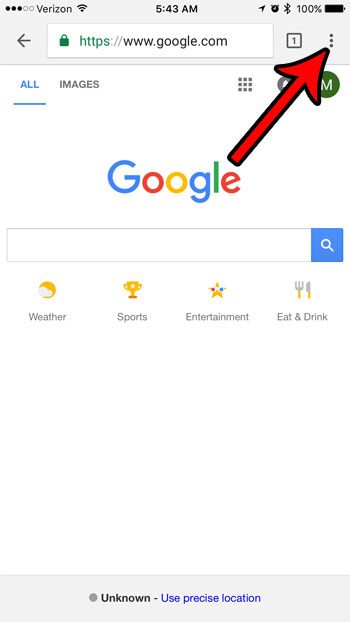
Шаг 3: Выберите Настройки вариант.
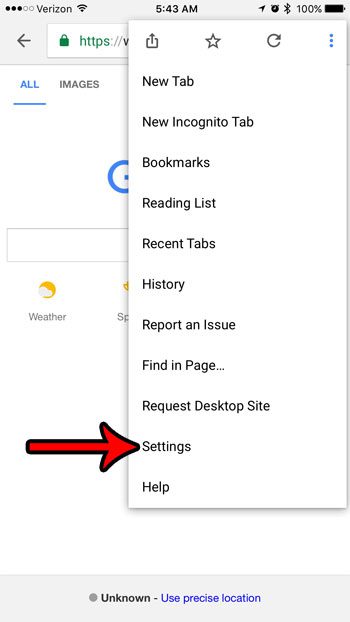
Шаг 4: Коснитесь Службы Google вариант.

Шаг 5: Коснитесь Установить кнопку справа от приложения, которое вы хотите установить на свой iPhone.
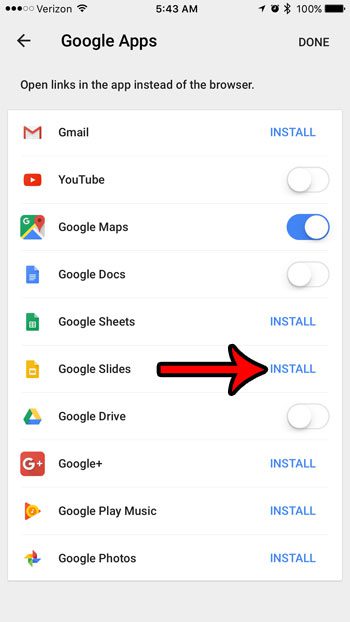
Шаг 6: Коснитесь Получать кнопку справа от приложения, затем коснитесь значка Установить кнопка.
Обратите внимание, что Получать Кнопка может быть значком облака, если вы ранее установили приложение на свое устройство.
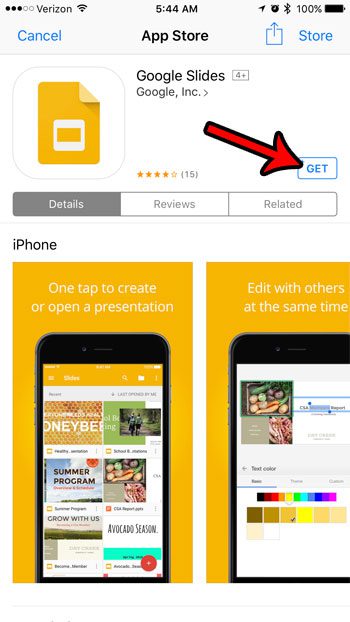
Затем приложение загрузится, и вы сможете запустить его, нажав кнопку «Открыть» после завершения установки.
Обратите внимание, что вы всегда можете установить приложения Google на iPhone, открыв App Store, а затем выполнив поиск любого из приложений, которые вы хотите использовать на своем устройстве.
У вас закончилось место на вашем iPhone до такой степени, что вы не можете установить какие-либо новые приложения? Прочтите наше руководство по очистке хранилища вашего iPhone, чтобы найти места, которые вы можете посмотреть, и настройки, которые вы можете изменить, что поможет вам освободить кучу места на вашем хранилище для установки новых приложений, загрузки музыки и загрузки фильмов.
Дополнительные источники
Программы для Windows, мобильные приложения, игры - ВСЁ БЕСПЛАТНО, в нашем закрытом телеграмм канале - Подписывайтесь:)