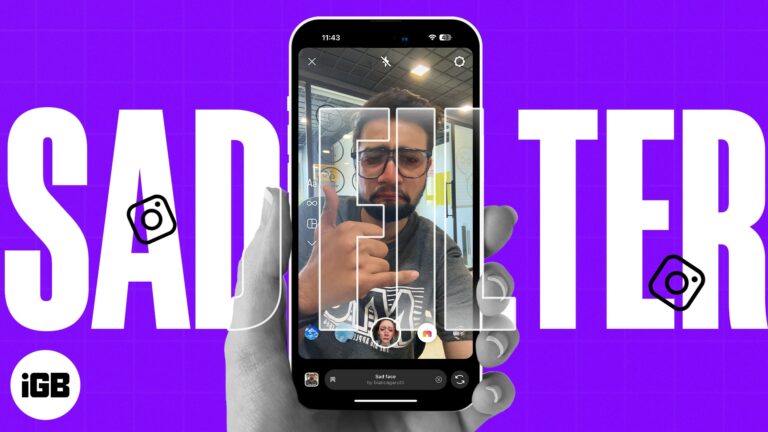Как изменить место сохранения снимков экрана в Windows 11: простое руководство
Изменение места сохранения снимков экрана в Windows 11 — простая задача. Сначала создайте новую папку, в которой вы хотите сохранять снимки экрана. Затем откройте проводник, перейдите к текущей папке «Снимки экрана», щелкните ее правой кнопкой мыши, выберите «Свойства» и измените местоположение на новую папку. Подтвердите изменения, и Windows теперь будет сохранять ваши снимки экрана в новом месте.
Как изменить место сохранения снимков экрана в Windows 11
Изменение места сохранения снимков экрана в Windows 11 может помочь вам лучше организовать файлы. Выполните следующие шаги, чтобы сделать это быстро.
Шаг 1: Создайте новую папку
Сначала создайте новую папку, в которой вы хотите сохранять свои скриншоты.
Выберите место, которое вам будет легко запомнить. Вы можете создать новую папку на рабочем столе или в другом каталоге.
Программы для Windows, мобильные приложения, игры - ВСЁ БЕСПЛАТНО, в нашем закрытом телеграмм канале - Подписывайтесь:)
Шаг 2: Откройте проводник.
Затем откройте Проводник, чтобы найти текущую папку со скриншотами.
Вы можете открыть Проводник, щелкнув значок папки на панели задач или нажав Win + E на клавиатуре.
Шаг 3: Перейдите в папку текущих снимков экрана.
Перейдите в текущую папку «Снимки экрана», которая обычно находится по адресу C:Users(ВашеИмяПользователя)PicturesScreenshots.
Если вы не можете быстро найти нужный файл, введите «Скриншоты» в строке поиска Проводника.
Шаг 4: Щелкните правой кнопкой мыши и выберите «Свойства».
Щелкните правой кнопкой мыши папку «Снимки экрана» и выберите в контекстном меню пункт «Свойства».
Откроется новое окно с несколькими вкладками.
Шаг 5: Перейдите на вкладку «Расположение».
В окне «Свойства» перейдите на вкладку «Расположение».
На этой вкладке вы можете изменить место хранения папки на вашем компьютере.
Шаг 6: Нажмите кнопку «Переместить».
Нажмите кнопку «Переместить», чтобы выбрать новое место для папки «Снимки экрана».
Откроется новое окно, позволяющее вам перейти к папке, созданной на шаге 1.
Шаг 7: Выберите новую папку и нажмите «Выбрать папку».
Перейдите к только что созданной папке, выберите ее, а затем нажмите «Выбрать папку».
Это установит новую папку в качестве места хранения снимков экрана по умолчанию.
Шаг 8: Подтвердите изменения
Наконец, нажмите «Применить», а затем «ОК», чтобы подтвердить изменения.
Windows спросит, хотите ли вы переместить все существующие файлы в новое место. Выберите Да, чтобы переместить все в новую папку.
После выполнения этих шагов все новые сделанные вами снимки экрана будут сохраняться в указанной вами новой папке.
Советы по изменению места сохранения снимков экрана в Windows 11
- Выберите место, к которому легко получить доступ, например рабочий стол или определенную папку в Документах.
- Организуйте папку со скриншотами, создавая подпапки для разных проектов или периодов времени.
- Регулярно создавайте резервные копии снимков экрана, чтобы не потерять важные изображения.
- Используйте осмысленные названия для новых папок, чтобы легко запомнить, где хранятся ваши снимки экрана.
- Рассмотрите возможность использования облачного хранилища, например OneDrive, для автоматического резервного копирования и легкого доступа с любого устройства.
Часто задаваемые вопросы
Можно ли изменить место сохранения снимков экрана, не перемещая существующие файлы?
Да, вы можете не перемещать существующие файлы, когда Windows предложит это сделать, но обычно лучше переместить их, чтобы сохранить все в одном месте.
Можно ли сохранять скриншоты непосредственно на внешний диск?
Да, вы можете выбрать внешний диск в качестве нового места сохранения скриншотов. Просто выполните те же шаги, что и выше.
Будет ли этот метод работать со всеми инструментами для создания снимков экрана в Windows 11?
Этот метод изменяет место сохранения по умолчанию для встроенной функции скриншотов. Сторонние инструменты могут иметь свои собственные настройки.
Как вернуться к расположению по умолчанию?
Вернитесь на вкладку Расположение в папке Скриншоты Свойства и нажмите Восстановить по умолчанию. Затем подтвердите изменения.
Можно ли создать несколько папок для разных типов снимков экрана?
Windows позволяет задать только одну папку по умолчанию для снимков экрана, но впоследствии вы можете вручную перемещать или сортировать их по разным папкам.
Краткое содержание
- Создайте новую папку.
- Откройте проводник.
- Перейдите в текущую папку со скриншотами.
- Щелкните правой кнопкой мыши и выберите «Свойства».
- Перейдите на вкладку Местоположение.
- Нажмите кнопку «Переместить».
- Выберите новую папку и нажмите «Выбрать папку».
- Подтвердите изменения.
Заключение
Изменение места сохранения скриншотов в Windows 11 довольно просто и очень полезно для организации. Выполнив шаги, описанные выше, вы можете легко назначить новую папку для своих скриншотов, что облегчит их поиск и управление ими в дальнейшем.
Наличие специального места для снимков экрана помогает навести порядок в папке «Изображения» по умолчанию и может оптимизировать рабочий процесс, особенно если вы делаете много снимков экрана для работы или учебы.
Итак, продолжайте и сделайте это небольшое изменение, чтобы улучшить организацию файлов. Для получения дополнительных советов по управлению файлами в Windows 11 обязательно ознакомьтесь с нашими другими статьями.
Программы для Windows, мобильные приложения, игры - ВСЁ БЕСПЛАТНО, в нашем закрытом телеграмм канале - Подписывайтесь:)