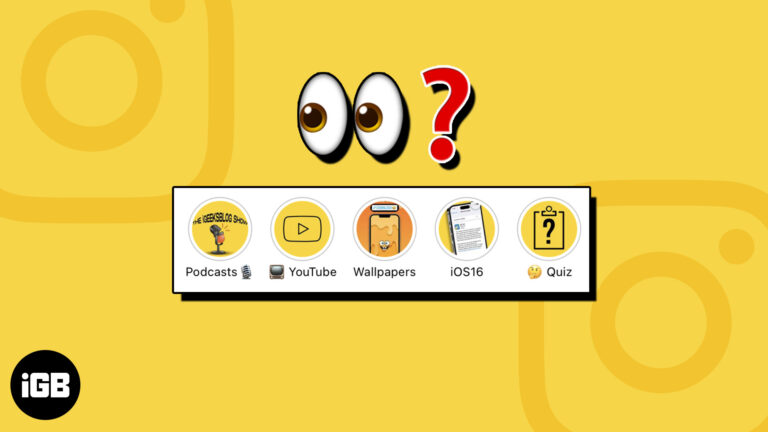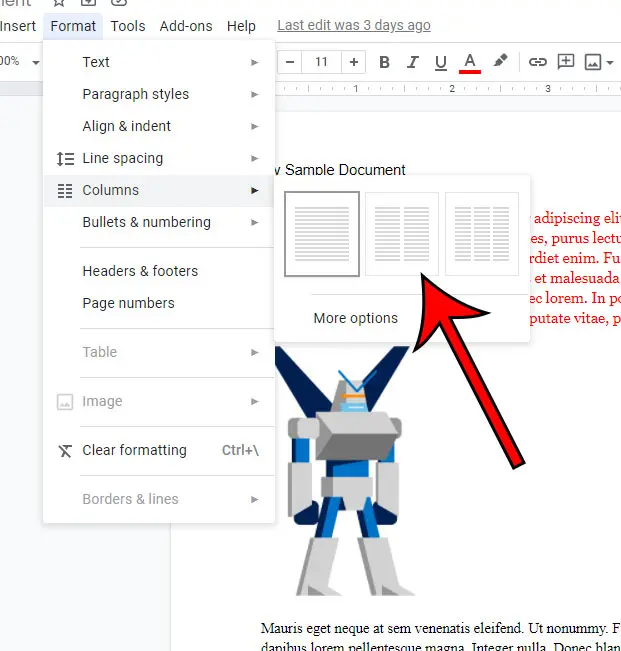Как изменить насыщенность в Windows 11: пошаговое руководство
Изменение насыщенности в Windows 11 может сделать цвета экрана более яркими или приглушенными, в зависимости от ваших предпочтений. Вы можете легко настроить насыщенность, перейдя в настройки дисплея и выполнив несколько настроек. Выполните следующие действия, чтобы настроить насыщенность цвета на вашем устройстве Windows 11.
Как изменить насыщенность в Windows 11
В этом разделе мы расскажем вам, как настроить уровни насыщенности на вашем устройстве с Windows 11. К концу вы узнаете, как сделать цвета на экране ярче или приглушить их, придав им более приглушенный вид.
Шаг 1: Откройте «Настройки».
Первый шаг — открыть меню «Параметры» на вашем устройстве Windows 11.
Для этого нажмите на меню «Пуск» в левом нижнем углу экрана, а затем выберите значок шестеренки, который представляет «Параметры». Вы также можете одновременно нажать клавиши Windows + I, чтобы напрямую открыть меню «Параметры».
Программы для Windows, мобильные приложения, игры - ВСЁ БЕСПЛАТНО, в нашем закрытом телеграмм канале - Подписывайтесь:)
Шаг 2: Перейдите в раздел «Система»
Далее перейдите в категорию «Система» в меню «Настройки».
Когда вы окажетесь в меню «Настройки», найдите опцию «Система», которая обычно находится в верхней части списка. Нажмите на нее, чтобы продолжить.
Шаг 3: Выберите Дисплей
Третий шаг включает выбор пункта «Дисплей» в меню «Система».
В разделе «Настройки системы» слева вы увидите список опций. Нажмите «Дисплей», чтобы получить доступ к настройкам, связанным с дисплеем.
Шаг 4: Расширенные настройки дисплея
Теперь перейдите в раздел «Дополнительные настройки дисплея», чтобы выполнить более детальную настройку.
Прокрутите вниз в настройках дисплея, пока не найдете опцию «Расширенные настройки дисплея». Щелкните по ней, чтобы получить доступ к более подробным параметрам дисплея.
Шаг 5: Управление цветом
Следующий шаг — доступ к настройкам управления цветом.
В дополнительных настройках дисплея найдите опцию «Управление цветом» и щелкните по ней. Откроется новое окно для настройки цвета.
Шаг 6: Отрегулируйте насыщенность
Наконец, отрегулируйте насыщенность по своему вкусу.
В окне «Управление цветом» найдите вкладку «Дополнительно». На этой вкладке вы найдете опцию для настройки уровней насыщенности. Перемещайте ползунок влево или вправо, пока не достигнете желаемого уровня насыщенности цвета.
После выполнения этих шагов цвета на вашем дисплее будут выглядеть более или менее яркими в зависимости от внесенных вами изменений.
Советы по изменению насыщенности в Windows 11
- Убедитесь, что драйверы дисплея обновлены, чтобы все настройки были доступны и работоспособны.
- Если вы не уверены, какой уровень насыщенности выбрать, используйте инструмент калибровки цвета.
- Не забудьте сохранить настройки, чтобы избежать необходимости их повторной настройки в дальнейшем.
- Проверьте новые настройки с разными фонами и приложениями, чтобы убедиться, что они комфортны для ваших глаз.
- Если вы используете несколько мониторов, повторите процесс для каждого экрана, чтобы обеспечить единообразие.
Часто задаваемые вопросы
Как сбросить настройки насыщенности до значений по умолчанию?
Чтобы сбросить настройки насыщенности, вернитесь в окно «Управление цветом» и найдите опцию сброса настроек до значений по умолчанию. Это отменит все внесенные вами изменения.
Могу ли я настроить насыщенность для отдельных приложений?
Нет, настроенные вами параметры насыщенности будут применяться ко всему дисплею и всем запущенным на нем приложениям.
Почему я не могу найти опцию «Управление цветом»?
Если вы не можете найти опцию Color Management, убедитесь, что драйверы вашего дисплея обновлены. Иногда устаревшие драйверы ограничивают доступные настройки.
Повлияет ли изменение насыщенности на производительность в играх?
Изменение насыщенности не влияет напрямую на производительность игры, но слишком яркие или приглушенные цвета могут повлиять на ваши визуальные впечатления во время игры.
Нужен ли мне специальный монитор для изменения насыщенности?
Большинство современных мониторов позволяют регулировать насыщенность. Однако старые или очень простые мониторы могут не поддерживать эту функцию.
Краткое содержание
- Открыть настройки
- Перейдите в раздел «Система»
- Выберите Дисплей
- Расширенные настройки дисплея
- Управление цветом
- Отрегулируйте насыщенность
Заключение
Настройка насыщенности в Windows 11 — простой способ улучшить визуальные ощущения. Хотите ли вы более яркие цвета или более приглушенную палитру, шаги выше помогут вам добиться желаемого вида. Поддержание драйверов дисплея в актуальном состоянии и изучение различных настроек может привести к более персонализированному и комфортному внешнему виду экрана.
Для новичков в Windows 11 или даже опытных пользователей настройка насыщенности может существенно повлиять на то, как вы взаимодействуете с устройством ежедневно. Не стесняйтесь экспериментировать с различными настройками и найдите то, что лучше всего подходит вам. Если у вас возникнут какие-либо проблемы, обратитесь к разделу часто задаваемых вопросов или обратитесь за помощью в Интернет. Удачной настройки!
Программы для Windows, мобильные приложения, игры - ВСЁ БЕСПЛАТНО, в нашем закрытом телеграмм канале - Подписывайтесь:)