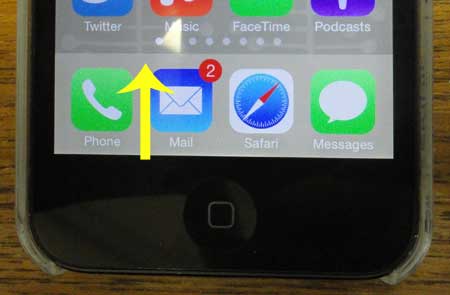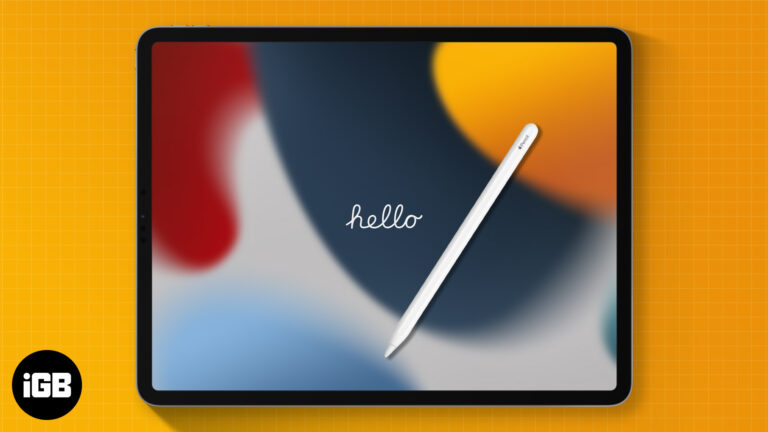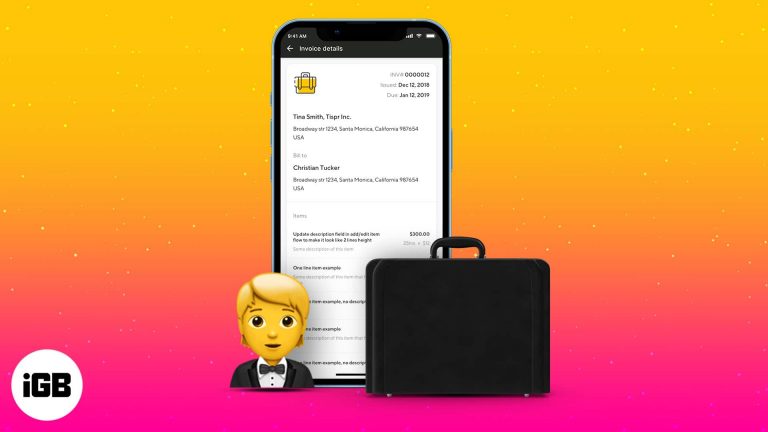Как изменить обои экрана блокировки в Windows 11: пошаговое руководство
Если вы устали видеть одни и те же старые обои экрана блокировки на вашем устройстве Windows 11, вам повезло. Изменение обоев экрана блокировки — это быстрый и простой процесс, который позволяет вам добавить персональный штрих к вашему компьютеру. Это руководство проведет вас через шаги по изменению обоев экрана блокировки в Windows 11, чтобы вы могли настроить свое устройство в соответствии со своим стилем.
Как изменить обои экрана блокировки Windows 11
Выполнив эти шаги, вы сможете изменить обои экрана блокировки на вашем устройстве с Windows 11 на изображение по вашему выбору.
Шаг 1: Откройте «Настройки».
Нажмите меню «Пуск» и выберите «Параметры».
Приложение «Параметры» — это место, куда вы можете обратиться для настройки своего опыта работы с Windows 11. Вы можете получить к нему доступ, нажав значок шестеренки в меню «Пуск» или нажав Windows + I на клавиатуре.
Программы для Windows, мобильные приложения, игры - ВСЁ БЕСПЛАТНО, в нашем закрытом телеграмм канале - Подписывайтесь:)
Шаг 2: Перейдите в раздел «Персонализация»
В окне «Настройки» нажмите «Персонализация».
Раздел «Персонализация» включает в себя различные параметры для настройки внешнего вида вашего устройства. Здесь вы найдете настройки для изменения обоев экрана блокировки.
Шаг 3: Нажмите «Заблокировать экран».
В разделе «Персонализация» выберите опцию «Экран блокировки».
В настройках экрана блокировки вы увидите различные параметры для настройки экрана блокировки, включая обои.
Шаг 4: Выберите фон
В разделе «Фон» щелкните раскрывающееся меню и выберите «Изображение» или «Слайд-шоу».
Выбор «Изображения» позволяет выбрать одно изображение для экрана блокировки, а «Слайд-шоу» позволяет настроить чередующийся выбор изображений.
Шаг 5: Найдите и выберите изображение
Нажмите «Обзор», чтобы найти изображение, которое вы хотите использовать.
При нажатии «Обзор» откроется окно проводника, позволяющее перейти к папке, содержащей нужное изображение. Выберите изображение и нажмите «Выбрать изображение».
Шаг 6: Настройте дополнительные параметры (необязательно)
Настройте дополнительные параметры, такие как подробные и быстрые статусы приложений.
Вы можете настроить, какие приложения будут показывать подробную и быструю информацию о статусе на экране блокировки. Это необязательно, но добавляет дополнительную функциональность к вашему настраиваемому экрану блокировки.
После выполнения этих шагов ваши новые обои экрана блокировки будут отображаться каждый раз при блокировке устройства или перезагрузке компьютера.
Советы по изменению обоев экрана блокировки Windows 11
- Выбирайте изображения с высоким разрешением для наилучшего визуального качества.
- Регулярно обновляйте обои экрана блокировки, чтобы ваше устройство выглядело свежим.
- Используйте опцию «Слайд-шоу» для циклического просмотра нескольких избранных изображений.
- Убедитесь, что выбранные вами изображения сохранены в доступной папке.
- Поэкспериментируйте с различными темами, чтобы они сочетались с обоями и создавали целостный образ.
Часто задаваемые вопросы
Могу ли я использовать любое изображение в качестве обоев экрана блокировки?
Да, если изображение сохранено на вашем компьютере, вы можете использовать его в качестве обоев экрана блокировки.
Какие форматы файлов поддерживаются для обоев экрана блокировки?
Windows 11 поддерживает различные форматы изображений, включая JPEG, PNG и BMP.
Как добавить несколько изображений для слайд-шоу на экран блокировки?
Выберите опцию «Слайд-шоу» и папку, содержащую изображения, которые вы хотите использовать.
Можно ли вернуться к обоям экрана блокировки по умолчанию?
Да, вы всегда можете изменить обои экрана блокировки на изображения по умолчанию, предоставляемые Windows.
Влияют ли изменения обоев экрана блокировки на производительность?
Нет, смена обоев экрана блокировки не повлияет на производительность вашего устройства.
Краткое содержание
- Открыть настройки
- Перейти к персонализации
- Нажмите «Заблокировать экран».
- Выберите свой фон
- Просмотрите и выберите изображение
- Настройте дополнительные параметры (необязательно)
Заключение
Изменение обоев экрана блокировки в Windows 11 — отличный способ добавить немного персонализации вашему устройству. Независимо от того, предпочитаете ли вы одно изображение или чередующееся слайд-шоу, параметры настройки достаточно гибкие, чтобы удовлетворить ваши предпочтения. Процесс прост: просто перейдите в «Параметры», выберите «Персонализация» и следуйте инструкциям, описанным выше.
Настройка обоев экрана блокировки может заставить ваш компьютер чувствовать себя более похожим на ваш собственный. В конце концов, кто хочет, чтобы каждый раз при входе в систему встречал скучный, однотипный экран? Экспериментируйте с разными изображениями и темами, чтобы увидеть, что лучше всего подходит вашему стилю.
Если вы ищете больше способов персонализировать свой опыт работы с Windows 11, рассмотрите возможность изучения других опций в настройках персонализации. От изменения фона рабочего стола до настройки темы — есть множество способов сделать ваше устройство уникальным. Удачной настройки!
Программы для Windows, мобильные приложения, игры - ВСЁ БЕСПЛАТНО, в нашем закрытом телеграмм канале - Подписывайтесь:)