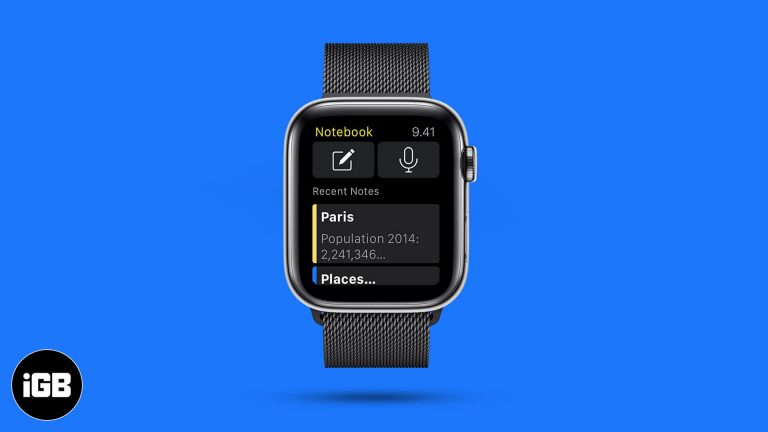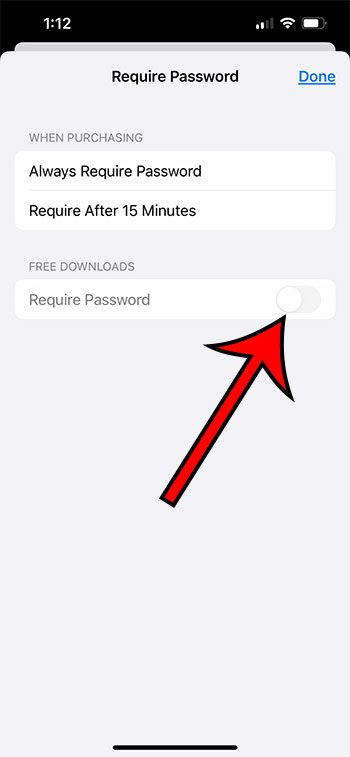Как настроить новый iPad в 2022 году
Основные моменты:
- Настроить новый iPad довольно просто
- Включите iPad → выберите язык, страну/регион → настройте вручную или воспользуйтесь Быстрым стартом.
- Вы также можете перенести существующие данные со старого устройства (планшета iPad/Android) или из резервной копии.
Поздравляем с покупкой! Я надеюсь, что новый iPad сослужит вам хорошую службу, независимо от того, собираетесь ли вы использовать его для работы, отдыха или того и другого. Но, прежде всего, важно правильно его настроить. Итак, вот очень подробное пошаговое руководство о том, как настроить новый iPad в первый раз, чтобы ничего не пошло не так, и вы могли максимально использовать его.
Правильный способ настроить iPad в первый раз
Что вам понадобится
- Сеть Wi-Fi. Во время настройки вам потребуется подключиться к стабильной сети. Поэтому убедитесь, что у вас есть подключение к Wi-Fi или точке доступа и пароль.
- Apple ID и пароль. Если у вас есть Apple ID, убедитесь, что вы помните учетные данные. В противном случае вы можете создать его во время установки.
- Резервное копирование. Если вы хотите перенести данные со старого iPad, вам понадобится его резервная копия. Для планшета Android вам понадобится устройство Android во время установки.
Примечание: если у вас недостаточно места для резервного копирования, iCloud любезно предоставит вам неограниченное хранилище на временная резервная копия (до трех недель с момента покупки iPad).
Настроить новый iPad
- Чтобы включить iPad, нажмите и удерживайте верхнюю кнопку, пока не появится логотип Apple.
Вас встретит приветственный экран. - Проведите вверх или нажмите кнопку «Домой», чтобы продолжить.
- Выберите язык для настройки.
- Далее выберите свою страну или регион.
- Теперь есть два метода, которые вы можете использовать:
Примечание:
Программы для Windows, мобильные приложения, игры - ВСЁ БЕСПЛАТНО, в нашем закрытом телеграмм канале - Подписывайтесь:)
- Вы можете включить VoiceOver или Zoom на экране приветствия, чтобы помочь пользователям с нарушениями зрения.
- Трижды щелкните верхнюю кнопку или
- Трижды нажмите кнопку «Домой».
- Коснитесь синего значка специальных возможностей на экране быстрого запуска, чтобы настроить параметры доступности.
Настройте iPad вручную
- Нажмите «Настроить вручную».
Появится список доступных Wi-Fi.. - Выберите и введите пароль к вашей сети Wi-Fi или точки доступа.
Подключение к хост-сети может занять несколько минут. - Появится сообщение Данные и конфиденциальность; коснитесь Продолжить, чтобы продолжить.
- В зависимости от модели iPad вам будет предложено настроить Touch ID или Face ID.
- Нажмите «Продолжить», чтобы настроить и следовать инструкциям на экране.
- Нажмите «Настроить Touch ID/Face ID позже», чтобы пропустить этот шаг.
- Теперь iPad предложит вам создать пароль.
- Введите шестизначный пароль или
- Нажмите «Параметры пароля», чтобы настроить буквенно-цифровой код или четырехзначный цифровой код.
(Или вы можете сделать это позже в настройках)
- На экране «Приложения и данные» вы снова получите несколько вариантов.
- Выберите метод, который вы предпочитаете, и следуйте соответствующим инструкциям на экране.
Если вы хотите установить это устройство как новое, выберите «Не передавать приложения и данные» → войдите, используя свой Apple ID, или создайте новое → прочитайте «Условия и положения» и нажмите «Принять», чтобы принять их.
Примечание: если вы пропустите восстановление резервной копии сейчас, вы не сможете перенести все данные позже, если не перезагрузите iPad и не повторите весь процесс.
Теперь продолжайте нажимать «Продолжить» или следуйте инструкциям на экране, чтобы настроить различные параметры, от Siri до параметров отображения. Наконец, нажмите «Начать», чтобы насладиться своим новым iPad во всей его красе.
PS. Если вы планируете работать в режиме многозадачности, ознакомьтесь с нашим электронным руководством по многозадачность iPad.
Настройте iPad с помощью быстрого запуска
Если у вас есть другой iPhone, iPad или iPod touch с iOS 11, iPadOS 13 или более поздней версии, Quick Start может быть удобным инструментом для автоматической настройки нового iPad. Просто убедитесь, что Bluetooth вашего текущего устройства включен.
Примечание: Процесс быстрого запуска занимает оба устройства в течение нескольких минут, и вы не можете приостановить/остановить процесс в середине. Итак, выберите временной интервал соответственно.
- Как только вы перейдете на страницу быстрого запуска, поместите новое устройство рядом с вашим текущим устройством и разблокируйте его.
На вашем текущем устройстве появится экран, предлагающий использовать ваш Apple ID для настройки iPad. - Убедитесь, что это тот же Apple ID, который вы хотите использовать на iPad, и нажмите «Продолжить».
- На новом iPad появится анимация. Отсканируйте его с текущего устройства.
Если вы не можете сканировать, нажмите «Проверить подлинность вручную» и следуйте инструкциям на экране.. - Теперь дайте двум устройствам несколько минут, пока iPad настроен.
- При появлении запроса настройте Touch ID, Face ID и пароль.
Вы также можете пропустить этот шаг, нажав «Настроить Touch ID/Face ID позже».. - Затем введите пароль Apple ID, чтобы войти в свою учетную запись iCloud.
- Вам будет предложено восстановить ваши приложения и данные, нажмите:
- Продолжайте передавать данные из iCloud или предыдущего устройства.
- Выберите «Другая резервная копия» или «Не восстанавливать», чтобы восстановить резервную копию из других источников или настроить iPad как новое устройство.
- Следуйте инструкциям на экране и настройте Siri, параметры отображения и т. д.
- После этого вы можете использовать свой iPad по своему усмотрению.
Как настроить новый iPad из старого iPad
Существует несколько способов восстановления/переноса данных на новый iPad.
- Быстрый старт. Как объяснялось выше, настройте с помощью старого iPad.
- iCloud — перенос данных и приобретенного контента из ранее созданной резервной копии iCloud.
- iTunes или Finder — восстановление из резервной копии, сделанной с помощью iTunes или Finder.
Какой бы метод вы ни выбрали, помните, вам понадобятся:
- Активная сеть Wi-Fi/Hotspot и ее пароль.
- Apple ID и пароль, которые использовались на предыдущем устройстве или для резервного копирования iCloud.
Перенос данных на iPad с устройства Android
Передача данных с iOS/iPadOS/iCloud довольно проста благодаря обширной экосистеме Apple. Однако, когда дело доходит до переноса данных с Android на iPad, вам понадобится помощь приложения Apple, Перейти на iOS. Это гарантирует, что перемещение будет безопасным и простым.
Вы можете передать:
- Контакты,
- История сообщений,
- Фото и видео с камеры, фотоальбомы,
- Файлы и папки,
- настройки специальных возможностей,
- Настройки отображения,
- веб-закладки,
- почтовые аккаунты,
- и календари.
Но прежде чем начать перенос, вот что вам нужно сделать:
- Включите Wi-Fi на Android-устройстве.
- Подключите устройства iOS и Android к источнику питания.
- Убедитесь, что на вашем iPhone достаточно места для хранения данных внешней SD-карты вашего устройства Android.
- Действуйте, как указано выше, и выберите «Переместить данные с Android» на Приложения и данные экран.
- На вашем Android-устройстве
- Откройте приложение «Переместить на iOS».
- Нажмите «Продолжить» и «Согласен» после ознакомления с условиями.
- Нажмите «Продолжить» на iPad и дождитесь десятизначного или шестизначного кода.
- Введите этот код на Android-устройстве.
Устройство iOS создаст временную сеть Wi-Fi.. - Нажмите «Подключиться», чтобы присоединиться к этой сети на устройстве Android.
- Однажды Передача данных появится экран, выберите содержимое и коснитесь Продолжить.
Оставьте оба устройства в покое, пока полоса загрузки на iPad не заполнится. - Когда закончите, настройте iPad, следуя инструкциям на экране.
Часто задаваемые вопросы
В. Сколько времени требуется для настройки нового iPad?
Это зависит от интернет-соединения (скорости), восстанавливаемых данных и их объема. Как правило, настройка нового iPad без резервного копирования занимает менее 10 минут.
В. Можно ли настроить iPad без Apple ID?
Нет, и обходного пути тоже нет. Вам нужно будет ввести существующий Apple ID и пароль или создать новый, чтобы продолжить/завершить настройку.
В. Что делать, если iPad заблокирован с помощью блокировки активации?
Вместо того, чтобы запрашивать Apple ID, вам предлагают поставить пароль существующего Apple ID? Это означает, что устройство предварительно настроено и привязано к этому Apple ID. Ознакомьтесь с этим руководством, чтобы обойти блокировку активации.
Приятного использования!
Теперь, когда ваш iPad готов, я надеюсь, вы сможете творить с ним чудеса. Если вам нужна дополнительная помощь, вот несколько руководств, которые могут вам помочь.
Программы для Windows, мобильные приложения, игры - ВСЁ БЕСПЛАТНО, в нашем закрытом телеграмм канале - Подписывайтесь:)