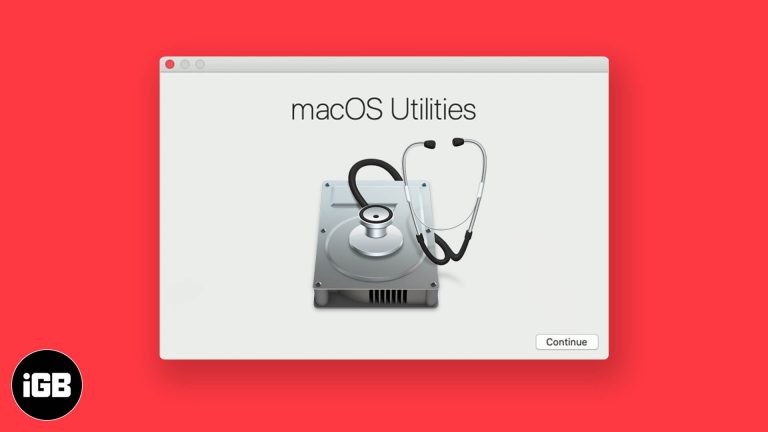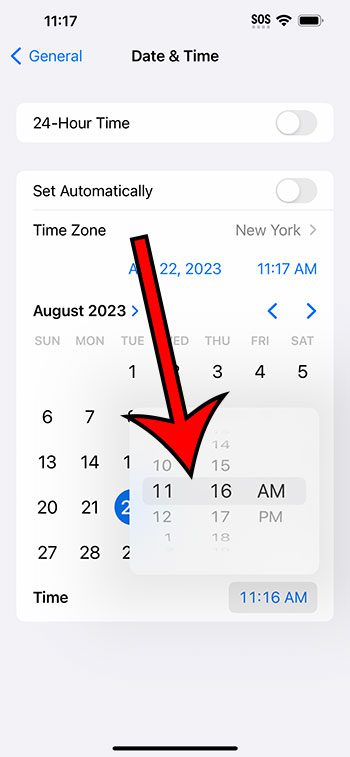Как изменить обои в Windows 11: пошаговое руководство
Изменение обоев в Windows 11 — это просто. Хотите ли вы персонализировать свой рабочий стол с помощью любимой фотографии или предпочитаете яркий узор, это всего в несколько кликов. Выполнив простой набор шагов, вы получите новые обои в кратчайшие сроки.
Пошаговое руководство по смене обоев в Windows 11
В этом руководстве вы узнаете, как изменить обои рабочего стола в Windows 11. Это просто и требует всего нескольких шагов, так что давайте начнем!
Шаг 1: Щелкните правой кнопкой мыши на рабочем столе.
Шаг 1: Щелкните правой кнопкой мыши по любому пустому месту на рабочем столе.
При щелчке правой кнопкой мыши по рабочему столу появится контекстное меню. Это меню дает вам быстрый доступ к различным опциям, включая возможность персонализировать рабочий стол.
Программы для Windows, мобильные приложения, игры - ВСЁ БЕСПЛАТНО, в нашем закрытом телеграмм канале - Подписывайтесь:)
Шаг 2: Выберите «Персонализация»
Шаг 2: В контекстном меню выберите «Персонализация».
Выбор «Персонализация» перенесет вас прямо в приложение «Настройки», а именно в раздел персонализации. Здесь вы можете изменить различные аспекты внешнего вида вашего рабочего стола, включая обои.
Шаг 3: Выберите «Фон»
Шаг 3: В приложении «Настройки» нажмите «Фон» на левой боковой панели.
Раздел «Фон» позволяет вам выбрать, какие обои вы хотите. Вы можете выбрать картинку, сплошной цвет или даже слайд-шоу из нескольких изображений.
Шаг 4: Выберите обои.
Шаг 4: В раскрывающемся меню «Фон» выберите нужный тип обоев (изображение, сплошной цвет или слайд-шоу).
Если вы выберете «Изображение», вы можете либо выбрать одно из изображений по умолчанию, предоставленных Windows, либо нажать «Обзор», чтобы найти свое собственное изображение. Для «Сплошного цвета» просто выберите цвет из палитры. Для «Слайд-шоу» вы можете выбрать папку с изображениями для ротации.
Шаг 5: Примените изменения.
Шаг 5: Сделав выбор, закройте приложение «Настройки».
После выбора обоев изменения применяются немедленно. Теперь вы можете закрыть приложение «Настройки» и наслаждаться новым видом рабочего стола.
После выполнения этих шагов ваши новые обои будут отображаться на вашем рабочем столе. Они сделают ваше рабочее пространство более приятным и отразят ваш личный стиль. Вы всегда можете изменить их снова, выполнив те же шаги.
Советы по смене обоев в Windows 11
Чтобы получить максимум удовольствия от использования обоев, вот несколько дополнительных советов:
- Выбирайте изображения с высоким разрешением для четкого и ясного отображения.
- Если вы используете слайд-шоу, убедитесь, что в папке содержатся изображения, которые вам нравится часто просматривать.
- Регулярно обновляйте обои, чтобы ваш рабочий стол выглядел свежим и новым.
- Создайте отдельную папку для обоев, чтобы хранить их в порядке.
- Используйте темы, доступные в Microsoft Store, для полного преображения рабочего стола.
Часто задаваемые вопросы
Могу ли я использовать свои собственные фотографии в качестве обоев?
Да, вы можете использовать свои собственные фотографии. Просто нажмите «Обзор» в настройках фона, чтобы найти и выбрать свое изображение.
Какие форматы изображений поддерживаются для обоев?
В Windows 11 поддерживаются такие распространенные форматы обоев, как JPEG, PNG и BMP.
Можно ли установить разные обои для нескольких мониторов?
Да, вы можете установить разные обои для каждого монитора. Щелкните правой кнопкой мыши по изображению в настройках фона и выберите монитор, на котором вы хотите его видеть.
Как изменить обои на заблокированном экране?
Откройте «Настройки» > «Персонализация» > «Экран блокировки», затем выберите изображение или слайд-шоу в качестве обоев экрана блокировки.
Влияет ли смена обоев на производительность компьютера?
В целом, нет. Изображения с высоким разрешением могут использовать больше памяти, но это не окажет существенного влияния на производительность, если только ваша система не испытывает нехватку ресурсов.
Краткое содержание
- Щелкните правой кнопкой мыши на рабочем столе.
- Выберите «Персонализация».
- Нажмите «Фон».
- Выберите тип обоев.
- Примените изменения.
Заключение
Изменение обоев в Windows 11 — это простой способ персонализировать свой рабочий стол и сделать его более «вашим». Это не только добавит индивидуальности вашему компьютеру, но и может поднять вам настроение и вдохновить на творчество.
Следуя простым шагам, описанным выше, вы можете менять обои в любое время. Независимо от того, выбираете ли вы безмятежную фотографию природы, вдохновляющую цитату или любимую семейную фотографию, процесс будет быстрым и несложным.
Для получения дополнительных возможностей настройки вы можете изучить дополнительные функции в настройках персонализации, такие как темы, настройки цвета и настройка панели задач.
Теперь вперед и придайте вашему рабочему столу свежий новый вид! Если у вас есть еще вопросы о Windows 11 или вам нужна дополнительная помощь, не стесняйтесь обращаться. Удачной настройки!
Программы для Windows, мобильные приложения, игры - ВСЁ БЕСПЛАТНО, в нашем закрытом телеграмм канале - Подписывайтесь:)