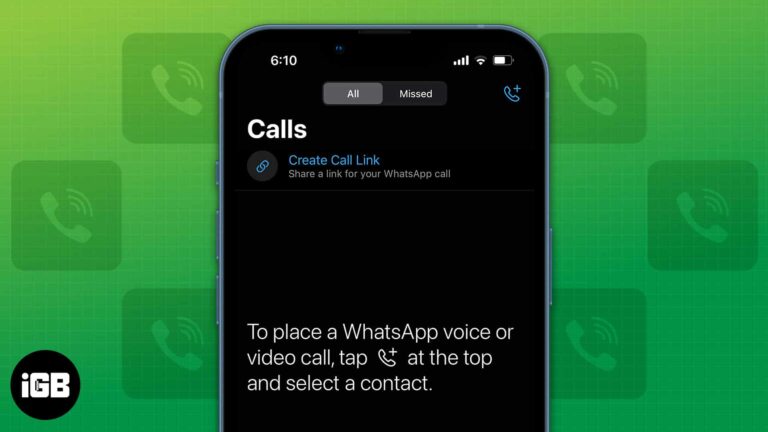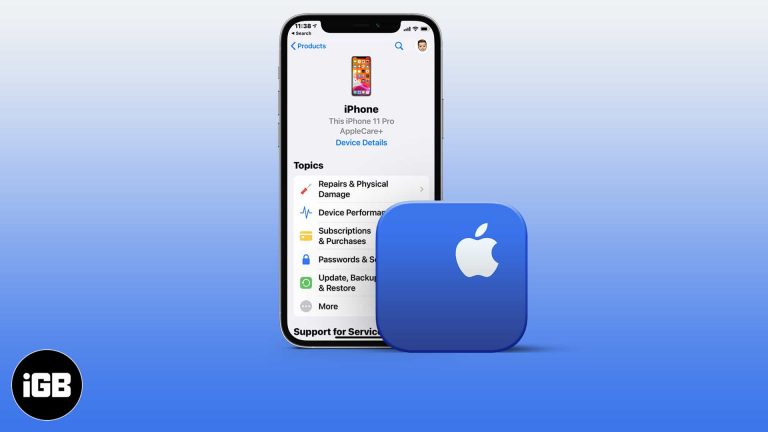Как изменить пароль на ноутбуке Windows 11: пошаговое руководство
Изменение пароля на вашем ноутбуке с Windows 11 — это простой процесс, который гарантирует безопасность вашего устройства. Вы можете выполнить эту задачу через приложение «Параметры», где вы найдете параметры для изменения различных пользовательских настроек, включая ваш пароль. Выполните следующие действия, чтобы легко изменить пароль вашего ноутбука в Windows 11.
Как изменить пароль ноутбука Windows 11
Изменение пароля на ноутбуке с Windows 11 — это быстрый процесс, который поможет защитить ваше устройство от несанкционированного доступа. Выполните эти простые шаги, чтобы обновить пароль и повысить безопасность вашего ноутбука.
Шаг 1: Откройте «Настройки».
Нажмите кнопку «Пуск» и выберите значок шестеренки «Параметры».
Приложение «Настройки» — это ваш универсальный магазин для управления конфигурацией вашего ноутбука. Нажатие на значок шестеренки откроет это приложение, в котором вы можете настроить и настроить практически все на вашем устройстве.
Программы для Windows, мобильные приложения, игры - ВСЁ БЕСПЛАТНО, в нашем закрытом телеграмм канале - Подписывайтесь:)
Шаг 2: Перейдите в раздел «Учетные записи»
В меню «Настройки» нажмите «Учетные записи».
Раздел Accounts включает все настройки, связанные с вашим аккаунтом. Здесь вы управляете своими аккаунтами, электронной почтой, параметрами входа и многим другим.
Шаг 3: Выберите параметры входа
В меню «Учетные записи» нажмите «Параметры входа».
Раздел «Параметры входа» содержит все возможные методы входа в систему на ноутбуке, включая пароли, PIN-коды и распознавание лиц.
Шаг 4: Измените свой пароль
В разделе «Пароль» нажмите «Изменить».
Здесь вы найдете возможность изменить текущий пароль. Нажатие «Изменить» инициирует процесс обновления пароля.
Шаг 5: Подтвердите свою личность
Введите текущий пароль для подтверждения вашей личности.
Этот шаг гарантирует, что изменения вносите именно вы. Windows попросит вас ввести текущий пароль, прежде чем продолжить.
Шаг 6: Введите новый пароль.
Введите новый пароль, подтвердите его и нажмите «Далее».
Обязательно выберите надежный и запоминающийся пароль. Вам нужно будет ввести его дважды для подтверждения, затем нажмите «Далее», чтобы завершить процесс.
Шаг 7: Завершите процесс
Нажмите «Готово», чтобы завершить смену пароля.
Вы почти закончили! Нажатие «Готово» завершит обновление, и ваш новый пароль будет установлен.
После выполнения этих шагов ваш ноутбук с Windows 11 теперь будет иметь новый пароль. Не забудьте использовать этот новый пароль при следующем входе в систему.
Советы по смене пароля ноутбука Windows 11
- Используйте надежный пароль: Убедитесь, что ваш новый пароль включает в себя сочетание букв, цифр и специальных символов для повышения безопасности.
- Регулярно обновляйте пароль: Регулярное обновление пароля поможет защитить ваше устройство от несанкционированного доступа.
- Включить многофакторную аутентификацию: Рассмотрите возможность включения дополнительных функций безопасности, таких как двухфакторная аутентификация, для дополнительной защиты.
- Запишите это: Если вы боитесь забыть новый пароль, запишите его и сохраните в надежном месте.
- Проверить наличие обновлений: Всегда обновляйте систему Windows, чтобы использовать последние исправления безопасности.
Часто задаваемые вопросы
Что делать, если я забыл свой новый пароль?
Если вы забыли новый пароль, вы можете сбросить его, воспользовавшись ссылкой «Забыли пароль» на экране входа.
Как часто следует менять пароль на ноутбуке?
Для повышения безопасности рекомендуется менять пароль каждые три-шесть месяцев.
Могу ли я использовать PIN-код вместо пароля?
Да, Windows 11 позволяет использовать PIN-код, который может быть более удобным и таким же безопасным, если настроен правильно.
Безопасно ли хранить пароль в браузере?
Хранить пароли в браузере может быть удобно, но безопаснее использовать специальный менеджер паролей.
Что делает пароль надежным?
Надежный пароль состоит не менее чем из 12 символов и включает в себя сочетание заглавных и строчных букв, цифр и специальных символов.
Краткое содержание
- Открыть настройки: Нажмите кнопку «Пуск», затем значок шестеренки «Параметры».
- Перейти к аккаунтам: Нажмите «Учетные записи».
- Выберите параметры входа: Нажмите «Параметры входа».
- Измените свой пароль: В разделе «Пароль» нажмите «Изменить».
- Подтвердите свою личность: Введите ваш текущий пароль.
- Введите новый пароль: Введите и подтвердите новый пароль.
- Завершите процесс: Нажмите «Готово».
Заключение
Изменение пароля ноутбука в Windows 11 — простая, но важная задача, которая повышает безопасность вашего устройства. Независимо от того, защищаете ли вы личную информацию или рабочие данные, регулярное обновление пароля — это хорошая привычка. Если вы будете следовать шагам, описанным в этом руководстве, вы легко справитесь с процессом и будете уверены в безопасности своего ноутбука.
Для дальнейшего чтения рассмотрите возможность изучения других функций безопасности, которые предлагает Windows 11, таких как двухфакторная аутентификация и биометрические входы. Информирование и упреждающие действия по безопасности вашего ноутбука могут избавить вас от потенциальных проблем в будущем. Поэтому потратьте несколько минут сегодня, чтобы сменить пароль, и спите спокойнее, зная, что ваше устройство лучше защищено.
Программы для Windows, мобильные приложения, игры - ВСЁ БЕСПЛАТНО, в нашем закрытом телеграмм канале - Подписывайтесь:)