Как изменить поля страницы в Excel 2010
Пользователи Microsoft Office часто сталкиваются с изменением полей страницы в своих документах, хотя, скорее всего, это происходит с Microsoft Word, а не с Microsoft Excel.
Многие школы и организации предъявляют строгие требования к документам, и поля страницы документа часто являются частью этих требований. Но вы также можете изменить поля страницы в Microsoft Excel, если обнаружите, что распечатанная электронная таблица требует корректировки.
Подгонка печатной электронной таблицы к правильному количеству страниц в Excel 2010 может быть чем-то вроде уравновешивания. Есть несколько настроек, которые вы можете сделать для этого, но, возможно, одна из самых полезных и эффективных — это настройка размера полей на странице.
Excel 2010 предлагает ряд простых настроек полей, но есть также параметр «Пользовательские поля», позволяющий полностью контролировать размер полей на странице. Продолжайте читать ниже, чтобы узнать, как редактировать поля в Excel 2010.
Программы для Windows, мобильные приложения, игры - ВСЁ БЕСПЛАТНО, в нашем закрытом телеграмм канале - Подписывайтесь:)
Excel 2010 предлагает ряд простых настроек полей, но есть также параметр Custom Margin, позволяющий полностью контролировать размер полей на странице. Продолжайте читать ниже, чтобы узнать, как редактировать поля в Excel 2010.
Как настроить поля в Excel 2010
- Выберите Макет страницы вкладка
- Нажмите на Поля кнопка.
- Выберите нужные поля страницы для распечатанной электронной таблицы.
Наш учебник продолжается ниже с дополнительной информацией об изменении полей в Excel 2010, включая изображения этих шагов.
Как изменить поля в Excel 2010 (руководство с иллюстрациями)
Мы собираемся настроить пользовательские поля для целей этого урока, но в процессе этого мы пропустим предустановленные параметры полей. Эти параметры полезны, если вам просто нужно немного изменить поля, но некоторые люди предпочитают иметь полный контроль над элементами своей печатной страницы.
Однако важно отметить, что использование слишком маленьких полей может привести к тому, что ваш принтер не сможет распечатать электронную таблицу. Если вы получаете предупреждение или сообщение об ошибке после попытки распечатать электронную таблицу с очень маленькими полями, возможно, вам придется увеличить их, пока принтер не сможет их распечатать.
Шаг 1: Откройте электронную таблицу Excel, для которой вы хотите настроить поля.
Шаг 2: Нажмите на Макет страницы вкладку в верхней части окна.
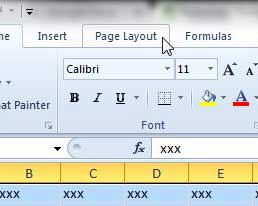
Шаг 3: Нажмите на Поля кнопку на ленте в верхней части окна, которая развернет раскрывающееся меню.
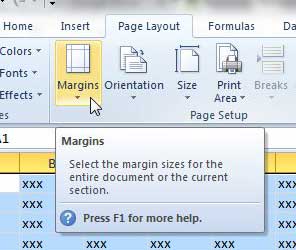
Шаг 4: Нажмите на Пользовательские поля в нижней части меню, чтобы открыть Настройка страницы диалоговое окно.
Вы заметите, что в этом меню есть несколько пресетов, в том числе Узкий вариант, который может быть полезен, если вы пытаетесь уменьшить размер полей.
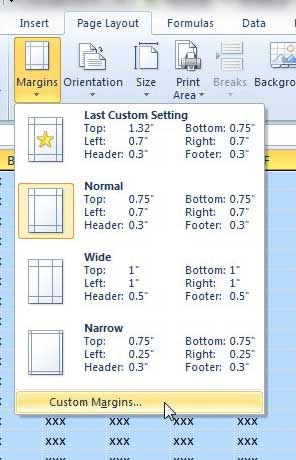
Шаг 4: Щелкните внутри каждого поля в этом окне, для которого вы хотите настроить поля.
Обратите внимание, что я изменил боковые поля на 0,2, а верхнее и нижнее поля на 0,25. Мой принтер будет печатать страницы с такими маленькими полями без проблем, и он добавляет много дополнительного пространства на страницу по сравнению с параметром «Узкий».
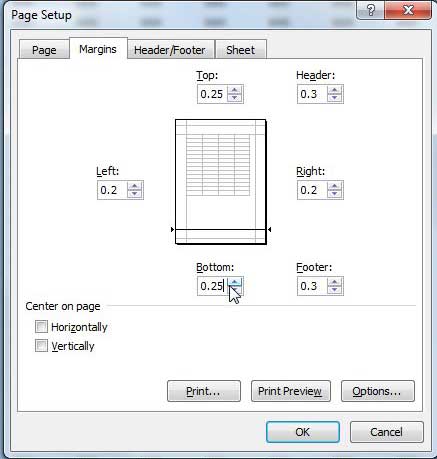
Шаг 5: Нажмите на ХОРОШО кнопку в нижней части окна или нажмите кнопку Предварительный просмотр печати кнопку, чтобы увидеть, как ваша страница будет печататься с настроенными полями.
Наше руководство продолжается ниже с более подробной информацией о полях страницы Excel.
Microsoft Excel — изменить поля на узкие или широкие
По моему опыту, наиболее распространенными полями, которые вы будете использовать в Excel, являются «Обычные» или «Узкие». Вам редко нужны поля, которые больше, чем те, которые Excel использует по умолчанию, и Excel часто будет выдавать вам ошибки и не позволит вам печатать, если вы сделаете поля слишком маленькими.
Вы можете использовать параметры узкого или широкого поля, перейдя по ссылке:
Страница «Макет» > «Поля» > затем выберите «Узкое» или «Широкое».
Как вы можете видеть в раскрывающемся меню «Поля», размеры узких полей следующие:
- Верх – 0,75 дюйма
- Низ — 0,75 дюйма
- Слева — 0,25 дюйма
- Справа – 0,25 дюйма
- Заголовок – 0,3 дюйма
- Нижний колонтитул — 0,3 дюйма
Размеры для широких полей:
- Верх – 1 дюйм
- Низ — 1 дюйм
- Слева — 1 дюйм
- Справа – 1 дюйм
- Заголовок – 0,5 дюйма
- Нижний колонтитул — 0,5 дюйма
Дополнительная информация о том, как изменить поля страницы в Excel 2010
Как мы упоминали ранее, меньшее, что вы можете использовать с полями страницы, будет зависеть от вашего принтера, и ваш принтер может добавить некоторые дополнительные поля помимо тех, которые установлены в Excel.
Вы можете добавить информацию в заголовок в Microsoft Excel, нажав маленькую кнопку «Параметры страницы» в правом нижнем углу группы «Параметры страницы» на ленте, которая откроет диалоговое окно «Параметры страницы». Затем вы можете щелкнуть вкладку «Верхний/нижний колонтитул» в верхней части окна и выбрать кнопку верхнего или нижнего колонтитула.
В нижней части вкладки «Поля» в окне «Параметры страницы» находится раздел с надписью «По центру страницы». если вы выберете параметр «Горизонтально» или «Вертикально» в этом разделе, данные вашей электронной таблицы будут центрированы таким образом на печатной странице. Я часто использую горизонтальный вариант, особенно с небольшими электронными таблицами, потому что Excel будет выравнивать ваши данные по левому краю при печати, что может выглядеть не очень хорошо, если ваши данные состоят только из нескольких столбцов.
Если вы откроете меню «Печать» из меню «Файл» в Excel, вы увидите Без масштабирования кнопку в нижней части центральной колонки. Если вы нажмете эту кнопку, вы сможете выбрать один из следующих вариантов:
- Подгонка листа на одной странице
- Поместить все столбцы на одной странице
- Подогнать все строки на одной странице
Если вы не хотите вручную настраивать поля, чтобы все строки и столбцы помещались на одной странице, эти параметры могут быть очень полезными. Например, выбор параметра «Уместить лист на одной странице» позволит вам автоматически распечатать весь рабочий лист на одной странице, не требуя каких-либо корректировок полей рабочего листа Excel.
Диалоговое окно «Параметры страницы» появляется, когда вы выбираете «Пользовательские поля» в раскрывающемся меню «Поля», но вы также можете открыть его и изменить параметры полей, нажав кнопку «Параметры страницы» в разделе «Параметры страницы» на ленте. Это диалоговое окно позволяет вам установить поля, а также выбрать, как печатать данные рабочей книги и листа Excel другими способами, добавляя верхние или нижние колонтитулы, печатая линии сетки, повторяя строку или столбец на каждой странице и т. д.
Прочтите эту статью, чтобы узнать, как разместить электронную таблицу Excel на одной странице.
Вы также можете настроить электронную таблицу так, чтобы при печати она располагалась по центру по горизонтали и вертикали. Читайте здесь, чтобы узнать, как это сделать.
Связанный
Программы для Windows, мобильные приложения, игры - ВСЁ БЕСПЛАТНО, в нашем закрытом телеграмм канале - Подписывайтесь:)
