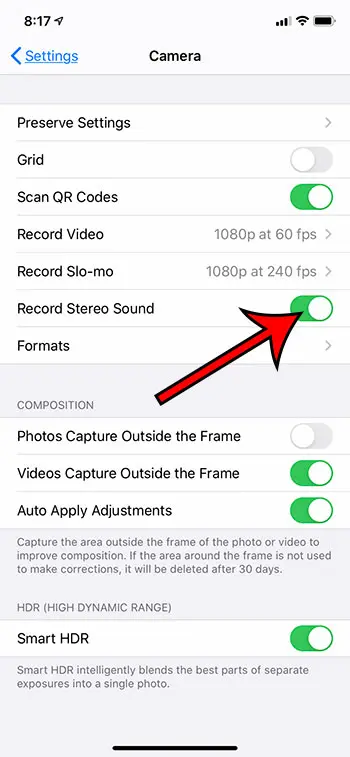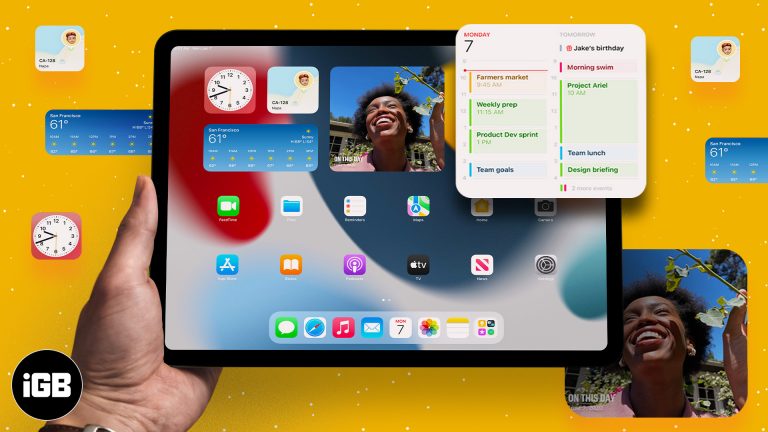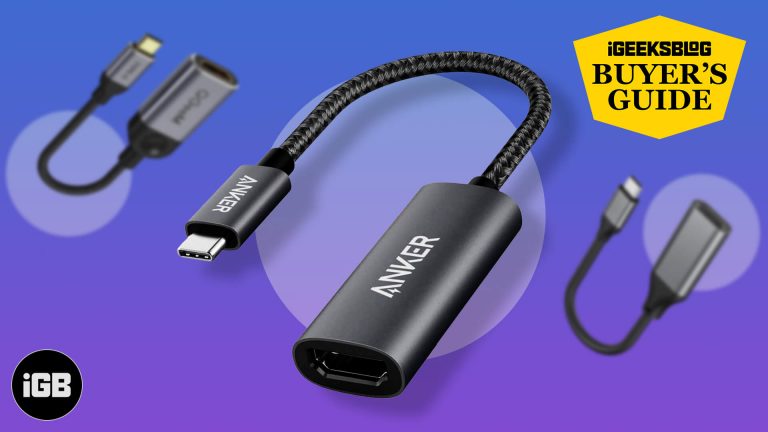Как изменить размер курсора в Windows 11: пошаговое руководство
Изменение размера курсора в Windows 11 — это быстрый и простой процесс, который может значительно улучшить ваш пользовательский опыт, особенно если у вас есть нарушения зрения или вы просто предпочитаете более крупный курсор. Перемещаясь по системным настройкам, вы можете настроить курсор в соответствии со своими потребностями. Выполните эти простые шаги, чтобы сделать это в кратчайшие сроки.
Как изменить размер курсора Windows 11
В этом разделе мы рассмотрим каждый шаг по изменению размера курсора в Windows 11. Это сделает курсор более заметным, а ваше взаимодействие с компьютером — более плавным и эффективным.
Шаг 1: Откройте приложение «Настройки».
Сначала нажмите меню «Пуск» и выберите «Параметры».
Открыв приложение «Параметры», вы найдете все параметры настройки вашей системы. Это центр управления, где вы можете настроить различные аспекты Windows 11.
Программы для Windows, мобильные приложения, игры - ВСЁ БЕСПЛАТНО, в нашем закрытом телеграмм канале - Подписывайтесь:)
Шаг 2: Перейдите в раздел «Доступность»
Далее в меню «Настройки» нажмите «Специальные возможности».
Раздел «Доступность» призван помочь пользователям настроить свой опыт работы с Windows, особенно с ограниченными возможностями. Этот раздел включает в себя параметры для изменения размера текста, настроек отображения и, конечно, размера курсора.
Шаг 3: Выберите указатель мыши и коснитесь
В меню «Специальные возможности» выберите «Указатель мыши и касание».
Здесь вы найдете параметры, специально предназначенные для настройки указателя мыши. Это включает изменение размера и цвета курсора, что делает его более заметным.
Шаг 4: Настройте размер курсора
Используйте ползунок под надписью «Изменить размер указателя», чтобы настроить размер курсора по своему усмотрению.
Ползунок позволяет вам увеличивать или уменьшать размер курсора. При перемещении ползунка вы увидите, как размер курсора меняется в реальном времени, что поможет вам выбрать идеальный размер.
Шаг 5: Сохраните настройки
Наконец, ваши изменения сохраняются автоматически, поэтому вы можете просто закрыть приложение «Настройки», как только будете довольны размером курсора.
Нет необходимости нажимать кнопку «Сохранить». Windows 11 автоматически сохраняет ваши настройки, делая процесс беспроблемным.
После выполнения этих шагов ваш курсор станет больше (или меньше) в зависимости от ваших настроек. Это может облегчить просмотр и использование, снизить нагрузку на глаза и улучшить общее впечатление от Windows 11.
Советы по изменению размера курсора Windows 11
- Экспериментируйте с размерами: Не бойтесь экспериментировать с разными размерами, пока не найдете тот, который подходит вам лучше всего.
- Изменить цвет курсора: Вы также можете изменить цвет курсора, чтобы сделать его еще более заметным. Варианты включают белый, черный и инвертированный.
- Используйте контрастные темы: Если у вас серьезные нарушения зрения, рассмотрите возможность использования высококонтрастных тем для лучшей видимости.
- Сочетания клавиш: ознакомьтесь с сочетаниями клавиш для более быстрой навигации по настройкам.
- Обновите драйверы: Для обеспечения наилучшей производительности убедитесь, что драйверы вашей мыши обновлены.
Часто задаваемые вопросы
Как сбросить размер курсора до значения по умолчанию?
В настройках указателя мыши просто переместите ползунок обратно в положение по умолчанию, обычно посередине.
Можно ли изменить размер курсора с помощью сочетаний клавиш?
Нет, для перемещения по приложению «Настройки» и изменения размера курсора необходимо использовать мышь.
Влияет ли изменение размера курсора на производительность системы?
Нет, изменение размера курсора не повлияет на производительность вашей системы.
Можно ли настроить форму курсора?
Да, вы можете загрузить пользовательские файлы курсора, если хотите полностью изменить форму.
Повлияет ли изменение размера курсора на все приложения?
Да, изменение размера курсора будет применено ко всей системе, затронув все приложения и окна.
Краткое содержание
- Откройте приложение «Настройки».
- Перейдите в раздел «Специальные возможности».
- Выберите указатель мыши и коснитесь его.
- Отрегулируйте размер курсора.
- Сохраните настройки.
Заключение
Изменение размера курсора в Windows 11 — простой, но эффективный способ улучшить пользовательский опыт. Если вам трудно видеть курсор по умолчанию или вы просто предпочитаете более крупный, эти шаги упрощают настройку параметров. Благодаря возможности изменять размер и цвет, Windows 11 предлагает более доступную и удобную вычислительную среду.
Если это руководство оказалось для вас полезным, рассмотрите возможность изучения других параметров настройки в настройках специальных возможностей Windows 11. От размера текста до цветовых тем — есть множество способов заставить вашу систему работать лучше. Для получения более подробных руководств следите за обновлениями в нашем блоге и продолжайте оптимизировать свою техническую жизнь!
Программы для Windows, мобильные приложения, игры - ВСЁ БЕСПЛАТНО, в нашем закрытом телеграмм канале - Подписывайтесь:)