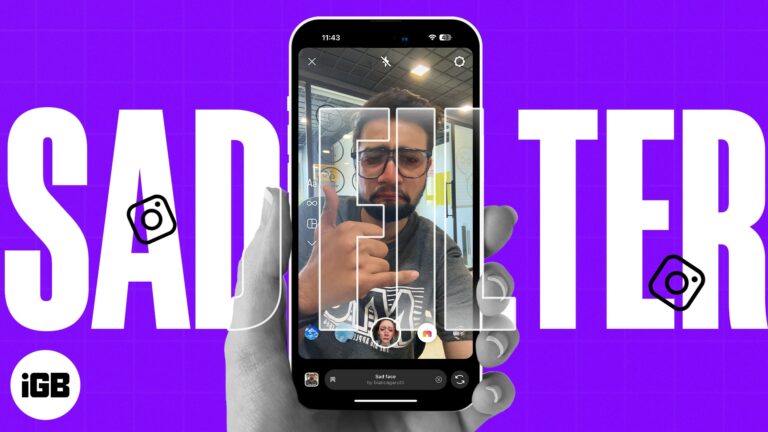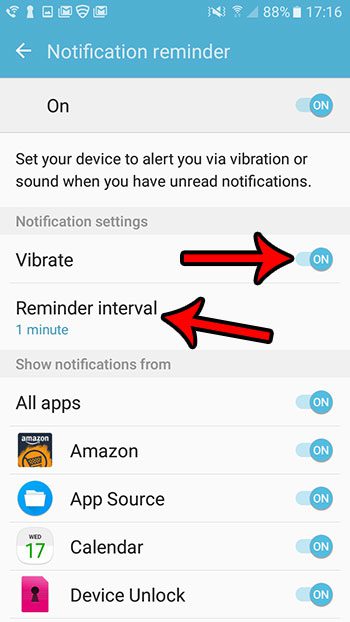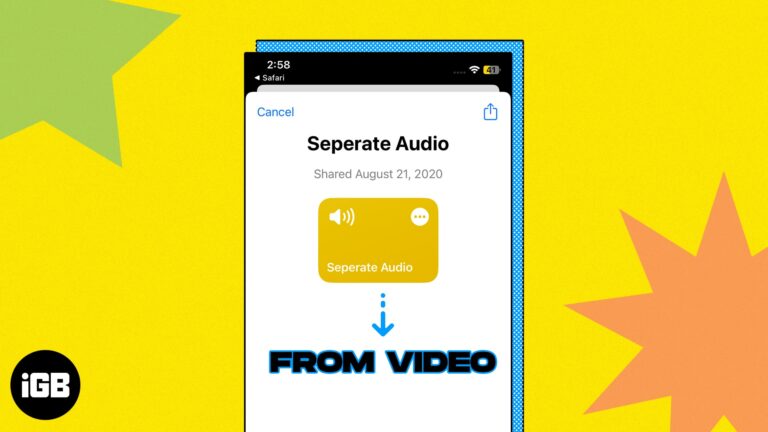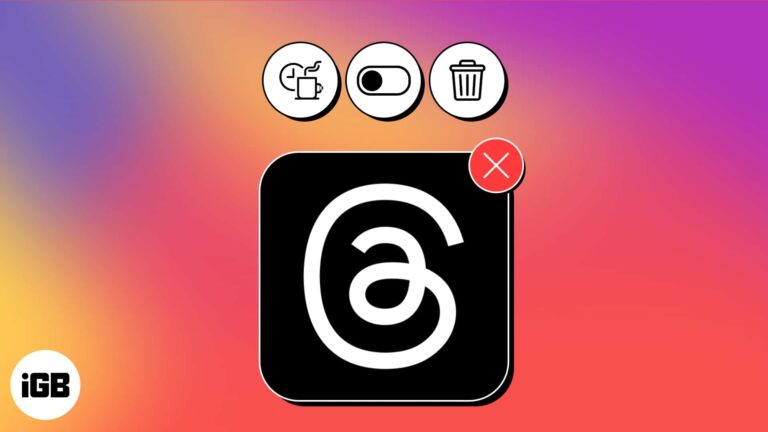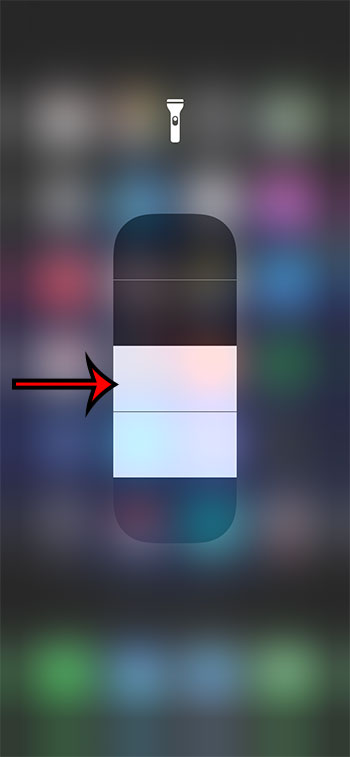MacBook не заряжается при подключении к сети? Реальные исправления (2021 г.)
Аккумулятор MacBook не заряжается даже после подключения кабеля USB-C или MagSafe? Это может быть связано с неисправной розеткой, кабелем, зарядным адаптером, нагревом, разряженной батареей или SMC Mac. Но не волнуйтесь. Если это не проблема с оборудованием, мы исправим проблему, когда MacBook не заряжается, и снова убедимся, что все в порядке.
Давайте начнем!
- Основные исправления
- Состояние батареи Mac говорит: «Не заряжается»
- Сбросить SMC
- Проверьте состояние аккумулятора MacBook
- Обратитесь в службу поддержки Apple
1. Основные исправления
I. Убедитесь, что MacBook не слишком горячий
Если ваш компьютер слишком горячий, он может не заряжаться. Чтобы исправить это, сохраните свою работу и выключите ее. Через несколько минут машина постепенно остынет, и она должна снова начать заряжаться.
II. Проверьте розетку
Убедитесь, что зарядное устройство правильно подключено к розетке. Если вы используете плату расширения, рассмотрите возможность подключения зарядного устройства непосредственно к сетевой розетке.
Программы для Windows, мобильные приложения, игры - ВСЁ БЕСПЛАТНО, в нашем закрытом телеграмм канале - Подписывайтесь:)
Если описанные выше действия не помогли, попробуйте другую розетку. яблоко говорит,
«Адаптер питания автоматически отключается, когда его встроенная функция защиты от напряжения определяет шум в линии от розетки. Некоторые возможные источники линейного шума включают лампы с балластами, холодильники или мини-холодильники, которые подключены к той же электрической цепи, что и используемая вами розетка ».
Чтобы исправить это, убедитесь, что вы подключили зарядное устройство MacBook к розетке другой цепи или к ИБП (источник бесперебойного питания).
III. Проверить зарядное устройство и кабель

Если ваш MacBook не заряжается при подключении к сети, подождите несколько секунд, чтобы убедиться, что зарядное устройство и кабель в порядке. Также убедитесь, что зарядный блок не слишком горячий. Если он слишком горячий, отключите его от розетки и MacBook и дайте ему остыть.
Примечание: Не все кабели USB-C одинаковы. Кабель USB-C, который идет в комплекте с вашим телефоном Android или который вы приобрели за несколько долларов, может не заряжать ваш MacBook. Попробуйте использовать тот, который идет в комплекте с вашим ноутбуком Apple. Или воспользуйтесь услугами авторитетного магазина, в описании которого упоминается, что он совместим с зарядкой MacBook.
Использует ли ваш MacBook для зарядки разъем MagSafe? Зарядное устройство MacBook не работает, и на нем не горит индикатор? Если да, подумайте о том, чтобы перевернуть MagSafe. То есть, если раньше провод был из-за экрана, переверните его, чтобы он шел спереди.
IV. Убедитесь, что соединение правильное
Также важно убедиться, что кабель для зарядки плотно прилегает к порту зарядки MacBook. Часто кабели и порты USB-C со временем теряют связь. Например, у некоторых старых MacBook в нашем офисе есть шаткие порты. Он позаботится о том, чтобы они не испытали ни малейшего рывка. Иначе зарядка прекращается.
К счастью, ни один из первых MacBook с MagSafe не имел этой проблемы. Магниты подходят идеально.
V. Перезагрузите Mac
Это еще одно важное решение для устранения проблемы с подключенным Mac, но не с зарядкой. Сохраните текущую работу и щелкните логотип Apple в левом верхнем углу. Затем нажмите «Перезагрузить». Как только ваш компьютер снова включится, он должен нормально заряжаться.

VI. Временно попробуйте другое зарядное устройство
Если возможно, одолжите зарядное устройство MacBook у друга или члена семьи и посмотрите, сможете ли вы зарядить им свой компьютер. Если да, значит проблема в зарядном устройстве или кабеле. Подумайте о том, чтобы отнести его в Apple Store или в авторизованный сервисный центр и осмотреть.
VII. Обновите свой Mac
Еще одно полезное решение для устранения проблемы «MacBook не заряжается при подключении к сети» – это обновить его до последней версии macOS. Некоторые обновления могут улучшить связь между вашим MacBook и зарядным устройством.
Для обновления щелкните логотип Apple в левом верхнем углу → Системные настройки → Обновление программного обеспечения.

Примечание: Обновлениям программного обеспечения требуется время для загрузки и установки. Кроме того, если аккумулятор сильно разряжен, вы должны подключить его к зарядке. А поскольку вы не можете этого сделать, подумайте об использовании другого зарядного устройства. Или следуйте остальным решениям ниже, и, надеюсь, они устранят проблему.
2. Состояние батареи Mac говорит: «Не заряжается».
Когда вы щелкаете значок батареи в верхней строке меню, появляется ли сообщение «Не заряжается», даже если вы подключили зарядное устройство MacBook?
Ваш ноутбук на базе Intel под управлением macOS 10.15.5 или более поздней версии может делать это специально, чтобы продлить общее время автономной работы. Как только заряд опустится ниже 90%, он снова начнет заряжаться. Но если вы хотите, чтобы он возобновил зарядку сейчас, выполните следующие действия, чтобы выключить управление состоянием батареи.
- Щелкните логотип Apple и выберите «Системные настройки».
- Щелкните Батарея → Состояние батареи.

- Снимите флажок «Управление сроком службы батареи» → «Выключить» → «ОК».


Примечание: Важно знать, что отключение управления состоянием аккумулятора может сократить срок службы аккумулятора MacBook.
Важный:
- Если вы используете адаптер с низким энергопотреблением, вы можете увидеть текст «Не заряжается». Подумайте об использовании адаптера питания, поставляемого с вашим Mac, или используйте адаптер эквивалентной мощности.
- В редких случаях, когда вы запускаете несколько требовательных приложений, таких как видеоредакторы, приложения для создания 3D-моделей и т. Д., Вашему MacBook может потребоваться больше энергии, чем в настоящее время обеспечивает адаптер. В этом случае рассмотрите возможность закрытия ненужных приложений и служб. Также поможет перезагрузка Mac и использование более мощного адаптера.
3. Сбросить SMC
Проблемы, связанные с зарядкой и многим другим на вашем MacBook на базе Intel, могут быть решены путем сброса контроллера управления системой (SMC). У нас есть отдельное руководство, в котором вы можете узнать, как сбросить SMC.

Если вы используете новый MacBook с микросхемой Apple, просто перезагрузите Mac.
4. Проверьте состояние аккумулятора MacBook.
Следующее важное решение – проверить состояние аккумулятора MacBook. Если он значительно ухудшился и на нем написано «Обслуживание», подумайте о замене аккумулятора в магазине Apple Store или у авторизованного поставщика услуг.
Наконец, если вам кажется, что ничего не помогает, обратитесь в службу поддержки Apple. Они также могут помочь вам назначить встречу в ближайшем магазине Apple Store или сервисном центре для проверки вашего MacBook.
Это были решения, чтобы исправить MacBook, который не заряжается при подключении к сети. Я надеюсь, что они были вам полезны, и теперь вы можете без проблем пользоваться своим компьютером.
Проверить дальше:
Программы для Windows, мобильные приложения, игры - ВСЁ БЕСПЛАТНО, в нашем закрытом телеграмм канале - Подписывайтесь:)