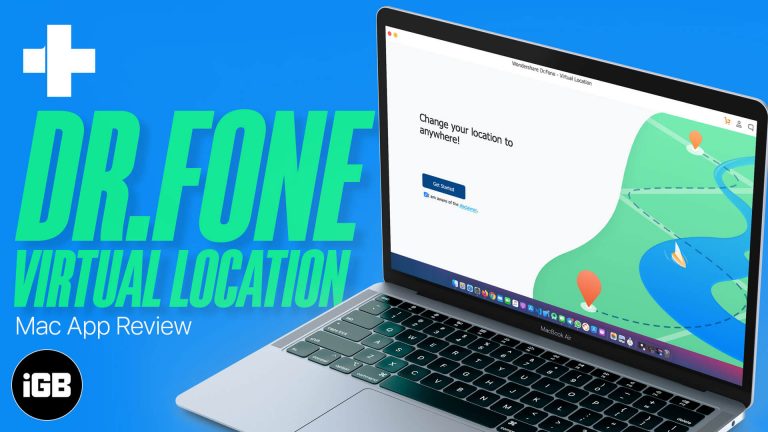Как изменить шрифты в Windows 11: пошаговое руководство по настройке
Изменение шрифтов в Windows 11 — это быстрый и простой способ добавить персональный штрих к вашему компьютеру. Хотите ли вы придать своей системе свежий вид или просто предпочитаете другой стиль для удобства чтения, вы можете настроить шрифты всего за несколько шагов. В этом руководстве мы расскажем вам, как изменить шрифты в Windows 11.
Как изменить шрифты в Windows 11
Выполнив эти шаги, вы сможете изменить системный шрифт по умолчанию в Windows 11 на любой другой по вашему выбору.
Шаг 1: Откройте «Настройки».
Для начала нажмите на меню «Пуск» и выберите «Параметры». Откроется главное окно «Параметры».
В окне «Настройки» вы найдете различные параметры для настройки вашей системы. Это как центр управления вашим компьютером. Не волнуйтесь, мы проведем вас через каждый шаг.
Программы для Windows, мобильные приложения, игры - ВСЁ БЕСПЛАТНО, в нашем закрытом телеграмм канале - Подписывайтесь:)
Шаг 2: Перейдите в раздел «Персонализация»
Далее в окне «Настройки» нажмите «Персонализация». Этот раздел позволяет вам изменить фон рабочего стола, цвета и шрифты.
Персонализация — это место, где вы найдете все, что связано с внешним видом и поведением интерфейса Windows 11. Здесь вы можете сделать свой компьютер по-настоящему своим.
Шаг 3: Выберите шрифты
В меню «Персонализация» нажмите «Шрифты». Это откроет список всех шрифтов, доступных на вашем компьютере.
Здесь вы увидите множество шрифтов. Это как витрина шрифтов, где вы можете просмотреть и выбрать тот, который вам больше всего нравится.
Шаг 4: Выберите нужный шрифт
Прокрутите список и выберите шрифт, который вы хотите использовать в качестве системного шрифта. Запишите название шрифта, так как оно вам понадобится для следующего шага.
Выбор шрифта — это как выбор одежды для компьютера. Убедитесь, что он соответствует вашему стилю и его удобно читать.
Шаг 5: Измените реестр
Чтобы применить новый шрифт, вам нужно будет изменить реестр Windows. Нажмите Win + R, введите «regedit» и нажмите Enter, чтобы открыть редактор реестра.
Редактор реестра — мощный инструмент, позволяющий вносить расширенные изменения в систему. Будьте осторожны и внимательно следуйте инструкциям.
Шаг 6: Перейдите в FontSubstitutes
В редакторе реестра перейдите в раздел HKEY_LOCAL_MACHINESOFTWAREMicrosoftWindows NTCurrentVersionFontSubstitutes.
FontSubstitutes — это то, где Windows отслеживает, какие шрифты использовать вместо других. Это как менеджер шрифтов для вашей системы.
Шаг 7: Создайте новое строковое значение
Щелкните правой кнопкой мыши FontSubstitutes, выберите New, а затем String Value. Назовите новое значение «Segoe UI».
Создание нового строкового значения похоже на добавление нового правила, сообщающего Windows, что делать. В этом случае мы говорим ей использовать выбранный вами шрифт вместо шрифта по умолчанию.
Шаг 8: Задайте имя шрифта
Дважды щелкните по только что созданному значению «Segoe UI» и введите название выбранного вами шрифта в поле «Значение».
Установив имя шрифта, вы завершаете свой выбор. Теперь Windows будет знать, какой шрифт использовать по умолчанию.
Шаг 9: Перезагрузите компьютер.
Наконец, перезагрузите компьютер, чтобы изменения вступили в силу.
Перезагрузка необходима, чтобы все изменения вступили в силу. Когда ваш компьютер снова загрузится, вы увидите новый шрифт в действии.
Что происходит дальше
После выполнения этих шагов ваш компьютер перезагрузится, и вы увидите, что ваш новый шрифт используется во всей системе. Это касается текста в меню, диалоговых окнах и других элементах интерфейса. Это как если бы вы дали вашему компьютеру свежий слой краски.
Советы по изменению шрифтов в Windows 11
- Сделайте резервную копию вашего реестра: Всегда создавайте резервную копию реестра перед внесением изменений, чтобы избежать возможных проблем.
- Выбирайте читаемые шрифты: Выберите шрифт, который приятен для глаз и обеспечивает удобочитаемость.
- Предварительный просмотр шрифтов: Воспользуйтесь функцией предварительного просмотра в разделе «Шрифты», чтобы увидеть, как выглядит шрифт, прежде чем применять его.
- Отменить изменения: Если вам не нравится новый шрифт, вы можете легко вернуться к значению по умолчанию, удалив значение «Segoe UI» в редакторе реестра.
- Исследуйте пакеты шрифтов: Рассмотрите возможность загрузки пакетов шрифтов из Microsoft Store для получения дополнительных возможностей.
Часто задаваемые вопросы
Могу ли я использовать любой шрифт в качестве системного?
Да, если шрифт установлен на вашем компьютере, вы можете использовать его в качестве системного шрифта.
Что делать, если я допустил ошибку в редакторе реестра?
Вы можете отменить изменения, удалив значение «Segoe UI» или восстановив реестр из резервной копии.
Повлияет ли изменение шрифта на мои программы?
Большинство программ будут использовать новый системный шрифт, но некоторые могут использовать свои собственные шрифты.
Как установить новые шрифты?
Вы можете установить новые шрифты, загрузив их и дважды щелкнув по файлу шрифта, чтобы установить его.
Безопасно ли изменять реестр?
Да, но будьте осторожны. Всегда делайте резервную копию реестра перед внесением изменений, чтобы избежать проблем.
Краткое содержание
- Открыть настройки
- Перейти к персонализации
- Выбрать шрифты
- Выберите нужный вам шрифт
- Изменить реестр
- Перейдите к FontSubstitutes
- Создать новое строковое значение
- Установить имя шрифта
- Перезагрузите компьютер.
Заключение
Изменение шрифтов в Windows 11 — простой, но эффективный способ персонализации компьютера. Всего за несколько шагов вы сможете придать своей системе свежий вид, соответствующий вашему стилю. Не забудьте сделать резервную копию реестра перед внесением изменений и выбрать шрифт, который легко читать. Если вы когда-нибудь захотите вернуться к предыдущему варианту, отменить изменения будет так же просто. Удачной настройки вашего опыта работы с Windows 11!
Программы для Windows, мобильные приложения, игры - ВСЁ БЕСПЛАТНО, в нашем закрытом телеграмм канале - Подписывайтесь:)