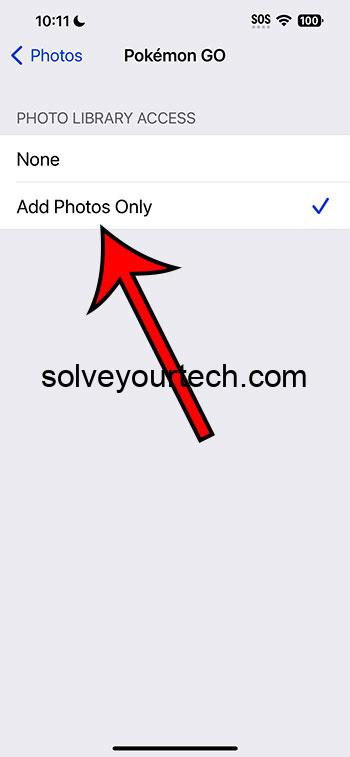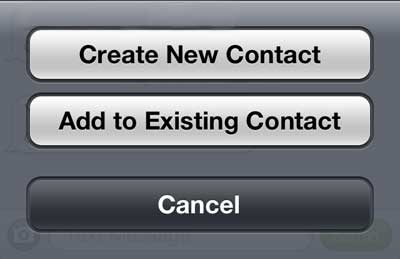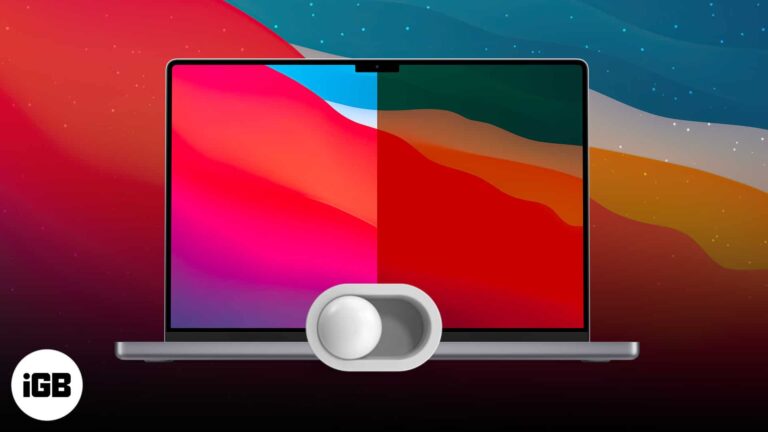Как изменить темную тему в Windows 11: пошаговое руководство
Изменение темной темы в Windows 11 — это простая задача, которую можно выполнить всего за несколько шагов. Это руководство проведет вас через весь процесс, гарантируя, что вы переключитесь из темного режима в светлый или настроите параметры темы по своему усмотрению. Следуйте этим инструкциям, чтобы быстро и легко персонализировать работу с Windows 11.
Как изменить темную тему в Windows 11
Переключение темной темы в Windows 11 может улучшить качество просмотра и лучше отразить ваш личный стиль. Следующие шаги помогут вам изменить настройки темы.
Шаг 1. Откройте настройки.
Сначала откройте приложение «Настройки» из меню «Пуск» или нажав Win + I.
Приложение «Настройки» является центральным узлом для всех конфигураций системы. Если вы еще не знакомы, вы можете быстро найти его, нажав кнопку «Пуск» и выбрав значок шестеренки или воспользовавшись сочетанием клавиш Win + I для более быстрого доступа.
Программы для Windows, мобильные приложения, игры - ВСЁ БЕСПЛАТНО, в нашем закрытом телеграмм канале - Подписывайтесь:)
Шаг 2. Перейдите на вкладку «Персонализация».
Далее нажмите вкладку «Персонализация» на левой боковой панели.
На вкладке «Персонализация» вы можете управлять всеми эстетическими аспектами рабочего стола Windows 11, включая темы, фон и цвета. Нажав на нее, вы перейдете к множеству вариантов настройки вашего опыта.
Шаг 3: Выберите цвета
Затем нажмите «Цвета» на левой панели настроек персонализации.
Выбрав «Цвета», вы сможете настроить общую цветовую схему интерфейса Windows 11. В этом разделе контролируется, включен ли вы в светлый или темный режим, а также другие настройки, связанные с цветом.
Шаг 4. Измените цветовой режим
Теперь найдите раскрывающийся список «Выберите цвет» и выберите «Светлый», «Темный» или «Пользовательский».
Выбор «Светлая» переключит вас на более яркую тему, а «Темная» оставит вашу систему в темном режиме. Если вы выберете вариант «Пользовательский», вы сможете смешивать и сочетать светлые и темные элементы по всему интерфейсу в соответствии со своими предпочтениями.
Шаг 5. Примените изменения
Наконец, просто закройте окно настроек, и ваши изменения будут применены автоматически.
В этом случае кнопка подтверждения не нужна. Как только вы сделаете свой выбор, Windows 11 немедленно отразит ваши новые настройки темы.
После выполнения этих шагов ваш интерфейс Windows 11 обновится до выбранной вами новой темы. Это изменение может улучшить читаемость, снизить нагрузку на глаза или просто освежить внешний вид вашего рабочего стола.
Советы по изменению темной темы в Windows 11
- Изучите пользовательские темы. В Microsoft Store вы можете найти множество пользовательских тем для дополнительных возможностей персонализации.
- Автоматизация изменения темы. Используйте сторонние приложения, чтобы запланировать автоматическое изменение темы в зависимости от времени суток, например переключение в темный режим ночью.
- Настройте отдельные элементы: даже в пользовательском режиме вы можете отдельно настроить цвета панели задач, меню «Пуск» и строки заголовка.
- Сделайте резервную копию ваших настроек. Прежде чем вносить серьезные изменения, рассмотрите возможность резервного копирования текущих настроек, чтобы при необходимости можно было вернуться к ним.
- Держите его в курсе: убедитесь, что у вас установлены последние обновления Windows, поскольку они часто предоставляют новые функции и улучшения для персонализации.
Часто задаваемые вопросы
Могу ли я настроить Windows 11 на автоматическую смену тем?
Да, хотя Windows 11 изначально не поддерживает автоматическое изменение тем в зависимости от времени, сторонние приложения, такие как Auto Dark Mode, могут помочь вам в этом.
Повлияет ли смена темы на производительность моей системы?
Как правило, изменение темы не влияет на производительность вашей системы. Однако некоторые визуальные эффекты могут использовать больше ресурсов, особенно на старом оборудовании.
Могу ли я позже вернуться к теме по умолчанию?
Конечно, вы всегда можете вернуться к теме по умолчанию, выполнив те же действия и выбрав тему Windows по умолчанию в настройках персонализации.
Есть ли какие-либо риски при смене тем?
Изменение тем не сопряжено с существенным риском. Это безопасный способ персонализировать свой компьютер. Просто убедитесь, что вы используете надежные источники, если загружаете темы из Интернета.
В чем разница между светлым, темным и пользовательским режимами?
В светлом режиме для всех элементов пользовательского интерфейса используется яркая цветовая палитра, а в темном режиме используются более темные оттенки, чтобы снизить нагрузку на глаза. Пользовательский режим позволяет смешивать и сочетать светлые и темные элементы.
Краткое содержание
- Открыть настройки
- Перейдите на вкладку «Персонализация».
- Выберите цвета
- Измените цветовой режим
- Примените ваши изменения
Заключение
Изменение темной темы в Windows 11 — это простой, но эффективный способ улучшить удобство использования. Всего несколькими щелчками мыши вы можете переключиться на светлый режим, придерживаться темного режима или даже создать собственную тему, которая идеально соответствует вашему стилю.
В этом руководстве показано, как перемещаться по настройкам и легко вносить эти изменения. Настройка темы не только делает ваше рабочее пространство более приятным, но также может повысить производительность и снизить нагрузку на глаза, особенно если вы проводите долгие часы перед экраном.
Теперь, когда вы знаете, как изменить темную тему в Windows 11, найдите время и изучите другие доступные варианты персонализации. Будь то новый фон, пользовательские значки или даже сторонние темы — нет предела тому, как вы можете сделать свою систему уникальной. Так что вперед, погрузитесь в настройки и придайте своей Windows 11 свежий вид уже сегодня!
Программы для Windows, мобильные приложения, игры - ВСЁ БЕСПЛАТНО, в нашем закрытом телеграмм канале - Подписывайтесь:)