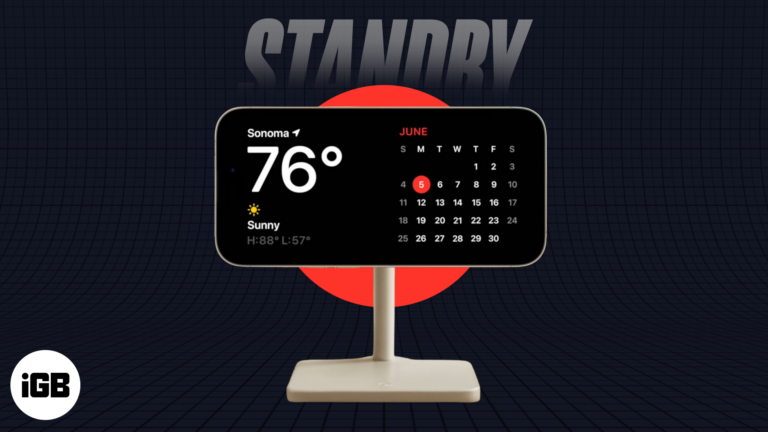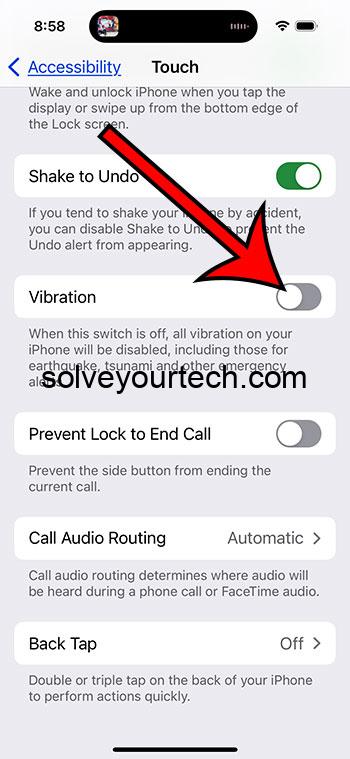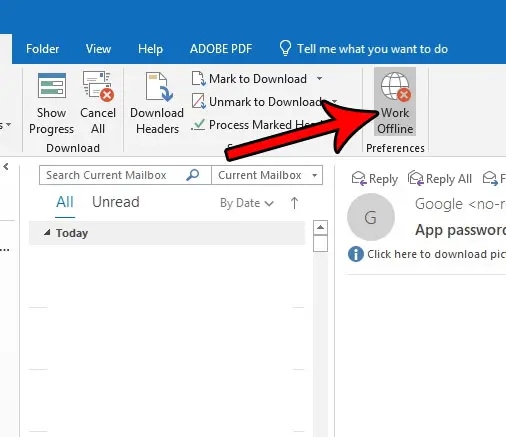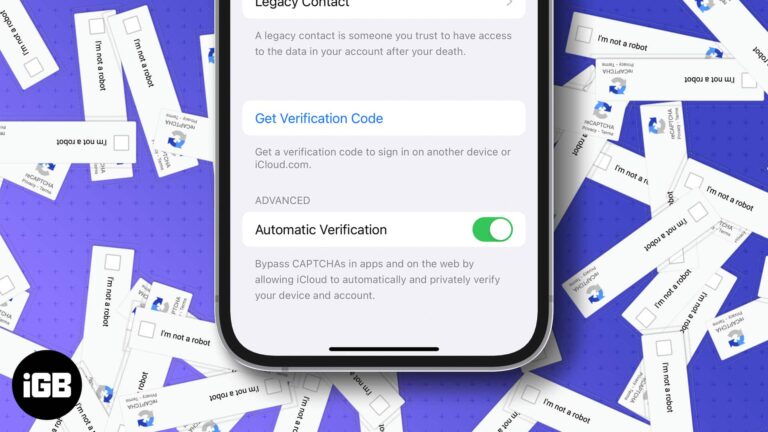Как включить режим ночной смены на Mac под управлением macOS Monterey
В режиме ночной смены цвета дисплея вашего Mac изменяются в сторону более теплого диапазона цветового спектра. Это поможет снизить нагрузку на глаза в условиях низкой освещенности.
Рекламируемое преимущество использования Night Shift на Mac заключается в том, что вы лучше выспитесь; мы думаем, что в этом тоже есть доля правды. В зависимости от ваших предпочтений вы можете настроить автоматическую активацию или следовать индивидуальному расписанию.
Вот все, что вам нужно знать о том, как использовать Night Shift на Mac.
Примечание: Чтобы использовать Night Shift на вашем Mac, вам необходимо убедиться, что ваш компьютер совместим и работает под управлением macOS Sierra 10.12.4 или более поздней версии. Night Shift не работает с подключенными телевизорами или проекторами.
Программы для Windows, мобильные приложения, игры - ВСЁ БЕСПЛАТНО, в нашем закрытом телеграмм канале - Подписывайтесь:)
Mac с поддержкой Night Shift
Вот модели Mac, которые поддерживают Night Shift:
- Модели MacBook 2015 года выпуска или новее
- Модели MacBook Air 2012 года выпуска или новее
- Модели MacBook Pro 2012 года выпуска или новее
- Модели Mac mini 2012 года выпуска или новее
- модели iMac 2012 года выпуска или новее
- Модели Mac Pro 2013 года выпуска или новее
- Дисплей Apple Pro XDR
- Светодиодный экран для кинотеатров Apple
- Дисплей Apple Thunderbolt
- Дисплей LG UltraFine 5K
- Дисплей LG UltraFine 4K
Как включить ночную смену и установить собственное расписание на Mac
Теперь, чтобы включить ночную смену в macOS:
- Щелкните меню Apple в верхнем левом углу экрана.
- Затем щелкните Системные настройки.

- Щелкните Дисплеи.

- Теперь перейдите на вкладку Night Shift.

Теперь вы можете создать собственное расписание ночной смены или настроить его автоматическое переключение на закате и восходе солнца. Для этого просто щелкните раскрывающееся меню, выберите расписание, например, от заката до восхода солнца, или установите собственное расписание в соответствии с вашими предпочтениями.

Если вы хотите установить собственное расписание, вы должны выбрать временной диапазон, в течение которого вы хотите использовать ночную смену.
Как настроить цветовую температуру в ночное время в macOS Monterey
Вы можете настроить цветовую температуру активного режима Night Shift. По заявлению Apple, более теплые настройки могут повлиять на появление некоторых движений на экране.
- Щелкните меню Apple → Системные настройки.
- Затем нажмите «Дисплеи».
- Щелкните вкладку «Ночная смена».
- Теперь перетащите ползунок влево или вправо, чтобы сделать цветовую температуру более или менее теплой.

Как управлять Night Shift вручную
Если вы предпочитаете включать и отключать Night Shift вручную,
- Щелкните меню Apple → Системные настройки.
- Щелкните Дисплеи → Ночная смена.
- Теперь установите флажок «Вручную». Чтобы отключить его в любой момент, просто снимите флажок.

Если у вас установлена ночная смена по расписанию, она активируется автоматически в заданное время. Если вы хотите полностью отключить его, просто выберите «Выкл.» В раскрывающемся меню рядом с «Расписание».

Кроме того, вы можете нажать кнопку Центра уведомлений, расположенную в правом верхнем углу экрана. Затем прокрутите вниз и переключите переключатель Night Shift.

Как включить ночную смену с помощью Siri
Чтобы включить режим ночной смены с помощью Siri,
- Щелкните значок Siri в строке меню или скажите «Привет, Siri».
- Попросите Siri включить «Ночную смену».
- Если вы хотите отключить его, вы можете попросить Siri «выключить ночную смену».
Вот и все! Это, вероятно, самый быстрый способ, хотя вы не можете установить индивидуальное расписание с помощью Siri.
Ночная смена не работает? Как это исправить
Примечание: Убедитесь, что ваш Mac поддерживает Night Shift, используя список выше.
Первое, что нужно попробовать, это простой перезапуск. Отключите режим ночной смены одним из способов, описанных выше (Siri работает особенно быстро). После отключения снова включите его и посмотрите, исправлены ли ваши проблемы.
Если нет, следующим шагом будет перезагрузка Mac. Щелкните логотип Apple в строке меню, затем выберите «Перезагрузить…»
Как только ваш Mac снова запустится, попробуйте Night Shift еще раз.
Если вы используете расписание, например, от заката до восхода солнца, вам необходимо включить службы геолокации, чтобы ваш Mac знал, когда включать или выключать ночную смену в зависимости от вашего региона.
Щелкните логотип Apple в строке меню → Системные настройки → Безопасность и конфиденциальность → Конфиденциальность. Убедитесь, что в разделе «Службы определения местоположения» установлен флажок «Включить службы определения местоположения».
Один из этих методов должен решить вашу проблему. Если этого не произойдет, у вас более узкая проблема. Спросите нас об этом в комментариях ниже, и мы сделаем все возможное, чтобы найти для вас решение.
Завершение…
Night Shift – полезная функция, которая впервые появилась в iOS 9.3 для iPhone и iPad. Если вы часто используете свой Mac в ночное время, его определенно стоит посмотреть. Что вы думаете об этом? Мы хотим знать!
Думаем, вы хотели бы прочитать:
Программы для Windows, мобильные приложения, игры - ВСЁ БЕСПЛАТНО, в нашем закрытом телеграмм канале - Подписывайтесь:)