Как изменить уровень масштабирования в Документах Google
В зависимости от разрешения вашего экрана может быть трудно увидеть определенные вещи.
Некоторые из этих элементов находятся в документах и могут быть связаны с небольшим размером текста или изображением с множеством мелких деталей.
Поэтому вполне возможно, что вам может понадобиться узнать, как увеличить масштаб документов Google Docs, чтобы вы могли более четко читать или видеть то, что находится на экране, но в настоящее время слишком маленькое или недостаточно четкое, чтобы его можно было увидеть.
Если вы начинаете больше использовать свои Google Apps, то в нашем руководстве по загрузке PDF-файлов на Google Диск можно получить дополнительную информацию о сохранении ваших файлов там.
Программы для Windows, мобильные приложения, игры - ВСЁ БЕСПЛАТНО, в нашем закрытом телеграмм канале - Подписывайтесь:)
Как увеличить масштаб в Документах Google
- Откройте документ.
- Нажмите на Увеличить кнопка.
- Выберите нужный уровень масштабирования.
Наша статья продолжается ниже дополнительной информацией о том, как увеличить масштаб в Документах Google, включая изображения этих шагов.
Если вы когда-либо пытались написать математическую запись в документе, вы можете узнать больше об использовании индекса в Документах Google в нашем руководстве.
Есть несколько опций, которые являются общими для всех приложений Google. Вы можете делиться файлами Google, такими как документы, электронные таблицы или слайд-шоу, либо в приложении, либо с Google Диска, вы можете изменять уровень масштабирования и многое другое.
Многие приложения для повышения производительности, которые вы используете на своем компьютере, имеют уровень масштабирования по умолчанию, равный 100%. В зависимости от того, как далеко вы сидите от монитора, насколько хорошо или плохо у вас зрение, этот уровень масштабирования может оказаться недостаточным. Поэтому, если вы обнаружите, что слова на вашем экране слишком велики или слишком малы для удобного чтения, вам может быть интересно изменить уровень масштабирования в Документах Google.
От некоторых форматов документов может быть сложно избавиться. Наше руководство по удалению зачеркивания в Документах Google может показать вам, как избавиться от линии через текст.
Большинство приложений, в том числе Google Docs, указывают «100%» в качестве уровня масштабирования по умолчанию в своем приложении. Но если ваш монитор очень большой или очень маленький, или если разрешение вашего дисплея очень большое или очень маленькое, то чтение может быть затруднено.
К счастью, у вас есть возможность изменить этот параметр, хотя у вас могут возникнуть проблемы с его поиском. Наше руководство ниже поможет вам определить параметр масштабирования на панели инструментов в Документах Google, чтобы вы могли настроить его в соответствии со своими потребностями.
Как увеличить или уменьшить масштаб в Документах Google (руководство с картинками)
Шаги, описанные в этой статье, были выполнены в Google Chrome, но должны работать и в других веб-браузерах для настольных компьютеров. Выполнив описанные ниже шаги, вы сможете увеличивать или уменьшать масштаб при просмотре документа в приложении Google Docs.
Шаг 1. Войдите в свой Google Диск по адресу и откройте документ, в котором вы хотите увеличить или уменьшить масштаб.
Шаг 2: Нажмите кнопку «Масштаб» на панели инструментов над документом, затем выберите один из уровней масштабирования по умолчанию или вручную введите в поле желаемое значение масштаба.
Если вы решите использовать настраиваемый уровень масштабирования, значение должно находиться в диапазоне от 50 до 200 %.
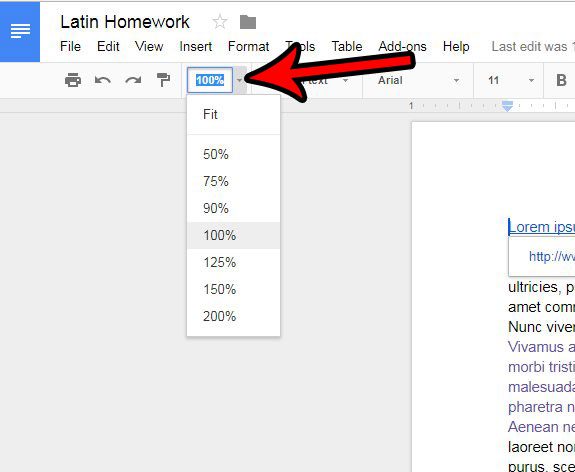
Теперь, когда вы знаете, как увеличивать масштаб в Документах Google, вы сможете контролировать уровень масштабирования в будущих документах, чтобы вам было легче читать свой контент или контент других пользователей.
Вам нужно изменить ориентацию страницы? Узнайте, как переключиться в альбомный режим в Документах Google.
Вы закончили писать свой документ в Google Docs и теперь готовы проверить его, прежде чем поделиться с учителем, одноклассниками или коллегами по работе? Узнайте, как проверять орфографию в Документах Google, чтобы избежать потенциально неловких орфографических ошибок.
Дополнительные источники
Программы для Windows, мобильные приложения, игры - ВСЁ БЕСПЛАТНО, в нашем закрытом телеграмм канале - Подписывайтесь:)
