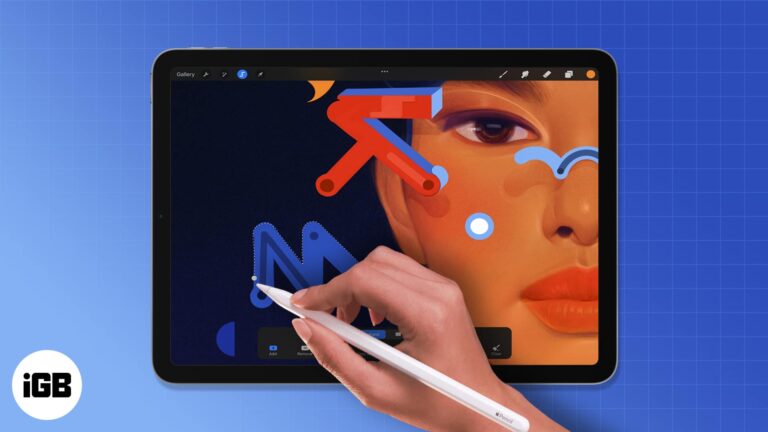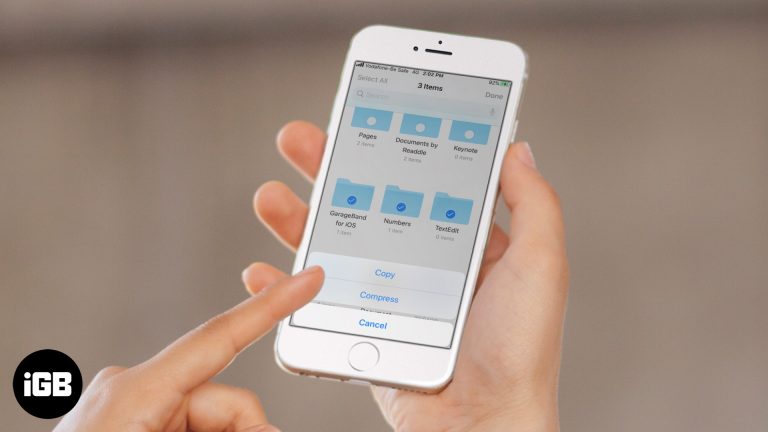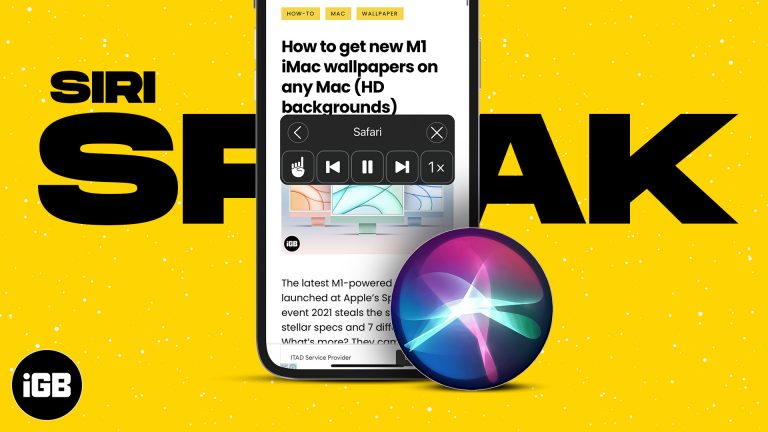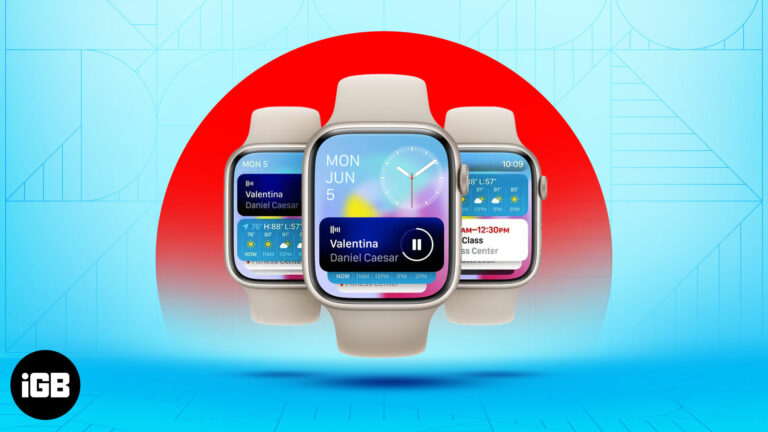Как изменить значки в Windows 11: пошаговое руководство по настройке
Изменение значков в Windows 11 — это простой процесс, который позволяет вам персонализировать свой компьютер в соответствии с вашим стилем. Просто щелкните правой кнопкой мыши значок, перейдите в «Свойства» и пройдите несколько шагов, чтобы выбрать новый значок. Вот подробное руководство, которое проведет вас через этот процесс.
Пошаговое руководство: как изменить значки в Windows 11
В этом руководстве вы узнаете, как изменить значки ярлыков, папок и приложений на рабочем столе в Windows 11. В результате у вас будет более настраиваемый и визуально привлекательный рабочий стол.
Шаг 1: Щелкните правой кнопкой мыши значок, который вы хотите изменить.
Найдите значок на рабочем столе или в папке, затем щелкните по нему правой кнопкой мыши, чтобы вызвать контекстное меню.
В этом меню вы увидите несколько вариантов. Выбор правильного варианта является ключом к внесению изменений в значок.
Программы для Windows, мобильные приложения, игры - ВСЁ БЕСПЛАТНО, в нашем закрытом телеграмм канале - Подписывайтесь:)
Шаг 2: Выберите «Свойства».
В контекстном меню нажмите «Свойства» в нижней части списка.
Окно свойств предоставляет различные настройки и опции для этого конкретного файла или ярлыка. Здесь вы можете изменить значок.
Шаг 3: Перейдите на вкладку «Ярлык».
В окне «Свойства» перейдите на вкладку «Ярлык», которая обычно находится на второй вкладке слева.
На вкладке «Ярлык» есть кнопка «Изменить значок», которая вам и понадобится.
Шаг 4: Нажмите кнопку «Изменить значок».
На вкладке «Ярлык» нажмите кнопку «Изменить значок», расположенную внизу.
Появится новое окно, в котором будет показан текущий значок и предложен ряд альтернативных значков на выбор.
Шаг 5: Выберите новый значок из списка или найдите его самостоятельно.
Вы можете выбрать значок из списка доступных или нажать «Обзор», чтобы выбрать файл значка на вашем компьютере.
Иконки обычно имеют формат .ico, но вы также можете использовать файлы .exe или .dll, содержащие иконки. Убедитесь, что ваша новая иконка соответствует желаемой эстетике.
Шаг 6: Нажмите «ОК» и «Применить».
Выбрав новый значок, нажмите «ОК», чтобы подтвердить свой выбор, затем нажмите «Применить» в окне «Свойства».
Ваш значок будет обновлен. Если он не изменится немедленно, попробуйте обновить рабочий стол, щелкнув по нему правой кнопкой мыши и выбрав «Обновить».
Шаг 7: Повторите для других значков по желанию.
Повторите те же действия для любых других значков, которые вы хотите изменить.
Этот процесс может преобразить внешний вид вашего рабочего стола, сделав его более персонализированным и организованным.
После выполнения этих шагов выбранный вами значок будет обновлен до нового, выбранного вами. Теперь ваш рабочий стол будет отражать ваш уникальный стиль.
Советы по изменению значков в Windows 11
- Резервное копирование перед изменениями: Всегда делайте резервную копию оригинальных иконок. Если вы хотите вернуться к старым иконкам, они вам понадобятся.
- Используйте высококачественные иконки: Убедитесь, что выбранные вами значки имеют высокое качество, чтобы избежать пикселизации.
- Организация файлов значков: Храните все свои пользовательские значки в одной папке. Это упрощает управление ими.
- Проверить совместимость: Не все файлы .exe или .dll будут работать. Убедитесь, что они содержат значки.
- Обновите при необходимости: Если значок не изменится сразу, щелкните правой кнопкой мыши на рабочем столе и выберите «Обновить».
Часто задаваемые вопросы
Почему я не вижу кнопку «Изменить значок»?
Обычно эта проблема возникает, если вы не находитесь на вкладке Ярлык окна Свойства. Убедитесь, что вы находитесь на правильной вкладке.
Могу ли я использовать в качестве значка любой файл изображения?
Нет, иконки должны быть в формате .ico. Вы можете конвертировать изображения в формат .ico с помощью различных онлайн-инструментов.
Что делать, если я хочу вернуться к исходному значку?
Вы можете вернуться в окно «Свойства», нажать «Изменить значок» и выбрать исходный значок из списка или перейти в его исходное местоположение.
Работают ли эти шаги для системных значков, таких как «Корзина»?
Чтобы изменить системные значки, вам нужно будет перейти в «Настройки» > «Персонализация» > «Темы» > «Параметры значков рабочего стола».
Повлияет ли изменение значков на мои файлы?
Изменение значка не влияет на сам файл или программу. Оно лишь меняет его визуальное представление.
Краткое содержание
- Щелкните правой кнопкой мыши значок, который вы хотите изменить.
- Выберите «Свойства».
- Перейдите на вкладку «Ярлык».
- Нажмите кнопку «Изменить значок».
- Выберите новый значок из списка или найдите его.
- Нажмите «ОК» и «Применить».
- Повторите эти действия для других значков по желанию.
Заключение
Изменение иконок в Windows 11 — это не только вопрос эстетики; это способ заставить ваш компьютер ощущаться как ваш собственный. С помощью этих простых шагов вы можете персонализировать свой рабочий стол, чтобы он лучше соответствовал вашим предпочтениям и рабочему процессу. Хотите ли вы минималистичного вида или чего-то более яркого, выбор за вами.
Это руководство должно помочь вам начать свой путь настройки. Если вы хотите получить больше советов по персонализации Windows 11, в сети доступно множество ресурсов для дальнейшего изучения. И помните, хорошо организованный и визуально привлекательный рабочий стол может сделать ваш опыт работы на компьютере более приятным и эффективным. Так почему бы не попробовать? Удачной настройки!
Программы для Windows, мобильные приложения, игры - ВСЁ БЕСПЛАТНО, в нашем закрытом телеграмм канале - Подписывайтесь:)