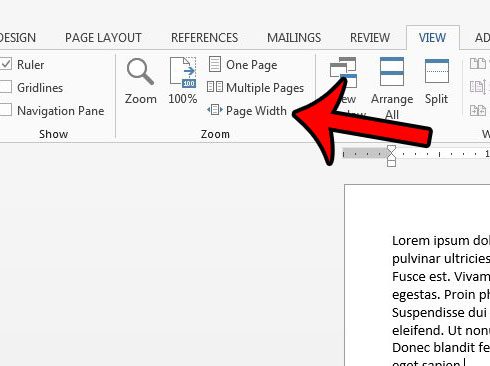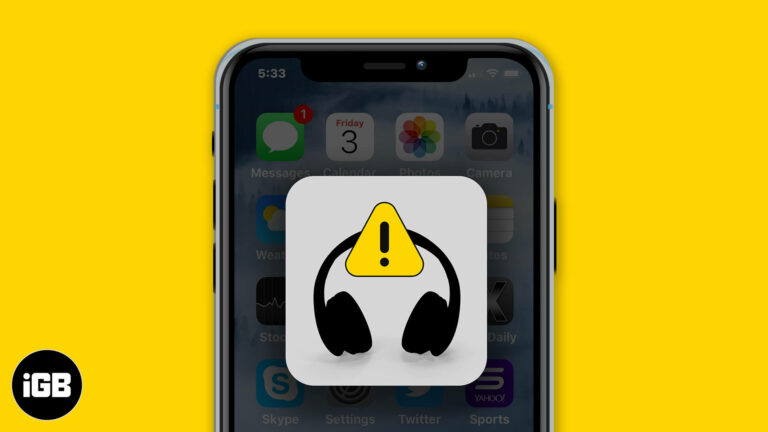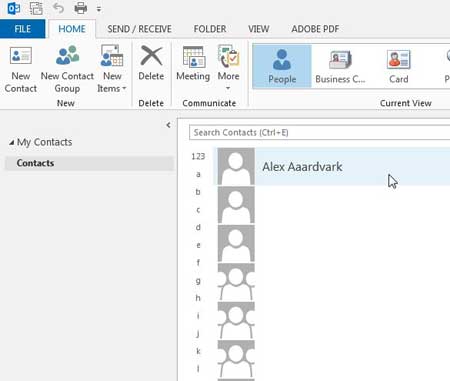Как конвертировать изображения WebP в JPG или PNG на Mac (5 способов)
Мы все были в ситуации, когда пытались использовать изображения WebP и были разочарованы результатом, показывающим, что «этот формат изображения не поддерживается». Хотя компьютеры Mac могут обрабатывать изображения WebP без каких-либо проблем, проблема возникает, когда мы пытаемся использовать их в наших документах, почте и сообщениях.
Таким образом, лучше использовать старый добрый JPG, который поддерживают 99% веб-сайтов и с меньшей вероятностью будут возвращать ошибки. Если вам интересно, как конвертировать изображения WebP в JPG на вашем Mac и использовать их, вот 5 лучших способов. Но перед этим дадим вам небольшой обзор WebP.
Что такое WebP? Чем он отличается от изображений JPG и PNG?
WebP или Web Picture – это формат файла изображения, разработанный Google, который может сохранять данные изображения как без потерь, так и со сжатием с потерями. Он позволяет уменьшить размер изображения на 34% по сравнению с JPG, сохраняя при этом данные изображения высокого качества. Чтобы вдаваться в подробности, давайте посмотрим, как WebP экономит место.
Все мы знаем, что изображения – это не что иное, как сшитые вместе пиксели. Этот формат изображения экономит место, «предсказывая», каким может быть цвет окружающих пикселей конкретного пикселя. Это позволяет использовать однопиксельные данные снова и снова в изображении, тем самым экономя место.
Программы для Windows, мобильные приложения, игры - ВСЁ БЕСПЛАТНО, в нашем закрытом телеграмм канале - Подписывайтесь:)
Но хватит урока теории цвета, давайте посмотрим, как быстро конвертировать изображения WebP в JPG или PNG на вашем Mac.
Как бесплатно сохранить изображения Google WebP в JPG на Mac
- Использование предварительного просмотра на вашем Mac
- Пакетное преобразование изображений WebP с приложениями
- Преобразование изображений WebP с расширениями Chrome
- Используйте онлайн-инструменты для преобразования WebP в JPG
- Сделайте скриншоты, чтобы сохранить изображение в формате JPG
1. Использование предварительного просмотра на вашем Mac
В macOS от Apple есть встроенная программа просмотра изображений под названием Preview. Хотя предварительный просмотр позволяет просматривать, редактировать, обрезать и даже комментировать изображения на вашем Mac, его даже можно использовать для преобразования изображений WebP в JPG на вашем Mac.
Хотя этот процесс утомителен, он дает вам детальный контроль над качеством изображения. Чтобы преобразовать изображения WebP в JPG с помощью предварительного просмотра, выполните следующие действия.
- Откройте изображение WebP с помощью предварительного просмотра.
- Теперь в строке меню предварительного просмотра щелкните Файл → Экспорт.
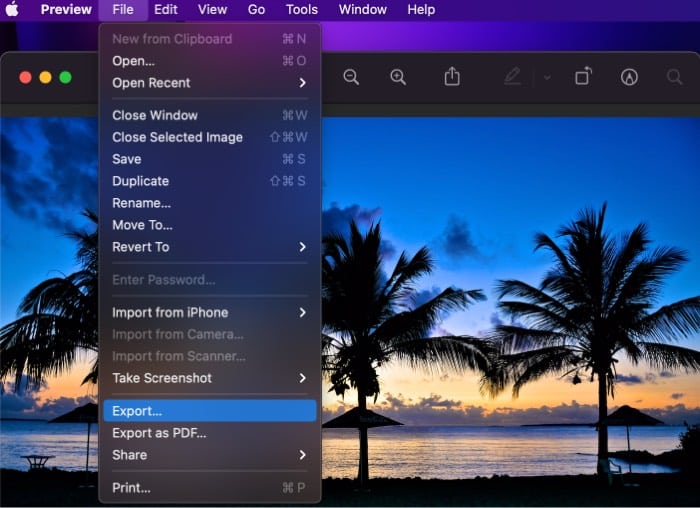
- Во всплывающем окне выберите формат изображения для экспорта.
Существует множество форматов изображений на выбор, включая JPEG, PNG, TIFF и даже PDF. - Отрегулируйте качество изображения с помощью ползунка.
- После этого нажмите «Сохранить».
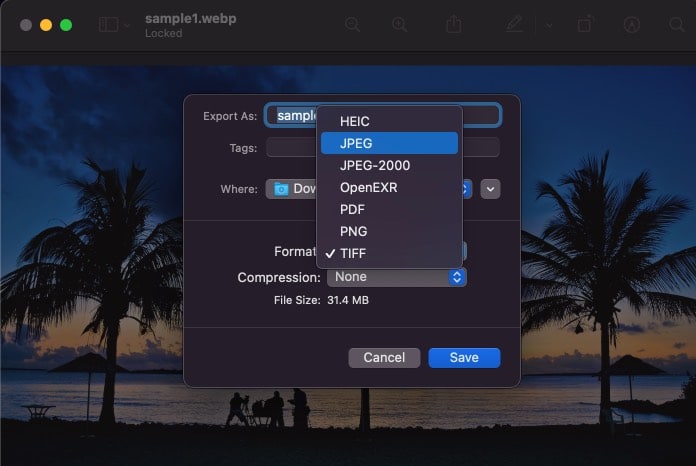
Дополнительный совет: если вы планируете использовать это решение для преобразования изображений WebP, перейдите в Системные настройки → Клавиатура → Ярлыки → Ярлыки приложений → нажмите кнопку + → выберите Предварительный просмотр. В заголовке меню скопируйте и вставьте «Файл → Экспорт…» и добавьте сочетание клавиш как «Cmd + E».
В следующий раз, когда вы будете использовать предварительный просмотр для преобразования изображений WebP, откройте изображение и нажмите Cmd + E, чтобы быстро открыть окно экспорта.
2. Пакетное преобразование изображений WebP с помощью приложений.
В App Store доступно множество приложений, которые позволяют конвертировать изображения WebP в форматы JPG и PNG. Но я нашел полезным WebPonize.
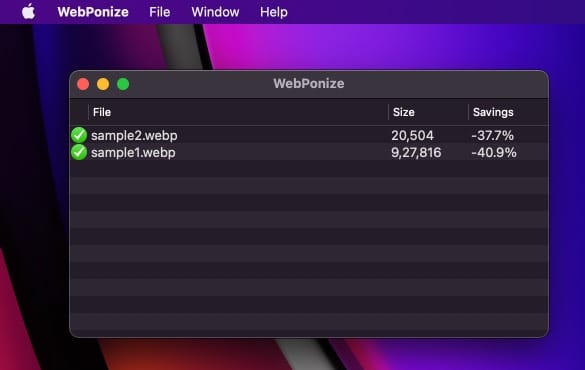
Приложение доступно бесплатно в Mac App Store и быстро выполняет свою работу. Он поддерживает Mac Перетащить и отпустить функция, поэтому вы можете быстро импортировать изображения в единое окно приложения.
Просто выберите место назначения после импорта файлов, и готово. Вам даже не нужно нажимать кнопку «Сохранить» или «Экспорт»; приложение делает это автоматически.
Более того, приложение позволяет вам заранее установить качество изображения и скорость конвертации. Значение по умолчанию отлично работает, если вам интересно, что установить. Кроме того, приложение поддерживает пакетное преобразование, поэтому вы можете импортировать все изображения WebP сразу и конвертировать их в кратчайшие сроки.
3. Преобразование изображений WebP с расширениями Chrome.
Большинство из нас используют Google Chrome для просмотра веб-страниц. В Интернет-магазине Chrome есть несколько расширений, которые позволяют загружать изображения WebP напрямую в формате JPG или PNG. Я использую расширение Chrome “Сохранить изображения как хотите”.

Сохраняйте изображения как хотите – одно из таких расширений, которое позволяет быстро сохранять изображения WebP в формате PNG или JPG. Просто щелкните изображение правой кнопкой мыши → выберите новый параметр «Сохранить изображение как». Файл будет автоматически сохранен как предпочтительный формат изображения в папке Загрузки.
4. Используйте онлайн-инструменты для преобразования WebP в JPG.
В Интернете доступно множество инструментов для преобразования изображений WebP в JPG. Что касается моего выбора, облако – один из моих предпочтительных вариантов выполнения этого преобразования.
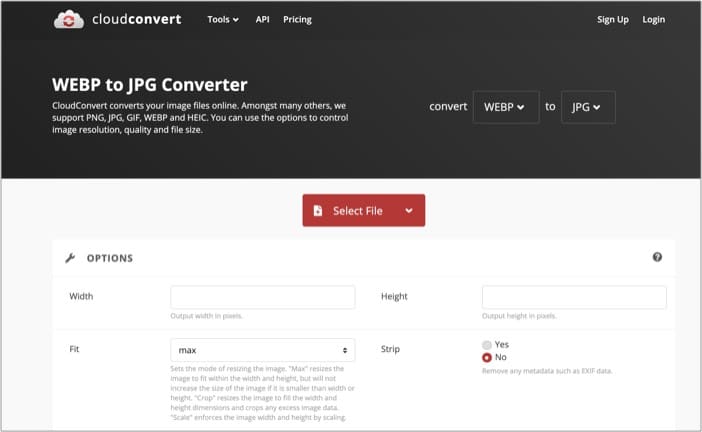
Он не только имеет простой в использовании интерфейс, но также позволяет вам устанавливать качество, высоту и ширину изображения, а также позволяет сохранять изображения непосредственно на Google Диск, чтобы вы могли легко прикреплять их к своим документам Google. Более того, это без рекламы!
5. Сделайте снимки экрана, чтобы сохранить изображение в формате JPG.
Что ж, это не один из самых «чистых» способов конвертировать изображения WebP на вашем Mac, но он выполняет свою работу. В зависимости от используемого вами браузера откройте изображение в новой вкладке – чтобы сохранить его высокое качество – и просто сделайте снимок экрана, нажав Cmd + Shift + 4 на клавиатуре Mac.
После нажатия комбинации клавиш, указанной выше, вам будет представлен курсор для выбора области для захвата. Когда вы закончите, вы можете найти снимок экрана на рабочем столе вашего Mac.
Изображения WebP могут защитить ваши файлы изображений и даже сэкономить часть памяти на вашем Mac, но не все браузеры и веб-сайты поддерживают это расширение изображений. Используя вышеуказанные решения, вы можете быстро конвертировать изображения WebP в JPG на своем Mac.
Я использую расширение Chrome Save Images As You Want для быстрого сохранения изображений WebP в формате JPG. Какой инструмент ты предпочитаешь? Дайте нам знать в комментариях ниже!
Связанный:
Программы для Windows, мобильные приложения, игры - ВСЁ БЕСПЛАТНО, в нашем закрытом телеграмм канале - Подписывайтесь:)