Как копировать заметки с iPhone (простое руководство из 4 шагов)
Использование приложения Notes по умолчанию на вашем iPhone — отличный способ отслеживать списки покупок, идеи или предметы, которые вы хотите добавить в список пожеланий Amazon. Но вам может быть интересно, как копировать заметки с iPhone, если вы хотите использовать их в другом месте.
Шаги, описанные в этой статье, покажут вам, как быстро скопировать весь текст, содержащийся в заметке, в приложении «Заметки» на вашем iPhone. Затем этот скопированный текст можно вставить в другое приложение.
Как скопировать весь текст из заметки на вашем iPhone
- Открой Примечания приложение.
- Выберите заметку, содержащую текст, который вы хотите скопировать.
- Коснитесь Делиться значок в правом верхнем углу экрана.
- Нажмите Копировать кнопка.
Наш учебник продолжается ниже с дополнительной информацией о том, как копировать заметки с iPhone, включая изображения этих шагов.
Это руководство о том, как дублировать фотографию на iPhone, покажет вам, как быстро сделать копию изображения, которую вы можете редактировать, не затрагивая оригинал.
Программы для Windows, мобильные приложения, игры - ВСЁ БЕСПЛАТНО, в нашем закрытом телеграмм канале - Подписывайтесь:)
Вы используете приложение «Заметки» на своем iPhone для создания черновиков того, что хотите написать? Или вы импортировали или экспортировали данные из другого приложения в одну из своих заметок?
Если это так, то, возможно, вы столкнулись с ситуацией, когда вы хотели скопировать весь текст в одной из своих заметок, а затем вставить этот текст в другое приложение. К сожалению, это может быть довольно раздражающим, если вы используете опцию копирования, которая доступна, когда вы нажимаете и удерживаете текст в заметке.
К счастью, есть более простой и быстрый способ скопировать весь текст в одну из ваших заметок на iPhone. Наше руководство ниже покажет вам, как это сделать.
Как скопировать заметку на iPhone
Действия, описанные в этой статье, были выполнены на iPhone 11 с iOS 13.1.3. Выполнив шаги, описанные в этом руководстве, вы скопируете все содержимое одной из заметок в приложении Notes по умолчанию на вашем iPhone, чтобы его можно было вставить в другое место.
Шаг 1: Откройте Примечания приложение на вашем iPhone.
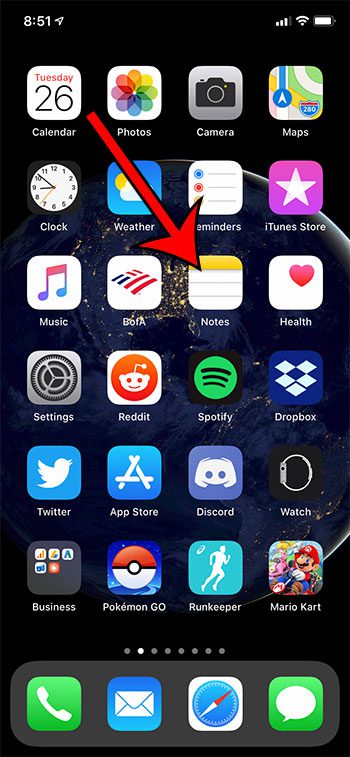
Шаг 2: Выберите заметку, содержащую текст, который вы хотите скопировать.
Шаг 3: Коснитесь Делиться значок в правом верхнем углу экрана.
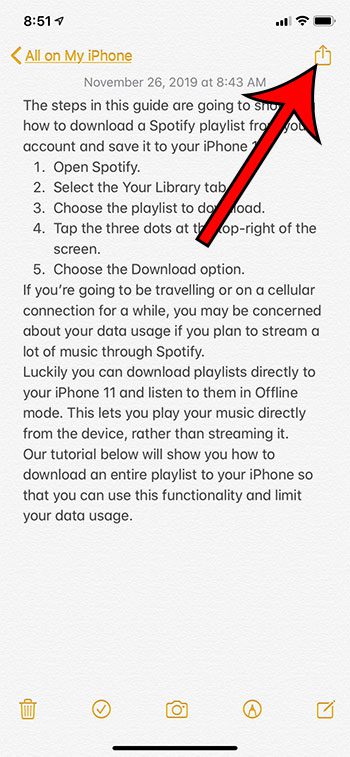
Шаг 4: Выберите Копировать вариант.
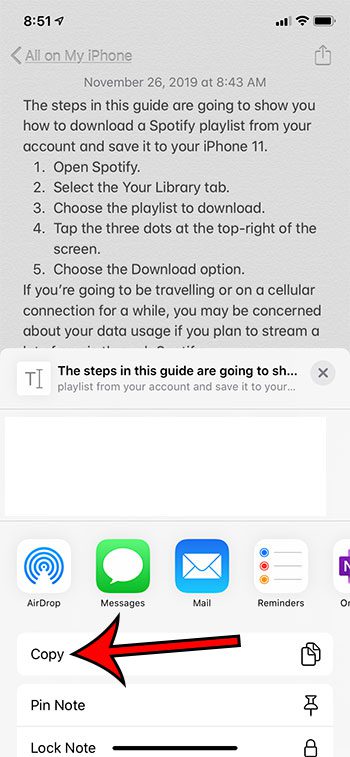
Теперь, когда вы знаете, как копировать заметки с iPhone, вы можете продолжить чтение ниже и посмотреть, как вставить эти скопированные заметки в другие приложения.
Затем вы можете открыть приложение, в которое вы хотите вставить контент, коснуться поля, куда вы собираетесь его вставить, затем выбрать Вставить вариант.
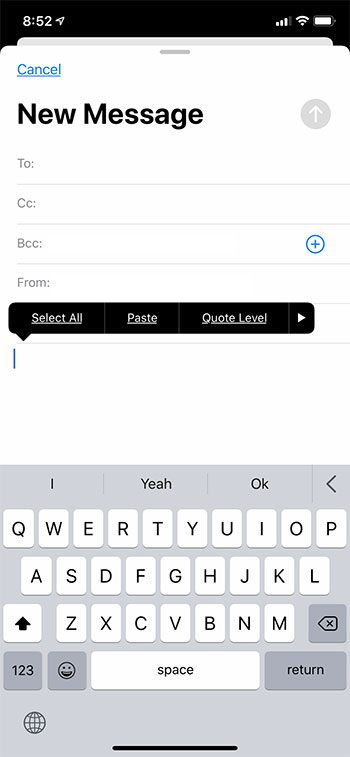
Если вы хотите скопировать только часть текста в одну из заметок вашего iPhone, вам нужно будет использовать стандартный метод копирования для устройства. Вы можете сделать это, нажав и удерживая часть заметки, которую хотите скопировать, затем переместив маркеры и выбрав Копировать вариант.
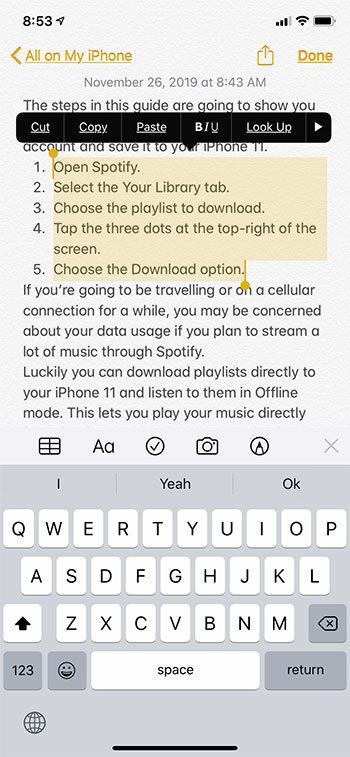
Еще одна полезная функция приложения «Заметки» заключается в том, что если вы используете опцию iCloud для своих заметок, вы можете перейти к iCloud.com и просматривать их с другого устройства.
Затем вы можете скопировать и вставить информацию в заметки, которые вы можете видеть, например, на своем компьютере, и вставить их куда-нибудь на свой ноутбук или рабочий стол.
Узнайте, как изменить учетную запись Notes по умолчанию на вашем iPhone, если вы предпочитаете, чтобы iPhone создавал новые заметки в другом месте, чем в настоящее время.
Связанный
Программы для Windows, мобильные приложения, игры - ВСЁ БЕСПЛАТНО, в нашем закрытом телеграмм канале - Подписывайтесь:)
