Как найти и заменить в Google Docs
Когда вам нужно найти содержимое в большом документе или если вы несколько раз допустили ошибку, инструмент поиска и замены может быть очень полезен.
Если вы использовали Microsoft Word в прошлом, возможно, вы знаете, как найти и использовать этот инструмент там. Но вам может быть интересно, как использовать инструмент поиска и замены Google Docs, если вы работаете в этом приложении и вам нужно внести некоторые изменения в свой контент.
Как использовать инструмент «Найти и заменить» в Google Docs
- Откройте документ.
- Нажмите Редактировать.
- Выбирать Найти и заменить.
- Заполните Находить и Заменить поля, затем щелкните одно из Заменять кнопки.
Наша статья продолжается ниже с дополнительной информацией о том, как использовать поиск и замену в Документах Google, включая изображения этих шагов.
Если вы снова и снова допускали одну и ту же ошибку в документе, например, опечатку в адресе электронной почты или другом слове или фразе, то исправление этого неправильного текста может стать проблемой. К счастью, есть инструмент, позволяющий находить и заменять документы в Google Docs, который действительно может ускорить этот процесс.
Программы для Windows, мобильные приложения, игры - ВСЁ БЕСПЛАТНО, в нашем закрытом телеграмм канале - Подписывайтесь:)
Часто это похоже на поиск иголки в стоге сена, когда вам нужно найти конкретное слово в большом документе. К счастью, во многих приложениях есть утилиты, которые могут немного упростить этот процесс, а в Документах Google есть утилита «Найти и заменить», которая может выполнять эту функцию.
Инструмент поиска и замены в Документах Google позволяет ввести слово, например слово с ошибкой или неправильный термин, а затем ввести правильное слово, которое вы хотите использовать для его замены. Наш учебник ниже покажет вам, как использовать этот полезный инструмент и сэкономить время при редактировании документов.
Если у вас есть линии через часть текста в вашем документе, и вы не хотите этого, то наше руководство по удалению зачеркивания в Документах Google может помочь вам избавиться от этого.
Как найти слово в Документах Google и заменить его другим словом (руководство с картинками)
Шаги, описанные в этой статье, покажут вам, как выполнить операцию поиска и замены в документе в Документах Google. Вы сможете найти одно слово и заменить его, или вы сможете заменить каждое вхождение этого слова.
Не хотите использовать портретную ориентацию? Узнайте, как с помощью этого руководства изменить ориентацию в Документах Google.
Шаг 1. Войдите в свой Google Диск по адресу и откройте документ, содержащий слова, которые вы хотите найти и заменить.
Шаг 2: Выберите Редактировать вкладку в верхней части окна.
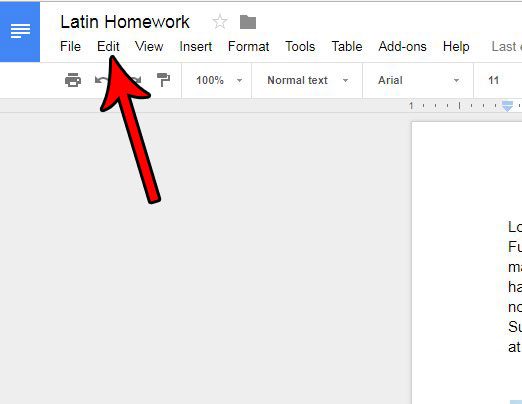
Шаг 3: Выберите Найти и заменить пункт внизу меню.
Как показано на рисунке ниже, вы также можете открыть этот инструмент, нажав Ctrl + Н на вашей клавиатуре.
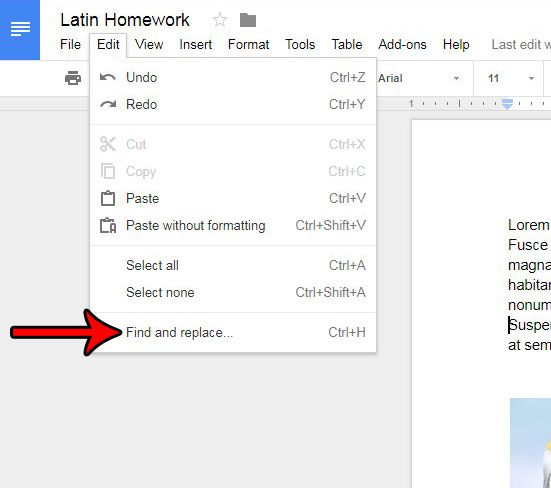
Шаг 4: Введите слово, которое вы хотите заменить, в поле Находить поле, введите слово, которое вы хотите использовать, чтобы заменить его в поле Заменять поле, затем нажмите кнопку Заменять кнопку, чтобы заменить первое вхождение слова, или щелкните Заменить все чтобы заменить все эти вхождения.
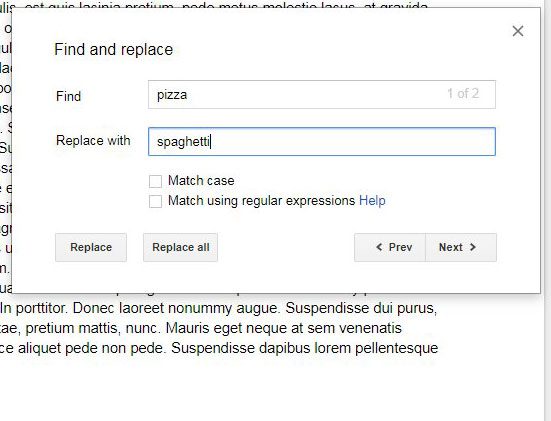
Теперь, когда вы знаете, как пользоваться платой Google Docs для поиска и замены, вам будет проще находить или заменять текст в вашем документе.
Верхний и нижний индексы могут быть действительно полезными, но у вас могут возникнуть проблемы с их поиском в Документах Google. Нажмите здесь, чтобы узнать, как начать их использовать.
Обратите внимание, что вы также можете установить флажки слева от Учитывать регистр или Учитывать регистр с помощью регулярных выражений если вы хотите добавить любой из этих модификаторов к поиску.
Многие приложения для обработки текстов имеют аналогичную утилиту. Узнайте, как использовать поиск и замену в Word 2013, например, если вы часто используете эту программу.
Дополнительная информация о том, как использовать поиск и замену в Документах Google
- Многие другие приложения текстового процессора имеют аналогичную функцию. Например, если у вас есть документ в приложении для обработки текстов Microsoft Office, Word, вы можете найти их инструмент в разделе «Редактирование» на вкладке «Главная».
- Вы можете открыть инструмент «Найти и заменить» немного быстрее, используя сочетание клавиш Ctrl + Н.
- Если вы используете инструмент «Найти и заменить», просто вводя свой текст или слова в поле во всплывающем окне, то приложение может заменить экземпляры этого слова или фразы, которые вы не планировали. Рассмотрите возможность использования параметра «Учитывать регистр», если вы хотите, чтобы он находил только определенный текст, который вы ввели в поле «Найти».
- Google Таблицы также имеют аналогичный инструмент, который находится в том же месте, что позволяет вам искать и заменять текст или числа в вашей электронной таблице. На самом деле я обнаружил, что это даже более полезно в электронной таблице Google Sheets, чем в традиционном документе, поскольку я часто имею дело с большими наборами данных.
Дополнительные источники
Программы для Windows, мобильные приложения, игры - ВСЁ БЕСПЛАТНО, в нашем закрытом телеграмм канале - Подписывайтесь:)
