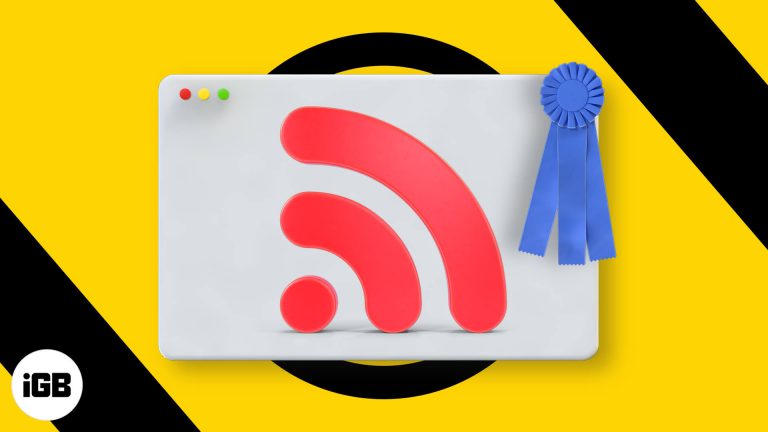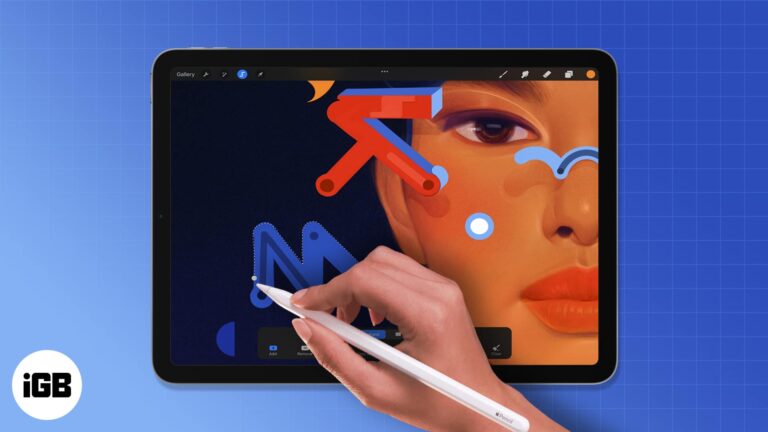Как найти и удалить повторяющиеся файлы на Mac
Дубликаты файлов могут доставлять неудобства, поскольку они не только занимают дисковое пространство, которое можно использовать для чего-то еще, но и загромождают ваши резервные копии. Кроме того, двойное или большее количество копий файла может вызвать путаницу. Таким образом, хотя это и пугает, лучше регулярно удалять повторяющиеся файлы на Mac.
Чтобы помочь, вот как вы можете эффективно находить и удалять повторяющиеся файлы на Mac с помощью стороннего программного обеспечения и некоторых встроенных решений. Но сначала давайте разберемся, почему это может произойти. Давайте начнем!
Почему мой Mac дублирует файлы?
Перед редактированием файла Word / Pages или изображения я нажимаю Command + D сделать его дубликат. Это гарантирует, что у меня есть оригинальная безопасная копия и я могу без проблем редактировать, как мне нравится. Часто оба файла остаются на моем Mac.
Точно так же возможно, что вы скопируете файлы с внешнего диска и забудете, где вы их сохранили. Примерно через месяц вы снова скопируете те же файлы. Это также относится к файлам, загруженным из Интернета, и рабочим приложениям, таким как Slack, Basecamp, электронная почта и т. Д.
Программы для Windows, мобильные приложения, игры - ВСЁ БЕСПЛАТНО, в нашем закрытом телеграмм канале - Подписывайтесь:)
Короче говоря, вы можете намеренно и непреднамеренно создавать дубликаты файлов. И, в конце концов, с этой ситуацией сталкивается каждый пользователь компьютера.
Но не волнуйтесь! Позвольте мне показать вам, как избавиться от ненужных копий одного и того же файла на вашем Mac.
Как удалить дубликаты на Mac с помощью Duplicate File Finder
macOS не предлагает надежного решения для удаления повторяющихся файлов. Таким образом, мы должны полагаться на сторонние приложения, такие как Duplicate File Finder, Близнецы 2и т. д. Большинство этих приложений предлагают наиболее полный набор функций, когда вы получаете их премиум-версию. Несколько таких приложений будут сканировать и перечислять повторяющиеся файлы, но вам придется купить платную версию, чтобы удалить их.
Теперь, когда вы знаете основы, вот как найти и удалить дубликаты файлов на Mac с помощью приложения, которое отлично работает даже в бесплатной версии.
- Скачать Duplicate File Finder из Mac App Store и откройте его.
- Выбрать папку: Если вы хотите найти дубликаты файлов внутри выбранной папки, нажмите «Выбрать папку», выберите нужную папку и нажмите «Сканировать». Если вы хотите найти дубликаты из всей вашей домашней папки (в основном, всего вашего Mac), нажмите Сканировать домашнюю папку. Я иду с последним.
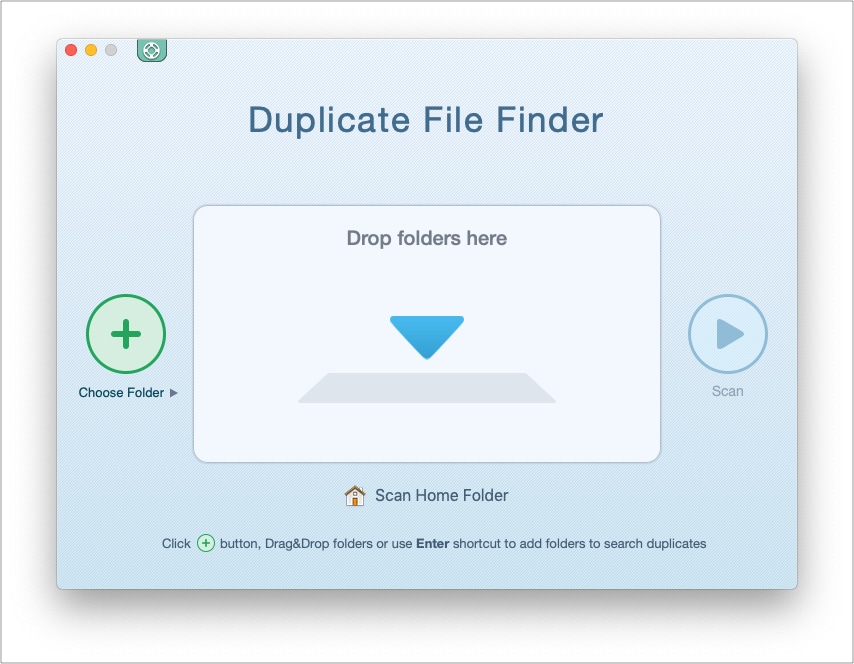
- Сводка всех ваших повторяющихся файлов: После завершения сканирования вы увидите экран обзора. Вверху нажмите «Дублировать файлы». Или на круговой диаграмме выберите один из вариантов, например «Фильмы», «Музыка», «Изображения», «Документы» и т. Д.
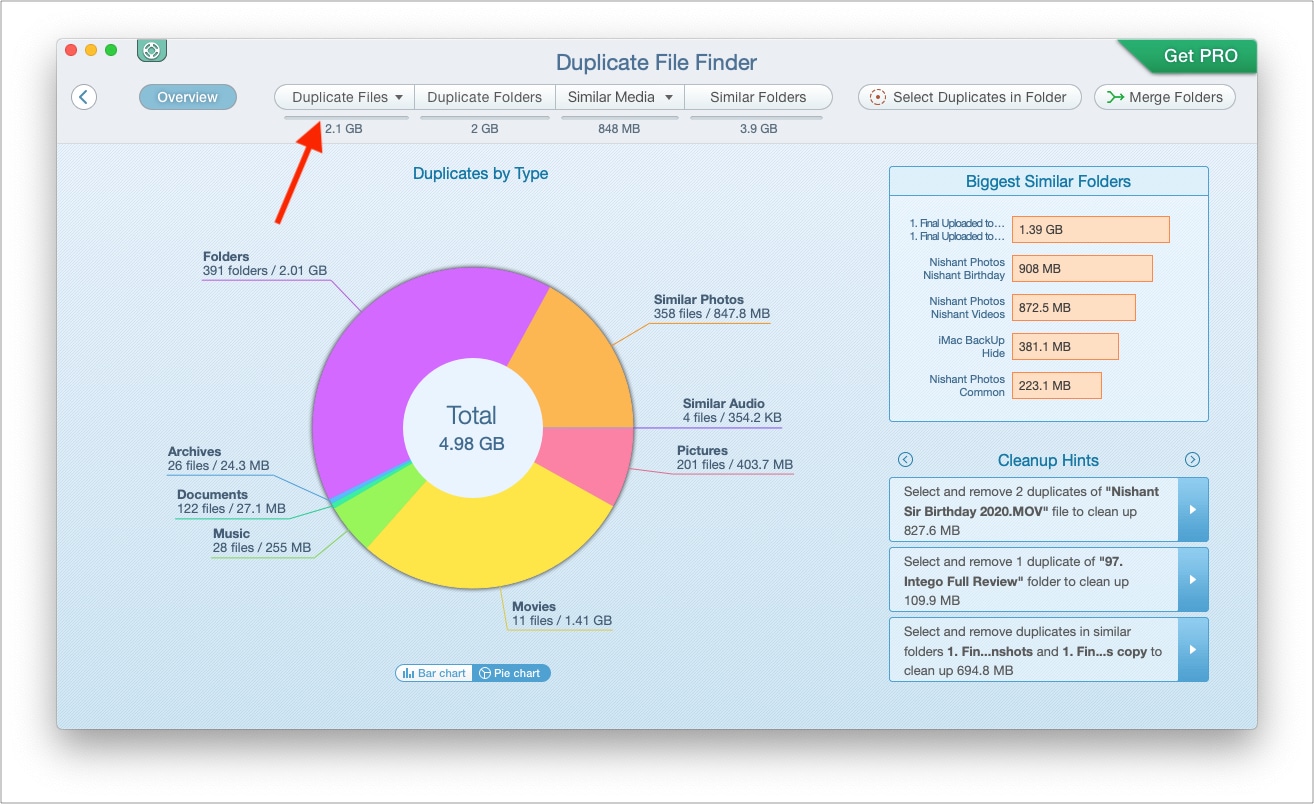
- Автоматически или вручную выберите дубликаты:
- Вы можете нажать «Автовыбор», и программа автоматически выберет все дубликаты файла, кроме одной из его копий. Например, файл с именем iGeeksBlog.dmg имеет два дубликата. Таким образом, Auto Select выберет одну копию для удаления. Если файл имеет три копии, функция автоматического выбора выберет две из его копий для удаления и так далее.
- Если у вас есть важные файлы в определенных папках, щелкните дубликат на левой боковой панели, а затем вручную выберите одну из его копий для удаления.
- Затем нажмите «Проверить и удалить».
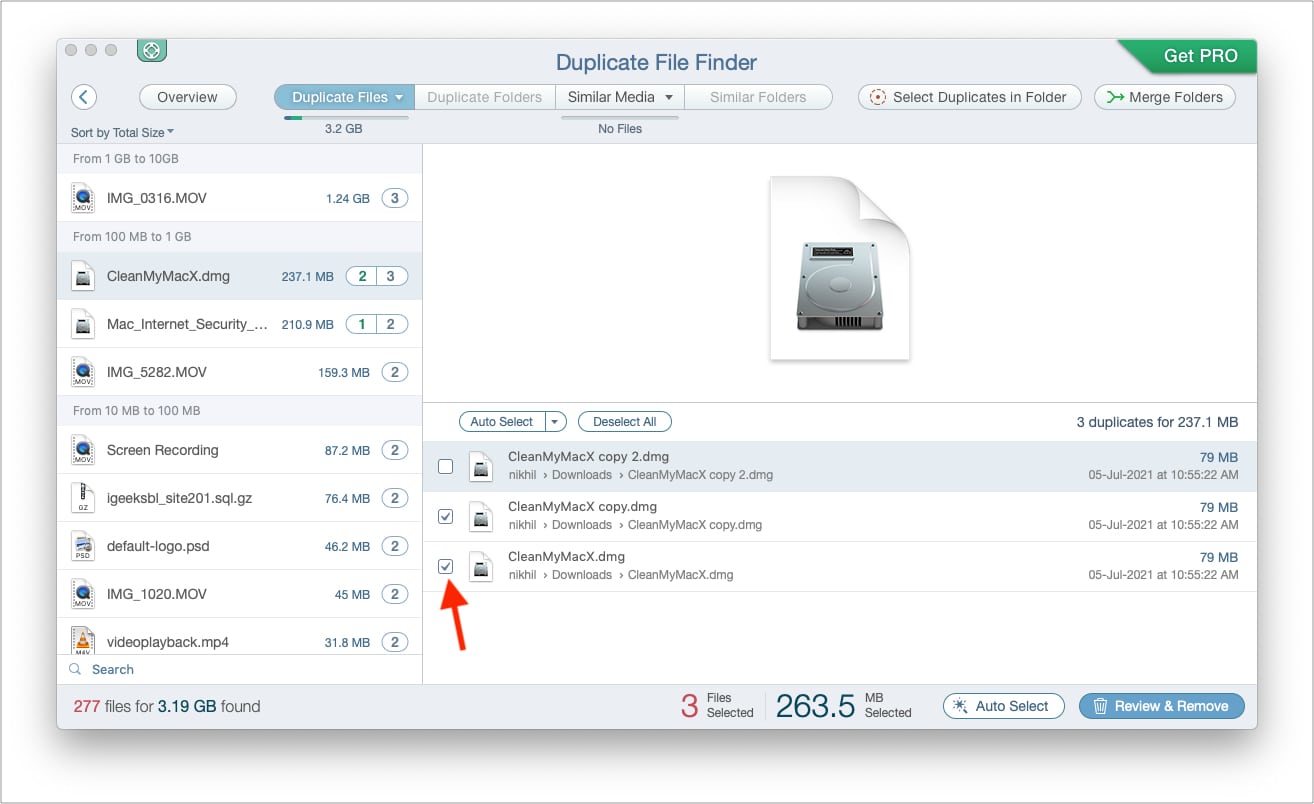
- Наконец, нажмите «Удалить», чтобы удалить повторяющиеся файлы на Mac.
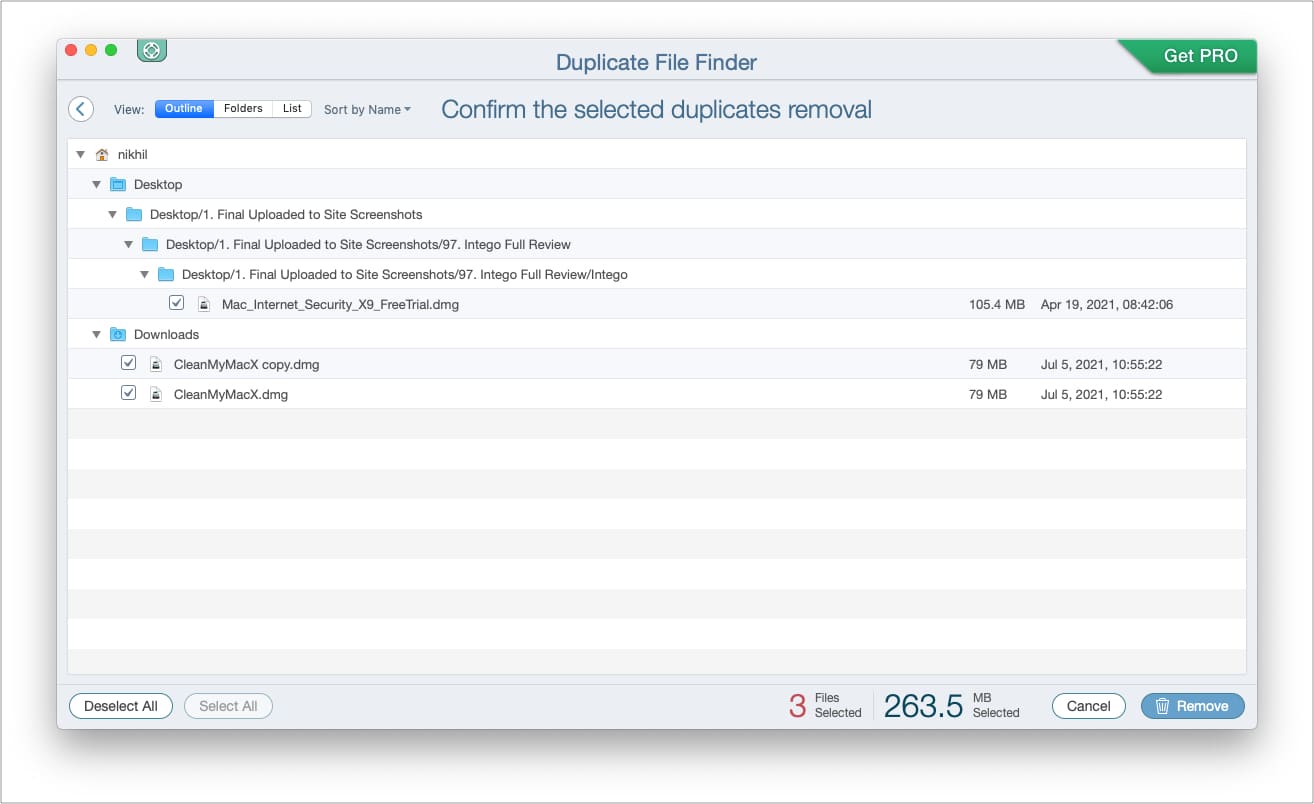
Встроенные решения для удаления дубликатов файлов на Mac
Вы также можете использовать следующие методы, чтобы помочь вам найти и удалить повторяющиеся файлы, музыку и изображения с вашего Mac. Это не так здорово, как использование стороннего приложения, но, тем не менее, они работают.
Используйте смарт-папки для поиска и удаления дубликатов
Вы уже знаете, что такое папка. В Finder нажмите Command + Shift + N чтобы создать новую папку, а затем вы можете поместить в нее свои файлы.
С другой стороны, Smart Folder позволяет вам иметь папку, тип содержимого которой основан на выбранных вами параметрах. Например, папка с PDF-файлами, в названии которой содержится слово iGeeksБлог.
Следуйте инструкциям ниже, чтобы понять, о чем я говорю и как использовать это для поиска и удаления дубликатов.
- На рабочем столе Mac нажмите «Файл» в верхней строке меню и выберите «Новая смарт-папка».
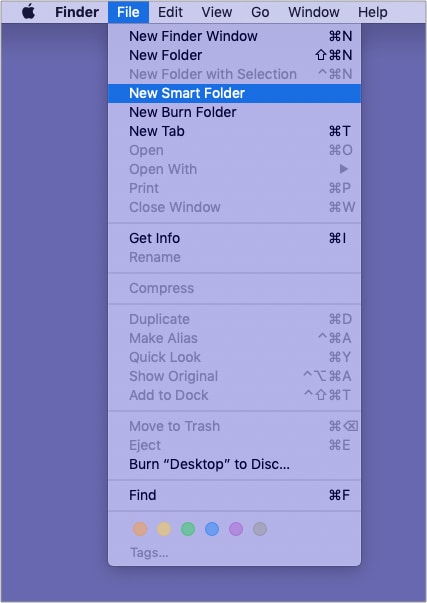
- Щелкните крошечный значок плюса (+) в правом верхнем углу.
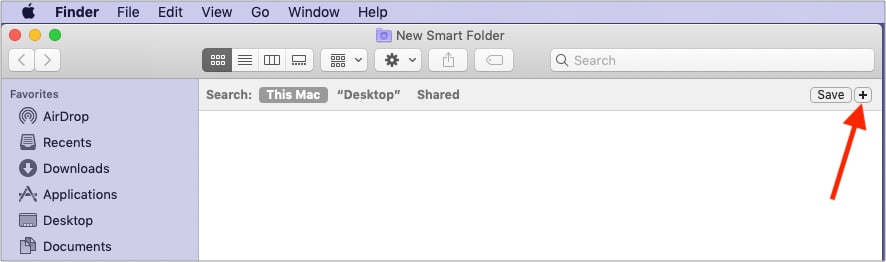
- Используйте раскрывающиеся меню, чтобы установить параметры файла. Например, я хочу найти все PDF-файлы, в имени файла которых есть слово iGeeksBlog. Итак, я выберу Kind в первом раскрывающемся меню. Затем во втором раскрывающемся меню выберите PDF. В нем будут перечислены все PDF-файлы. Теперь сузим поиск.
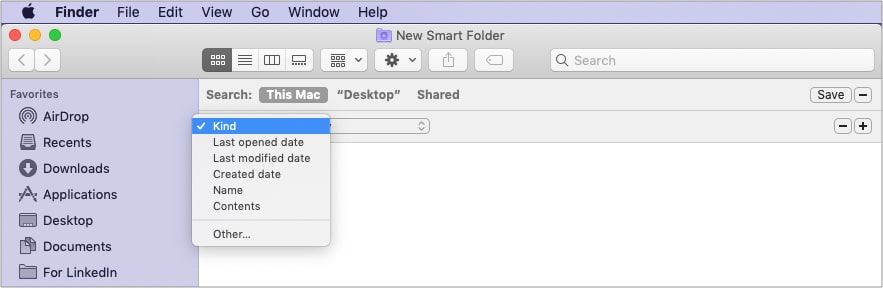
- Снова щелкните значок плюса (+) в правом верхнем углу.
- В раскрывающемся меню слева внизу выберите Имя. В следующем раскрывающемся меню выберите «Содержит». И в соседнем текстовом поле введите слово iGeeksБлог чтобы просмотреть все PDF-файлы, в именах которых есть это слово.
- Отсюда вы можете легко найти повторяющиеся файлы и переместить их в корзину.
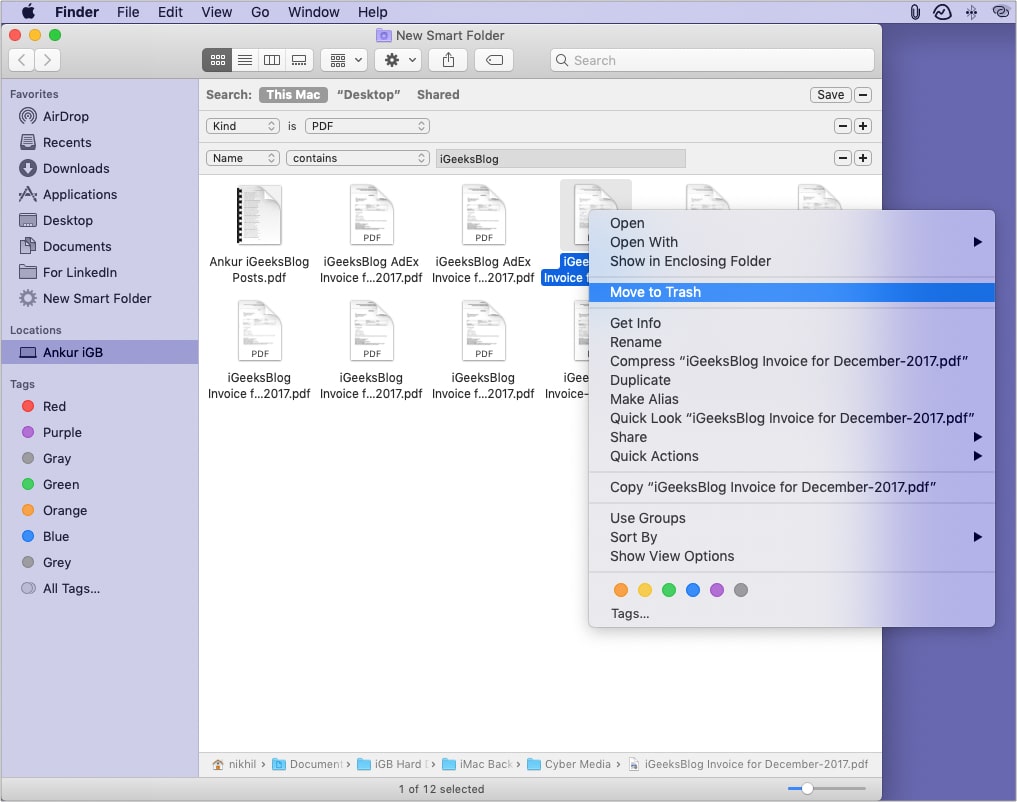
В приведенных выше шагах я показал вам полезный для меня пример. Вы можете свободно поиграть с различными вариантами в раскрывающихся меню, чтобы установить желаемые параметры для поиска любых дубликатов файлов. Вы можете использовать кнопки «плюс» (+) и «минус» (-) для добавления или удаления условий.
Совет: нажмите «Сохранить» в правом верхнем углу, если хотите сохранить эту смарт-папку. С этого момента все файлы, соответствующие заданному параметру, будут перечислены здесь автоматически. Например, в будущем, если у меня будет какой-либо PDF-файл, имя файла которого содержит слово iGeeksBlog, он автоматически появится в этой смарт-папке независимо от фактического местоположения PDF-файла. Замечательно, правда!

Удалите дубликаты из приложения MacOS Photos
В приложении «Фотографии» есть отличные инструменты для редактирования, и, хотя у вас есть возможность отменить редактирование, многие люди нажимают Command + D чтобы сделать копию фотографии и отредактировать ее копию. Знаете, на всякий случай.
Со временем это может привести к появлению нескольких повторяющихся изображений, которые излишне занимают место и загромождают вашу библиотеку фотографий. Итак, вот как их найти и удалить.
Как это работает: все дубликаты, которые вы создаете в приложении «Фото», именуются Версия [number]. Это упрощает поиск этих копий.
- Щелкните поле поиска в правом верхнем углу и введите Версия.
- Щелкните Название версии, чтобы увидеть все дубликаты.
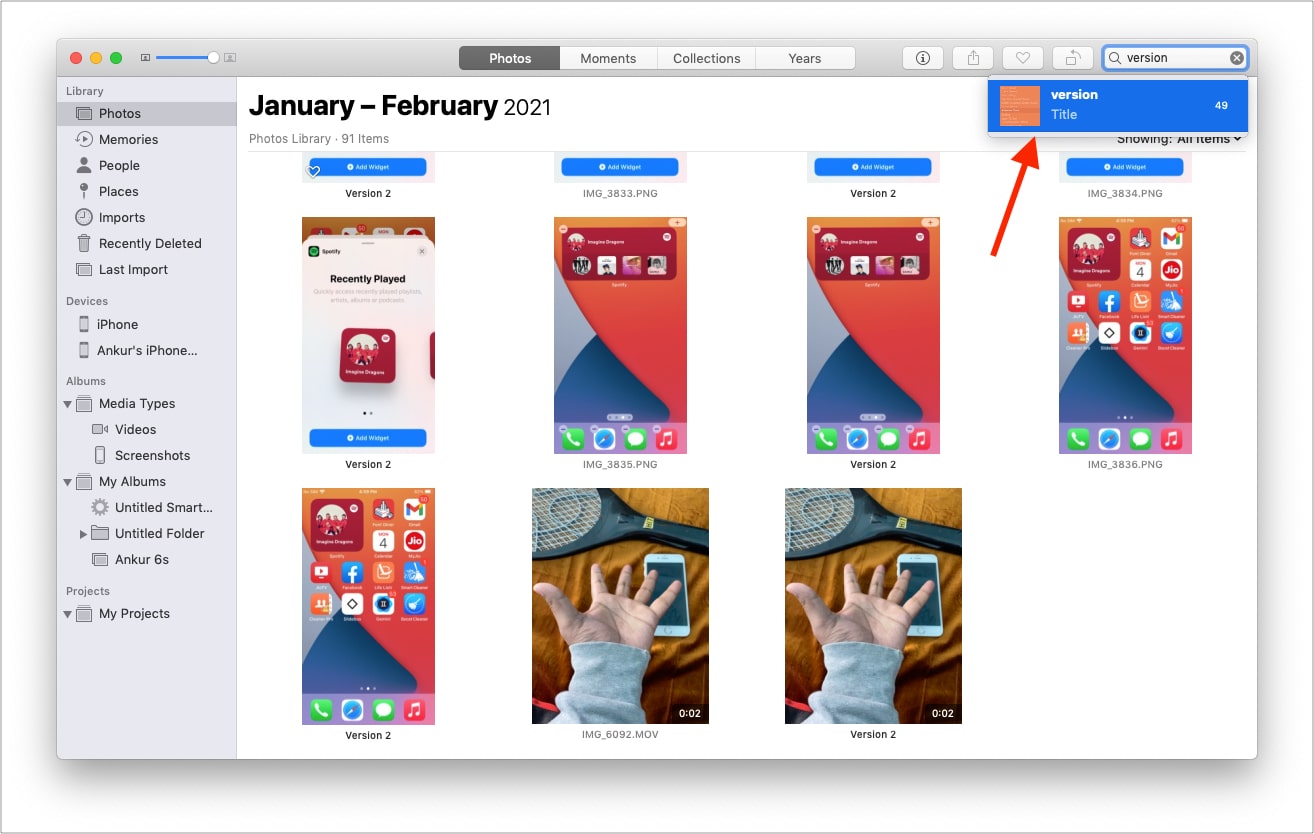
- Выберите дубликат изображения и нажмите клавишу удаления.
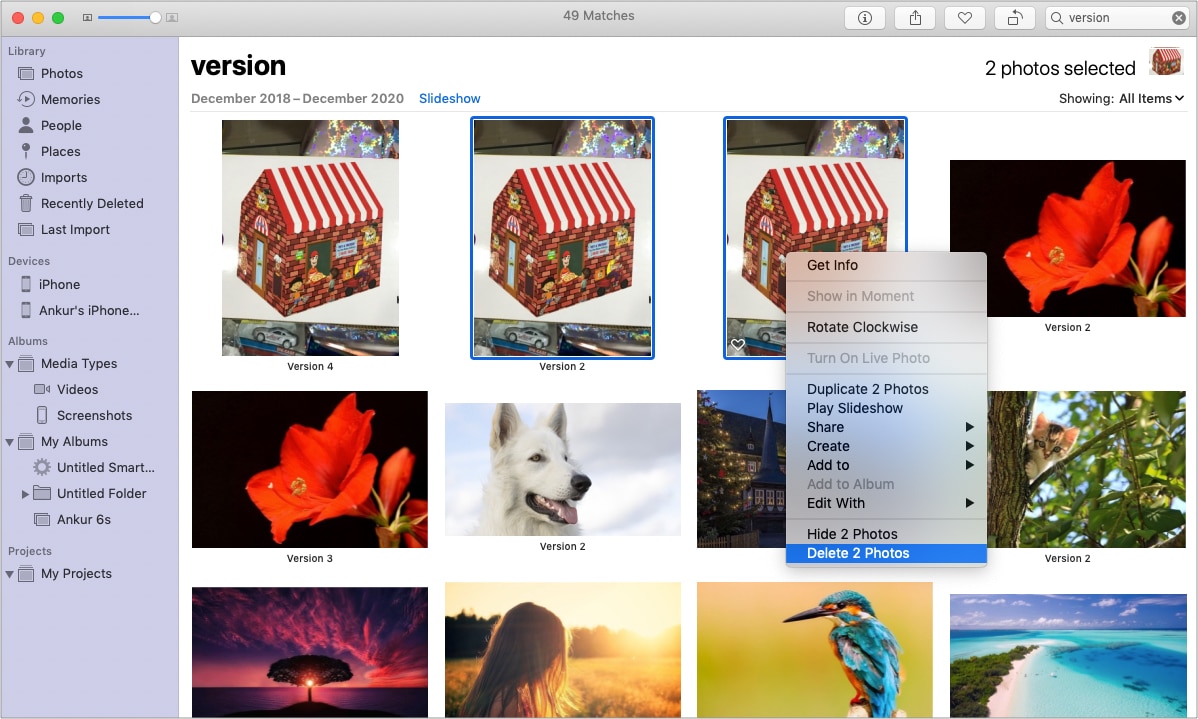
Совет для профессионалов: нажмите «Файл» → «Новый смарт-альбом» → используйте раскрывающиеся меню, чтобы все дубликаты были перечислены в одной смарт-папке (сделайте то, что вы видите на изображении ниже).

Это одни из наиболее практичных способов удалить дубликаты файлов на Mac и получить массу свободного места. Обычно я предпочитаю первый способ использования стороннего приложения. Это просто, и вы можете делать это каждые три, шесть или двенадцать месяцев, чтобы уберечь свой Mac от дублирующихся файлов.
Проверить дальше:
Программы для Windows, мобильные приложения, игры - ВСЁ БЕСПЛАТНО, в нашем закрытом телеграмм канале - Подписывайтесь:)