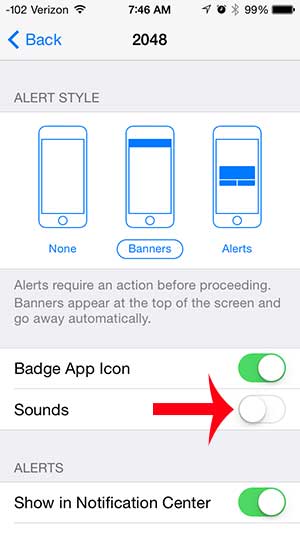Как настроить яркость в Windows 10: пошаговое руководство
Настройка яркости в Windows 10 — это простая задача, которую можно выполнить за несколько простых шагов. Если вам нужно снизить нагрузку на глаза, сэкономить заряд батареи или просто настроить дисплей по своему вкусу, это руководство поможет вам быстро и легко изменить настройки яркости на вашем устройстве с Windows 10.
Как настроить яркость в Windows 10
В этом разделе мы покажем вам, как настроить яркость на вашем устройстве с Windows 10. К концу этого руководства вы точно будете знать, как настроить яркость в соответствии с вашими потребностями.
Шаг 1. Откройте настройки.
Для начала откройте меню «Настройки».
Самый простой способ сделать это — щелкнуть меню «Пуск», а затем выбрать значок шестеренки. Вы также можете нажать клавиши Win + I на клавиатуре, чтобы напрямую открыть меню «Настройки».
Программы для Windows, мобильные приложения, игры - ВСЁ БЕСПЛАТНО, в нашем закрытом телеграмм канале - Подписывайтесь:)
Шаг 2. Зайдите в систему.
Затем нажмите «Система» в меню «Настройки».
В этом разделе содержатся различные настройки дисплея, звука, уведомлений и параметров питания. Здесь вы найдете настройки яркости.
Шаг 3. Выберите «Дисплей».
В разделе «Система» перейдите на вкладку «Дисплей».
На вкладке «Дисплей» вы можете настроить различные параметры экрана, включая яркость, разрешение и ориентацию.
Шаг 4. Отрегулируйте ползунок яркости
Найдите ползунок яркости и переместите его влево или вправо, чтобы уменьшить или увеличить яркость.
Ползунок яркости обычно находится вверху настроек дисплея. Перемещение ползунка влево затемнит экран, а перемещение вправо сделает его ярче.
Шаг 5. Используйте Центр действий (необязательно)
Вы также можете настроить яркость с помощью Центра действий, щелкнув значок уведомления, а затем плитку яркости.
Центр действий предоставляет быстрый способ изменить яркость без перехода по меню «Настройки». Это особенно полезно, если вам нужно внести быстрые коррективы.
После выполнения этих шагов яркость экрана будет отрегулирована до желаемого уровня. Вы можете повторить эти шаги в любое время, когда вам понадобится снова изменить яркость.
Советы по настройке яркости в Windows 10
- Отрегулируйте яркость в соответствии с окружающим освещением. Уменьшение яркости в темноте и увеличение ее в ярких условиях может снизить нагрузку на глаза.
- Используйте сочетания клавиш. На некоторых ноутбуках есть специальные клавиши для регулировки яркости, часто представленные значками солнца.
- Включить ночной свет: этот параметр уменьшает излучение синего света, что облегчает работу глаз в вечернее время.
- Настройте параметры питания: оптимизируйте срок службы батареи, отрегулировав настройки яркости в параметрах питания и сна.
- Обновите драйверы. Убедитесь, что драйверы вашего дисплея обновлены для обеспечения максимальной производительности и более точного управления яркостью.
Часто задаваемые вопросы
Почему я не могу найти ползунок яркости?
Вы можете не увидеть ползунок яркости, если драйверы вашего дисплея устарели. Обновление драйверов должно решить эту проблему.
Как настроить яркость, если ползунок недоступен?
Попробуйте использовать Центр действий или сочетания клавиш, если ползунок недоступен. Вы также можете проверить наличие обновлений драйверов.
Что такое ночник и как его включить?
Ночной свет уменьшает излучение синего света. Вы можете включить его в настройках дисплея в разделе «Цвет».
Могу ли я автоматизировать регулировку яркости?
Да, некоторые ноутбуки оснащены датчиками, которые автоматически регулируют яркость в зависимости от окружающего освещения. Вы можете включить это в настройках дисплея.
Почему мой экран слишком тусклый даже на максимальной яркости?
Это может быть связано с настройками питания или устаревшими драйверами. Проверьте настройки электропитания и обновите драйверы, чтобы исправить это.
Краткое содержание
- Откройте настройки.
- Перейдите в Система.
- Выберите «Дисплей».
- Отрегулируйте ползунок яркости.
- Используйте Центр действий (необязательно).
Заключение
Настройка яркости в Windows 10 необходима для оптимизации просмотра. Независимо от того, работаете ли вы до поздней ночи или используете свое устройство на открытом воздухе, возможность настройки яркости экрана может иметь огромное значение. Следуя инструкциям, описанным выше, вы можете легко настроить яркость по своему вкусу.
Помните, что ваши глаза — это ваши окна в мир, поэтому очень важно заботиться о них, регулируя яркость экрана. Если у вас возникнут какие-либо проблемы, не стесняйтесь обращаться к разделам часто задаваемых вопросов или советов для получения дополнительных рекомендаций.
Не стесняйтесь изучить другие настройки в меню «Дисплей», чтобы улучшить общий пользовательский опыт. Регулировка яркости — это лишь один из многих способов улучшить работу вашего устройства с Windows 10. Удачных вычислений!
Программы для Windows, мобильные приложения, игры - ВСЁ БЕСПЛАТНО, в нашем закрытом телеграмм канале - Подписывайтесь:)