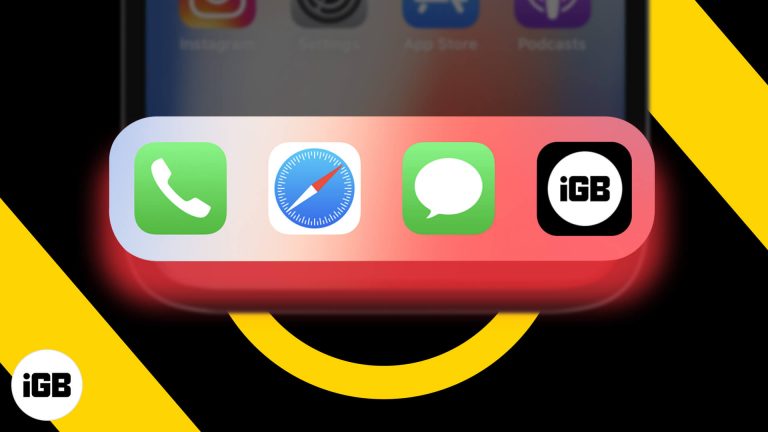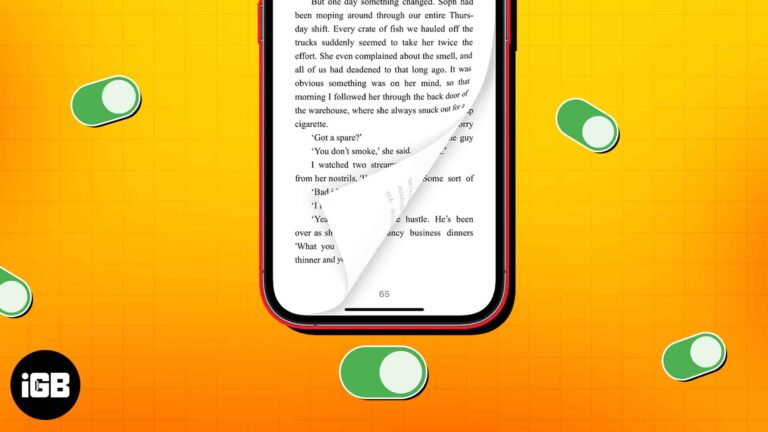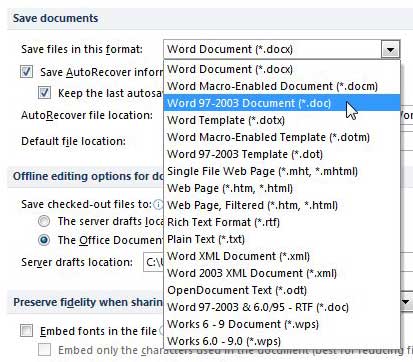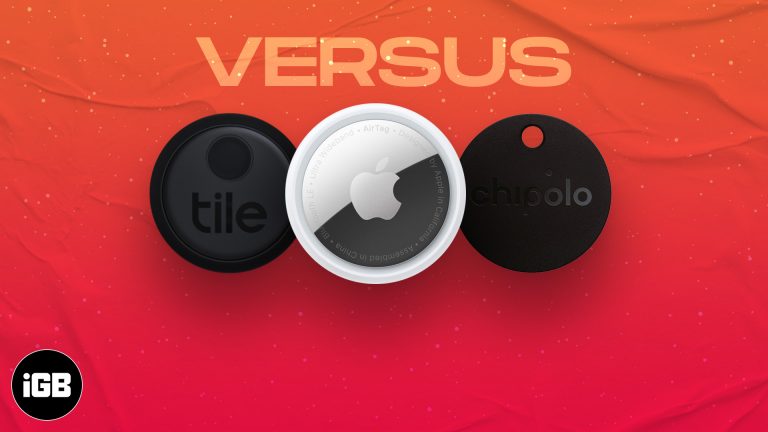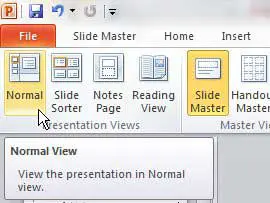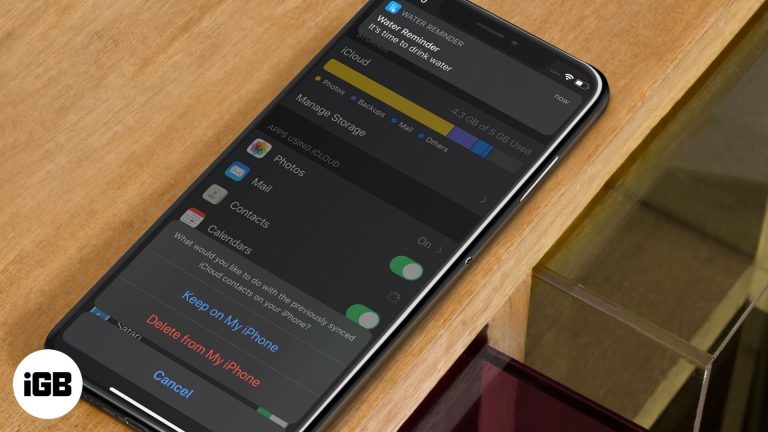Как настроить указатель мыши на Mac
Поскольку изменение указателей мыши — это нишевая область интересов, Apple известна тем, что невероятно затрудняет изменение указателя мыши. При этом мы не говорим, что это невозможно сделать. Если вы хотите изменить внешний вид вашего Mac, настроив указатель, мы здесь, чтобы помочь вам в этом процессе.
Мы нашли несколько способов настроить указатель мыши. Давайте пройдемся по ним шаг за шагом.
Настройка курсора в macOS Monterey
Apple упростила настройку курсора мыши в macOS Monterey. Теперь, если вы хотите изменить цвет указателя мыши на любой цвет или изменить цвет его контура, чтобы он был хорошо виден при наведении на перекрестие, фигуры или точки вставки, вы можете сделать это с помощью нескольких быстрых и простых шагов.
Давайте сначала рассмотрим процесс изменения цвета контура указателя.
Программы для Windows, мобильные приложения, игры - ВСЁ БЕСПЛАТНО, в нашем закрытом телеграмм канале - Подписывайтесь:)
Как изменить цвет контура указателя
- Перейдите в Системные настройки.
- Выберите значок специальных возможностей.

- Выберите параметр «Отображение» в меню слева.
- Выберите вкладку Указатель.
- Чтобы изменить цвет контура указателя, выберите поле с надписью Цвет контура указателя.
Здесь вы можете выбрать цвет контура по своему усмотрению и закрыть окно.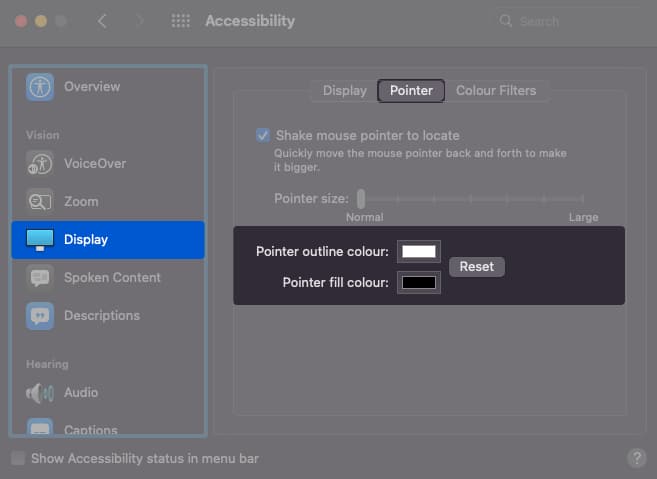
Как изменить цвет курсора мыши
- Перейдите в Системные настройки.
- Выберите значок специальных возможностей.
- Нажмите «Отображение» в меню слева.
- Теперь выберите вкладку «Указатель».
- Чтобы изменить цвет указателя мыши, выберите поле «Цвет заливки указателя».
- Выберите предпочтительный цвет и затем выйдите.
Изменить указатель мыши с помощью сторонних приложений
Поскольку Apple не разрешала многим положениям изменять указатель мыши во всех macOS, выпущенных до Monterey, существует множество приложений, которые позволяют пользователям изменять свои указатели мыши. Из всех приложений мы выбрали Mousescape из-за его легкого доступа и удобного характера.
Как изменить указатель с помощью Mousescape
Mousescape — интуитивно понятное стороннее приложение, позволяющее настроить указатель мыши практически на что угодно. Без лишних слов давайте посмотрим, как работать с Mousescape на вашем Mac.
- Установите Mousescape из Гитхаб.
- Откройте приложение, и вы должны увидеть пустой интерфейс.
- Теперь зайдите в Интернет и найдите пакеты курсоров для загрузки.
Несколько примеров онлайн-пакетов курсоров: курсоры Cosmos, курсоры Big Visible и т. д. - Щелкните правой кнопкой мыши строку значков и выберите «Применить», чтобы применить набор курсоров.
Как создать свой набор курсоров с помощью Mousescape
Если вы не можете найти нужный набор курсоров, Mousescape позволяет создать его с нуля.
- Нажмите CMD+N, чтобы создать новый набор курсоров.
- Выберите только что созданный пакет курсоров и нажмите CMD+E.
- Выберите Тип и выберите элемент из списка.
Допустим, мы выбираем Стрелу. - Теперь все, что вам нужно сделать, это перетащить изображение в поле с надписью 1x.
Параметры 2x, 5x и 10x позволяют помещать увеличенные изображения вашего курсора. - Добавьте столько экземпляров, сколько хотите.
Процесс занимает много времени, но довольно прост.
Пользовательский курсор расширение Chrome
Если вы используете Chrome во время работы, все, что вам нужно сделать, чтобы изменить указатель мыши, — это установить пользовательский курсор расширение Chrome.
- Установите расширение пользовательского курсора из Chrome.
- Щелкните значок расширения и выберите из списка вариантов.
Вуаля! Ваш указатель мыши будет обновляться мгновенно.
Хотя первый метод доступен только в macOS Monterey, он допускает ограниченную настройку цвета контура указателя и цвета указателя. Третий метод зависит от использования Google Chrome на вашем Mac. Второй вариант, т. е. Mousescape, предлагает вам наилучшее решение для настройки.
Знаете ли вы, что можете использовать свой iPhone в качестве мыши? Трюк очень полезен в экстренных случаях. Какой из этих способов работал лучше всего для вас? Существуют ли какие-либо другие методы, которые вы используете для настройки указателя мыши? Дайте нам знать об этом в комментариях.
Прочитайте больше:
Программы для Windows, мобильные приложения, игры - ВСЁ БЕСПЛАТНО, в нашем закрытом телеграмм канале - Подписывайтесь:)