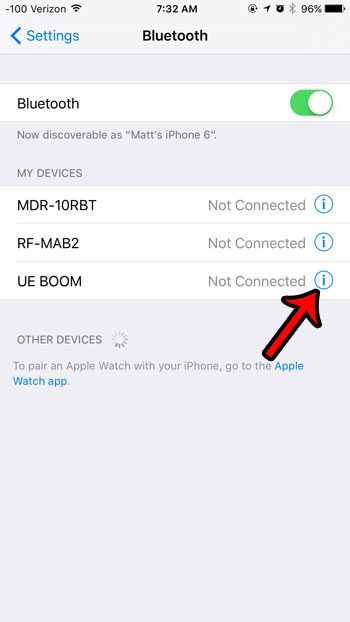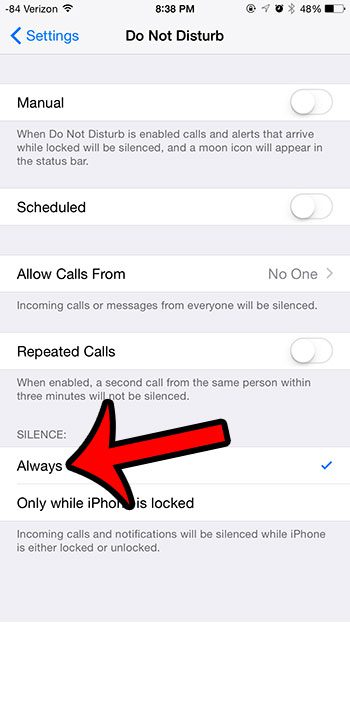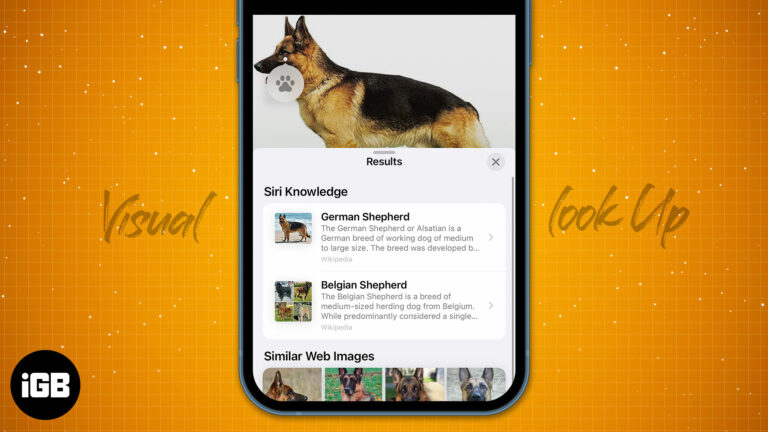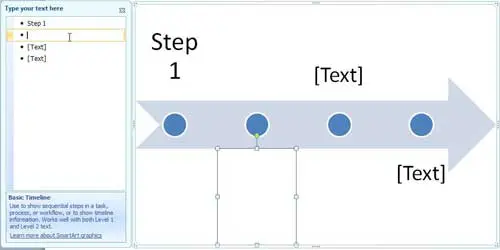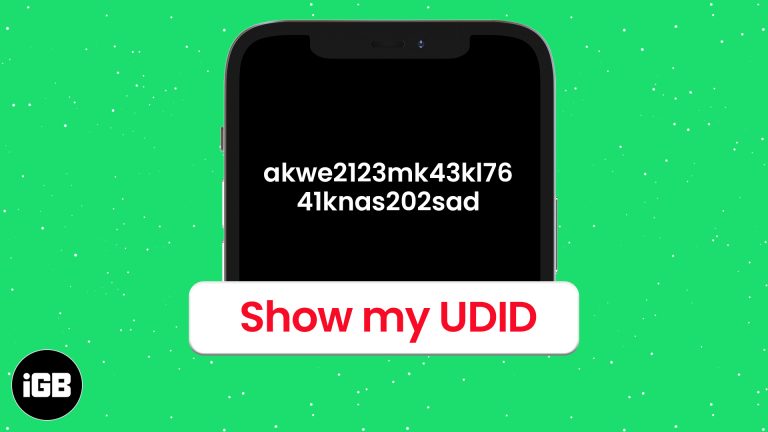Как объединить имя и фамилию в одну ячейку в Excel 2013
Электронные таблицы в Excel часто используются для хранения данных о клиентах и сотрудниках, и некоторые из наиболее часто используемых полей данных в этих ситуациях предназначены для их имен.
Если ваша информация поступает из базы данных, то вполне вероятно, что эти имена разделены на имена и фамилии.
Но иногда вам нужно будет объединить имя и фамилию в Excel из этих исходных столбцов, и перспектива делать это вручную — это то, чего вы, вероятно, хотите избежать.
К счастью, существует формула для объединения данных (аналогичная формуле вычитания или формуле другого типа, которая сравнивает значения), которую вы можете использовать, чтобы объединить имя и фамилию в одну ячейку в Excel 2013.
Программы для Windows, мобильные приложения, игры - ВСЁ БЕСПЛАТНО, в нашем закрытом телеграмм канале - Подписывайтесь:)
Это СЦЕПИТЬ формулы, и это может быть очень полезно для устранения необходимости в большом количестве ненужного ручного ввода данных.
Резюме – Как объединить имя и фамилию в Excel
- Щелкните внутри ячейки, в которой вы хотите отобразить объединенные имена.
- Введите = СЦЕПИТЬ (XX, ” “, YY) в ячейку. Заменять ХХ на ячейку с именем и замените ГГ с ячейкой расположения фамилии.
- Нажимать Входить на клавиатуре, чтобы завершить формулу.
- При необходимости скопируйте формулу в остальные ячейки столбца.
Мы также объясним приведенные ниже шаги с помощью изображений, если вы предпочитаете видеть инструкции в этом формате.
Объединить ячейки имени и фамилии в одну ячейку в Excel 2013
В приведенных ниже шагах будет использоваться функция конкатенации, чтобы объединить ячейку с именем и ячейку с фамилией в одну ячейку. Если вы удалите исходные, разделенные ячейки, данные в объединенной ячейке также будут удалены. Если вы хотите удалить исходные ячейки и сохранить объединенную ячейку, вам нужно будет использовать параметр «Вставить как значения».
Мы используем Microsoft Excel 2013 для этого руководства, но эти шаги также будут работать в большинстве других версий Excel.
Шаг 1: Откройте электронную таблицу в Excel 2013.
Шаг 2: Щелкните внутри первой ячейки, в которой вы хотите отобразить объединенные данные. Для этой цели я создал новый столбец полного имени.
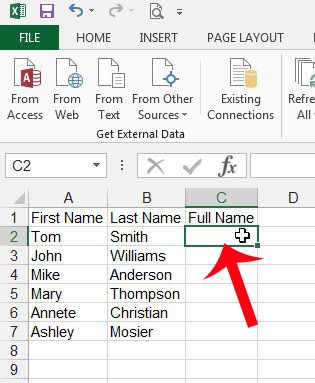
Шаг 3: Введите = СЦЕПИТЬ (XX, ” “, YY) в ячейку. Заменять ХХ на ячейку с именем и замените ГГ с ячейкой расположения фамилии.
Обратите внимание, что в средней части формулы есть пробел между кавычками. Это добавит пробел между объединенными именем и фамилией. На изображении ниже в качестве примера формула, показанная в строке формул и ячейке, имеет вид =СЦЕПИТЬ(A2, ” “, B2)
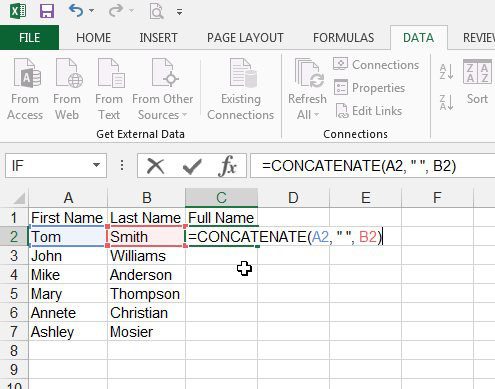
Шаг 4: Нажмите Входить на клавиатуре, чтобы выполнить формулу. Теперь вы должны увидеть единственное значение полного имени справа от отдельных столбцов имени.
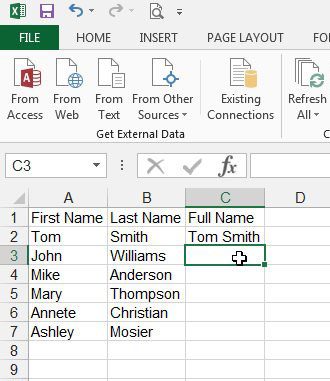
Шаг 5: Щелкните ячейку с только что созданной формулой, щелкните маркер заполнения в правом нижнем углу ячейки, затем перетащите его вниз, чтобы заполнить все ячейки, для которых вы хотите объединить имена. Обратите внимание, что вы также можете скопировать формулу, а затем вставить ее в эти ячейки. Excel автоматически обновит формулу, чтобы отобразить объединенные ячейки для этой строки.
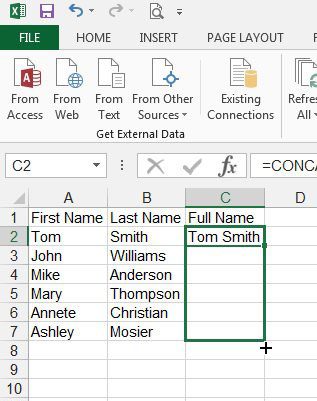
Часто задаваемые вопросы
Вопрос 1 – Будет ли обновляться комбинированное имя, если я изменю имя или фамилию?
Ответ 1 – Да, ячейка, содержащая полное имя, будет обновляться, если вы измените имя или фамилию в ячейке. Ячейка с полным именем заполняется формулой, и часть этой формулы включает проверку указанной ячейки на предмет ее текущего значения.
вопрос 2 – Есть ли способ обновить ячейку с полным именем, чтобы она не изменилась, если я внесу изменения в одну из ячеек с именем или фамилией?
Ответ 2 – Да, вы можете сделать это, выбрав все ячейки, содержащие значения, которые вы не хотите обновлять, нажав Ctrl + С чтобы скопировать их, затем щелкните значок Вставить на ленте и выбрав Вставить как значения вариант. Это заменит формулы их значениями.
Вопрос 3 – Могу ли я разделить столбец с полными именами на ячейки с именем и фамилией?
Ответ 3 – Да, вы можете сделать это с Текст в столбцы вариант на Данные вкладка Это предполагает, что все имена состоят всего из двух слов.
- Вставьте пустой столбец справа от столбца, содержащего полное имя.
- Выберите столбец, содержащий полное имя.
- Нажмите на Данные вкладка
- Нажмите на Текст в столбцы вариант.
- Выберите С разделителями вариант, затем нажмите кнопку Следующий кнопка.
- Выберите только Космос из списка разделителей, затем щелкните значок Заканчивать кнопка.
Обратите внимание, что вы можете получить более одного дополнительного столбца данных, если какое-либо из имен состоит из трех слов. Excel разбивает данные на отдельные ячейки каждый раз, когда встречается пробел. Если у вас есть имена, состоящие более чем из двух слов, вам нужно будет создать дополнительный пустой столбец для любого из ваших полных имен с наибольшим количеством слов. Затем вам нужно будет объединить эти дополнительные столбцы обратно в соответствующие столбцы для ваших нужд.
Вопрос 4 – Есть ли другая формула, которую я могу использовать для объединения имени и фамилии в Excel, помимо конкатенации?
Ответ 4 – Да, вы также можете объединить имя и фамилию в Excel, используя следующую формулу:
=ХХ&””&ГГ
Обратите внимание, что единственный пробел в формуле находится между амперсандами. Именно этот пробел добавляет пробел между именами в поле полного имени. обязательно замените часть формулы XX ячейкой, содержащей имя, а часть формулы YY — ячейкой, содержащей фамилию.
Быстрые приемы
Эта формула конкатенации может быть изменена различными способами, если ваши потребности отличаются от тех, которые мы создали в приведенном выше результате.
Например, если вы не хотите, чтобы ваше имя и фамилия разделялись пробелом, вы можете заменить часть формулы ” ” на “.” если вы хотите точку вместо пробела.
Эта формула конкатенации также поможет исправить другие подобные поля, которые вы можете найти в электронной таблице, содержащей имена и фамилии. Например, если вам нужно превратить имя и фамилию в адрес электронной почты, вы можете изменить код на =CONCATENATE(XX, YY, “@gmail.com”) и получить адрес электронной почты, содержащий имя и фамилию человека с прикрепленным к нему доменом электронной почты @gmail.com.
В Excel 2013 есть множество других полезных формул. Узнайте больше о создании формул в Excel, чтобы узнать, какие параметры можно использовать для облегчения некоторых задач.
Связанный
Программы для Windows, мобильные приложения, игры - ВСЁ БЕСПЛАТНО, в нашем закрытом телеграмм канале - Подписывайтесь:)