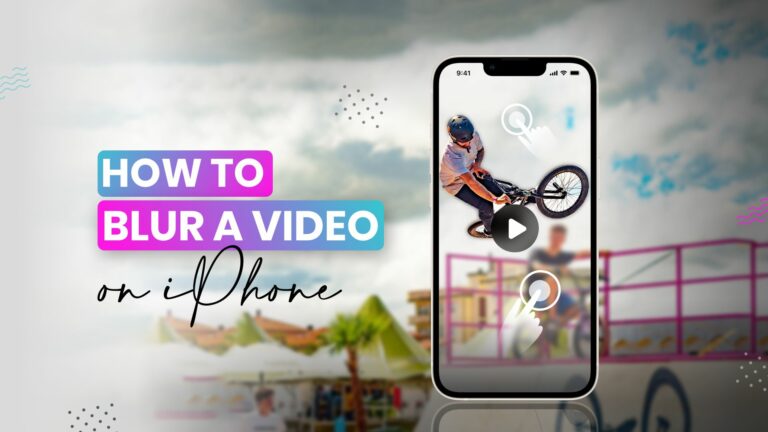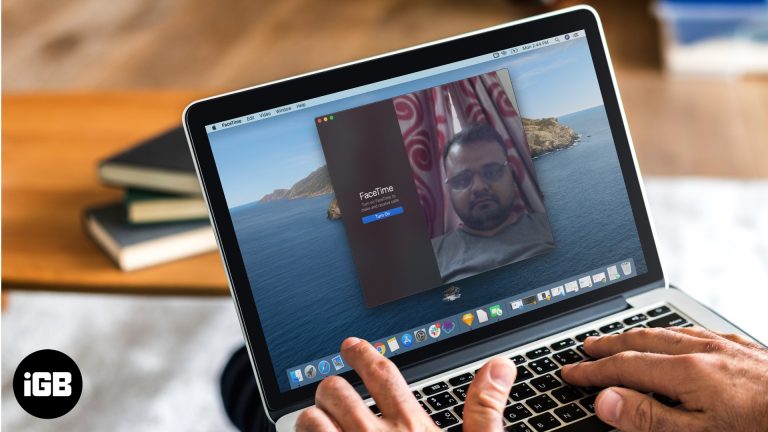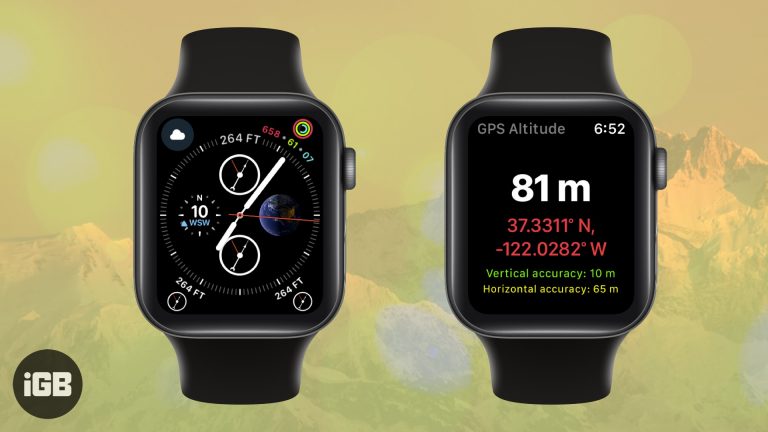Как обновиться до Windows 11: пошаговое руководство для плавного перехода
Обновление до Windows 11 — это просто. Начните с проверки соответствия вашего ПК системным требованиям, затем используйте средство Windows Update или Installation Assistant с сайта Microsoft. Следуйте инструкциям, и ваша система в конечном итоге перезагрузится в Windows 11.
Как обновиться до Windows 11
Обновление до Windows 11 предоставит вам новые функции и обновленный интерфейс. Вот пошаговое руководство о том, как это сделать.
Шаг 1: Проверьте системные требования
Убедитесь, что ваш ПК соответствует минимальным системным требованиям для Windows 11.
Чтобы проверить системные требования, посетите официальный сайт Microsoft. Ключевые характеристики включают совместимый 64-битный процессор, 4 ГБ оперативной памяти и 64 ГБ хранилища. Ваш ПК также должен поддерживать Secure Boot и TPM 2.0.
Программы для Windows, мобильные приложения, игры - ВСЁ БЕСПЛАТНО, в нашем закрытом телеграмм канале - Подписывайтесь:)
Шаг 2: Создайте резервную копию данных
Перед обновлением сделайте резервную копию важных файлов, чтобы избежать потери данных.
Вы можете использовать внешний жесткий диск или облачные сервисы хранения данных, такие как OneDrive или Google Drive. Это гарантирует, что вы не потеряете никакой ценной информации, если что-то пойдет не так во время обновления.
Шаг 3: Откройте Центр обновления Windows.
Перейдите в раздел «Центр обновления Windows» в настройках вашего ПК.
Перейдите в Настройки > Обновление и безопасность > Центр обновления Windows. Здесь вы найдете возможность обновления до Windows 11, если она доступна для вашего ПК.
Шаг 4: Загрузите и установите
Нажмите кнопку загрузки и установки для Windows 11.
После нажатия кнопки начнется процесс загрузки. Это может занять некоторое время в зависимости от скорости вашего интернета. После загрузки автоматически начнется процесс установки.
Шаг 5: Следуйте инструкциям
Для завершения установки следуйте инструкциям на экране.
Вам нужно будет согласиться с условиями и, возможно, настроить некоторые начальные параметры. Ваш ПК может перезагрузиться несколько раз во время этого процесса.
Шаг 6: Окончательная настройка
Завершите окончательную настройку после установки Windows 11.
После завершения установки вы пройдете несколько экранов настройки. Здесь вы можете персонализировать свои настройки и предпочтения.
После выполнения этих шагов ваш ПК будет работать под управлением Windows 11. Вы заметите новый, элегантный интерфейс и различные новые функции, разработанные для улучшения вашего пользовательского опыта.
Советы по обновлению до Windows 11
- Проверить совместимость: Убедитесь, что ваш ПК соответствует системным требованиям, с помощью инструмента проверки работоспособности ПК, предоставляемого Microsoft.
- Стабильное интернет-соединение: Убедитесь, что у вас надежное подключение к Интернету, чтобы избежать прерываний во время загрузки.
- Освободите место: Удалите ненужные файлы, чтобы обеспечить достаточно места для обновления.
- Обновить драйверы: Убедитесь, что все драйверы вашего оборудования обновлены, чтобы избежать проблем с совместимостью.
- Отключить сторонний антивирус: Временно отключите сторонние антивирусные программы, чтобы они не мешали установке.
Часто задаваемые вопросы
Совместим ли мой ПК с Windows 11?
Проверить совместимость можно с помощью инструмента PC Health Check с сайта Microsoft.
Сколько времени занимает установка Windows 11?
Время установки может варьироваться, но обычно оно составляет около часа в зависимости от вашего оборудования и скорости интернета.
Могу ли я вернуться к Windows 10 после обновления?
Да, вы можете вернуться к Windows 10 в течение 10 дней после обновления, если у вас возникнут какие-либо проблемы.
Потеряю ли я свои файлы во время обновления?
Нет, ваши файлы должны остаться нетронутыми, но всегда полезно сделать резервную копию важных данных на всякий случай.
Нужно ли мне платить за Windows 11?
Если у вас есть подлинная копия Windows 10, обновление до Windows 11 бесплатно.
Краткое содержание
- Проверьте системные требования.
- Сделайте резервную копию ваших данных.
- Откройте Центр обновления Windows.
- Загрузите и установите.
- Следуйте инструкциям.
- Окончательная настройка.
Заключение
Обновление до Windows 11 может показаться сложным, но это вполне осуществимо, если следовать шагам, описанным в этом руководстве. Обеспечение соответствия системы требованиям и резервное копирование данных являются важнейшими первыми шагами. После запуска обновления процесс в значительной степени автоматизирован, что позволяет вам расслабиться, пока ваш ПК переходит на новую операционную систему.
Windows 11 предлагает множество новых функций и улучшений по сравнению с предыдущей версией, что делает обновление стоящим для большинства пользователей. Его элегантный дизайн, улучшенная производительность и новые функции, такие как улучшенные виртуальные рабочие столы и улучшенные игровые возможности, являются убедительными причинами для перехода.
Если у вас возникнут какие-либо неполадки, ресурсы поддержки Microsoft будут весьма полезны. Не забудьте оставить устройство подключенным к сети и Интернету на протяжении всего процесса, чтобы избежать каких-либо перерывов. Счастливого обновления!
Программы для Windows, мобильные приложения, игры - ВСЁ БЕСПЛАТНО, в нашем закрытом телеграмм канале - Подписывайтесь:)