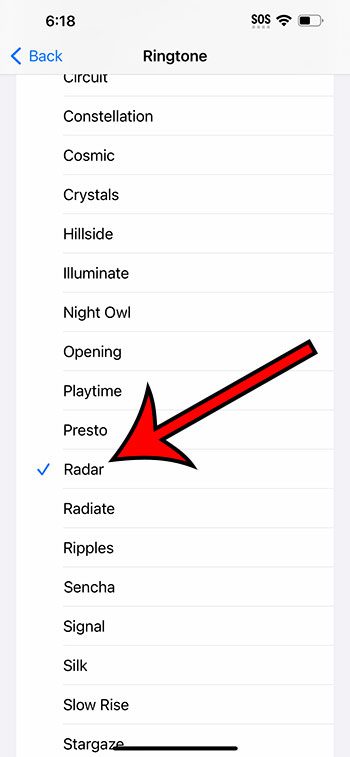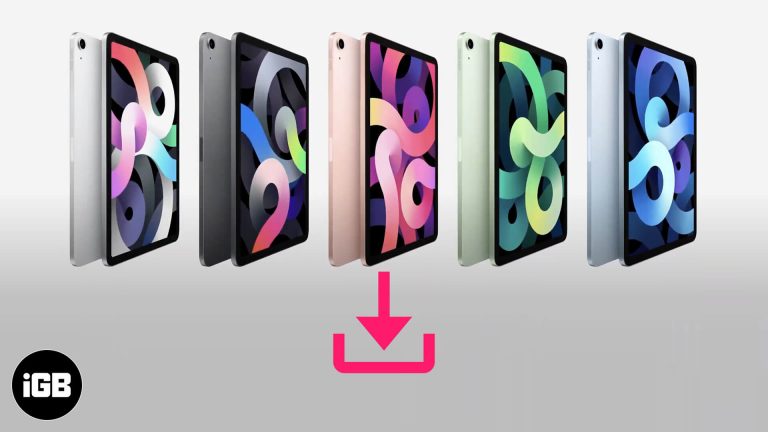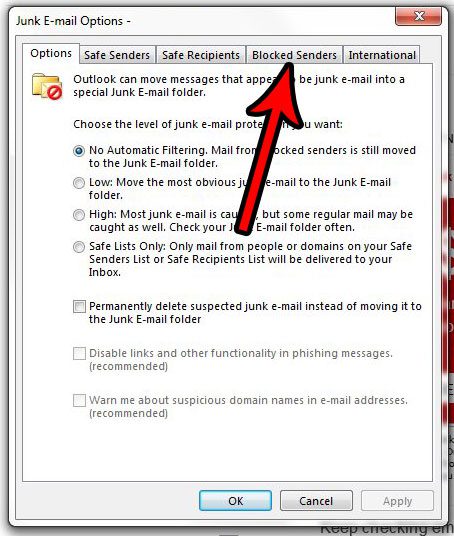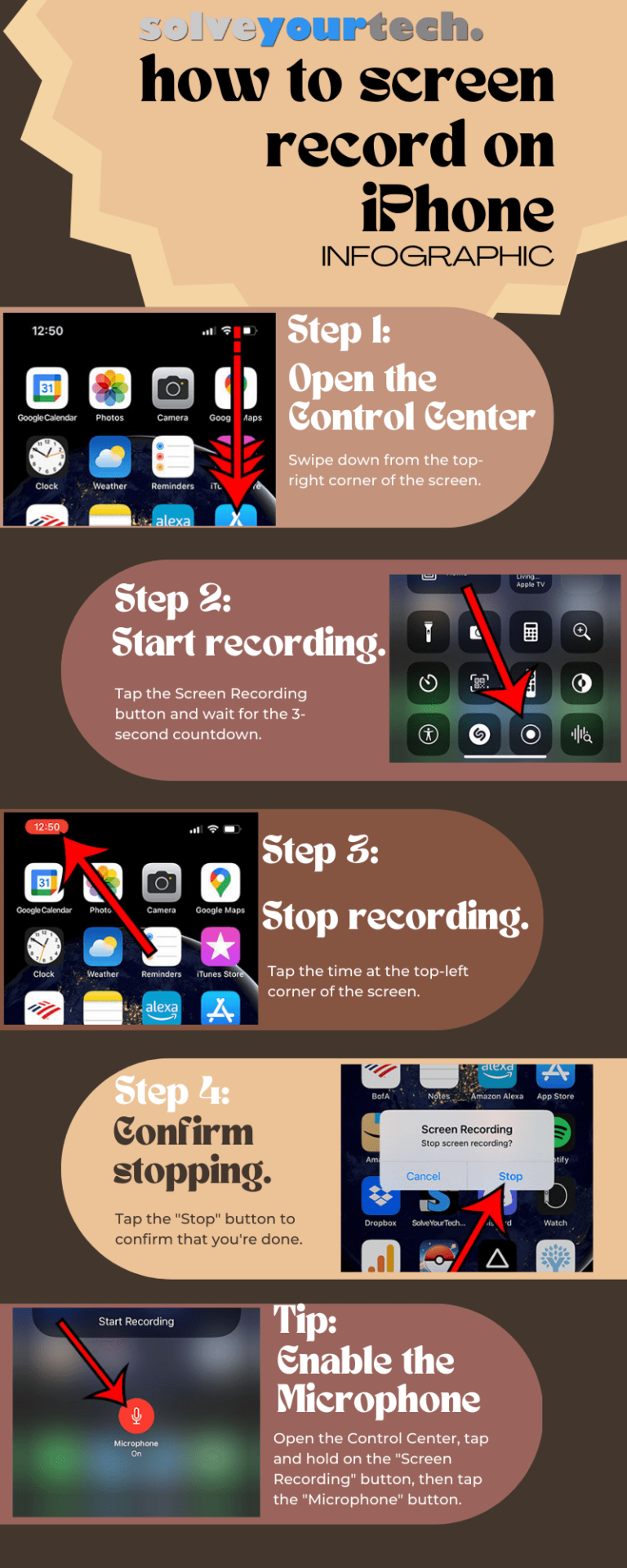Как обрезать файлы MP3 в Windows 11: пошаговое руководство
Обрезать файлы MP3 в Windows 11 на удивление легко и можно сделать с помощью встроенных инструментов или простых бесплатных приложений. Хотите ли вы создать рингтон или сократить песню, вы можете сделать это всего за несколько минут. Вот пошаговое руководство о том, как это сделать.
Как обрезать файлы MP3 в Windows 11
В этом разделе мы познакомим вас с процессом обрезки файлов MP3 в Windows 11 с помощью встроенного приложения «Диктофон». Этот метод бесплатный и простой, идеально подходит для тех, кому необходимо быстро редактировать аудиофайлы.
Шаг 1. Откройте приложение «Диктофон».
Сначала откройте приложение «Диктофон» из меню «Пуск».
Это встроенное приложение легко найти и использовать. Просто введите «Диктофон» в строку поиска и нажмите на него, когда оно появится.
Программы для Windows, мобильные приложения, игры - ВСЁ БЕСПЛАТНО, в нашем закрытом телеграмм канале - Подписывайтесь:)
Шаг 2. Импортируйте файл MP3.
Затем импортируйте файл MP3, который хотите обрезать, нажав кнопку «Импорт».
Нажав «Импортировать», перейдите к местоположению вашего файла MP3, выберите его и нажмите «Открыть». Теперь файл будет загружен в приложение.
Шаг 3: Воспроизведите и определите точки обрезки
Воспроизведите файл MP3 и отметьте начальную и конечную точки, в которых вы хотите обрезать файл.
Используйте кнопку воспроизведения, чтобы прослушать файл. Во время прослушивания записывайте точные временные отметки того места, где вы хотите начать и закончить обрезку.
Шаг 4. Обрежьте файл
Нажмите кнопку «Обрезать» и отрегулируйте ползунки до желаемой начальной и конечной точек.
Кнопка обрезки обычно выглядит как ножницы. Перетащите ползунки к временным меткам, которые вы отметили ранее.
Шаг 5. Сохраните обрезанный файл
После настройки ползунков нажмите кнопку «Сохранить как», чтобы сохранить обрезанный файл MP3.
Выберите местоположение и имя для нового файла. Нажмите «Сохранить», и ваш обрезанный MP3 готов к работе.
После выполнения этих шагов у вас будет аккуратно обрезанный файл MP3, готовый к использованию. Будь то новая мелодия звонка, более короткий выпуск подкаста или собственный музыкальный микс, обрезка файлов MP3 в Windows 11 выполняется быстро и легко.
Советы по обрезке файлов MP3 в Windows 11
- Предварительный просмотр перед сохранением: всегда просматривайте обрезанный файл перед сохранением, чтобы убедиться, что вы обрезали его в нужных местах.
- Используйте наушники: используйте наушники для точного редактирования, особенно если имеется несколько слоев звука.
- Называйте свои файлы четко: давайте обрезанным файлам понятные имена, чтобы избежать путаницы.
- Резервное копирование исходных файлов: Всегда сохраняйте копию исходного файла MP3 на случай необходимости внесения дополнительных изменений.
- Используйте дополнительное программное обеспечение: для расширенного редактирования рассмотрите возможность использования бесплатного программного обеспечения, такого как Audacity.
Часто задаваемые вопросы
Могу ли я обрезать файлы MP3 с помощью проигрывателя Windows Media?
Нет, проигрыватель Windows Media не поддерживает функции обрезки. Вам нужно будет использовать приложение «Диктофон» или стороннее программное обеспечение.
Является ли приложение «Диктофон» бесплатным?
Да, приложение «Диктофон» предустановлено в Windows 11 и его можно использовать совершенно бесплатно.
Могу ли я отменить обрезку, если допущу ошибку?
Если вы допустили ошибку, вы можете повторно импортировать исходный файл и начать все сначала. Всегда сохраняйте резервную копию исходного файла.
Существуют ли другие бесплатные варианты обрезки файлов MP3?
Да, есть несколько бесплатных вариантов, таких как Audacity, который предлагает более продвинутые функции редактирования.
Ухудшает ли обрезка качество моих файлов MP3?
Обрезка не снижает качество вашего MP3-файла, поскольку она обрезает только его части, не изменяя исходное качество звука.
Краткое содержание
- Откройте приложение «Диктофон».
- Импортируйте файл MP3
- Поиграйте и определите точки обрезки
- Обрезать файл
- Сохраняем обрезанный файл
Заключение
Знание того, как обрезать файлы MP3 в Windows 11, — это полезный навык, который поможет вам сэкономить время и усилия. Являетесь ли вы начинающим подкастером, любителем музыки или просто человеком, который хочет создавать собственные мелодии звонка, возможность быстро и легко обрезать аудиофайлы может иметь большое значение.
Используя встроенное приложение «Диктофон», вы можете выполнить эту задачу без какого-либо дополнительного программного обеспечения или затрат. Если вам нужны более продвинутые функции, есть множество бесплатных программ, таких как Audacity.
Не забудьте предварительно просмотреть обрезанный файл перед его сохранением и сохранить резервную копию исходного файла, чтобы избежать каких-либо ошибок. Удачной стрижки!
Не стесняйтесь узнавать больше о редактировании аудио и не стесняйтесь экспериментировать с различными инструментами, чтобы найти то, что лучше всего подходит именно вам. Держите это руководство под рукой, и вы сразу же начнете обрезать файлы MP3 в Windows 11 как профессионал.
Программы для Windows, мобильные приложения, игры - ВСЁ БЕСПЛАТНО, в нашем закрытом телеграмм канале - Подписывайтесь:)