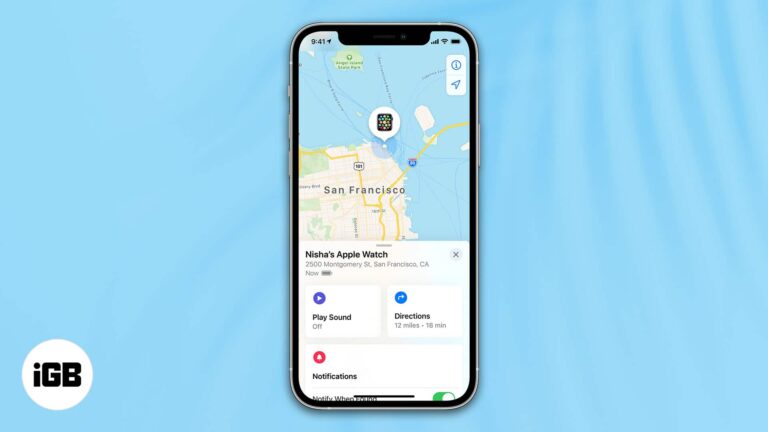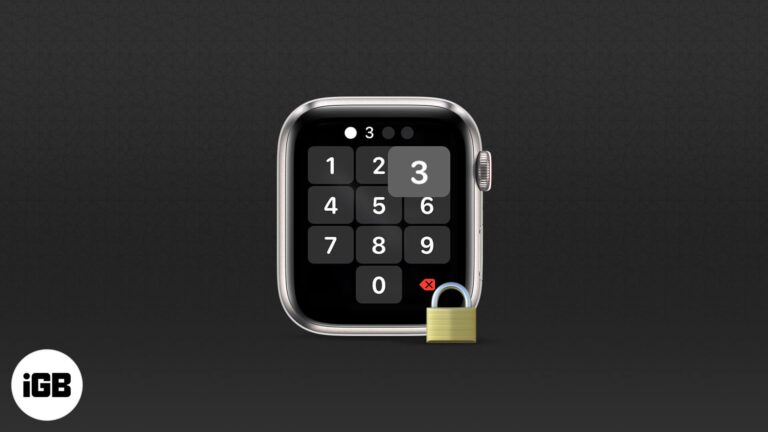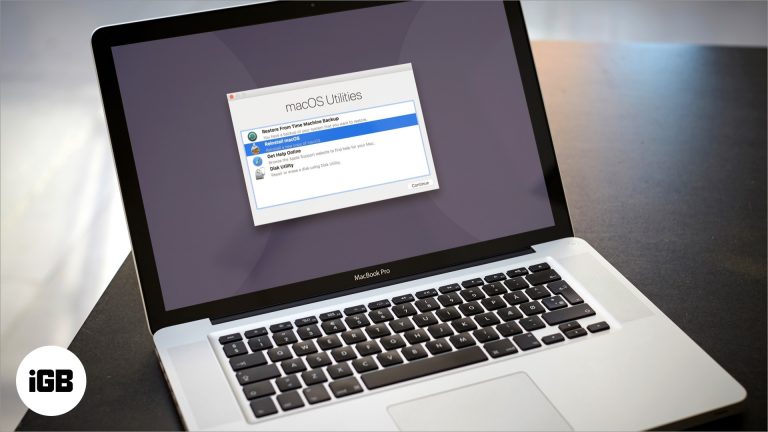Как сделать границы таблицы невидимыми в Google Docs: пошаговое руководство
Сделать границы таблицы невидимыми в Документах Google так же просто, как выбрать таблицу, щелкнуть значок границы и изменить ширину границы на 0 пт. После выполнения этих шагов границы таблицы исчезнут, и документ станет более чистым и обтекаемым.
После того как вы сделаете границы таблицы невидимыми, текст и данные в ней по-прежнему будут выровнены и организованы, но границы не будут отвлекать визуально. Это может быть особенно полезно, если вы хотите включить таблицы в документ, не привлекая внимания к самой структуре таблицы.
Введение
Вы когда-нибудь создавали таблицу в Документах Google и обнаруживали, что ее границы раздражают глаз? Или, может быть, вы стремитесь к более утонченному и чистому виду вашего документа? Какой бы ни была причина, бывают случаи, когда невидимые границы таблицы могут существенно повлиять на внешний вид и профессионализм вашего Google Doc.
Этот навык особенно важен для людей, регулярно работающих с документами, например студентов, преподавателей и специалистов. Это простая настройка, которая может оказать большое влияние на читаемость и общий вид вашего документа. В конце концов, захламленный стол может отвлекать от содержания, которое вы пытаетесь передать, и иногда чем меньше, тем лучше. Независимо от того, создаете ли вы отчет, резюме или презентацию, знание того, как настроить границы таблиц в Документах Google, может изменить правила игры для эстетики вашей работы. Давайте углубимся в пошаговый процесс создания невидимых границ таблицы.
Программы для Windows, мобильные приложения, игры - ВСЁ БЕСПЛАТНО, в нашем закрытом телеграмм канале - Подписывайтесь:)
Пошаговое руководство по созданию невидимых границ таблицы в Документах Google
Приведенные ниже шаги помогут вам сделать границы таблицы невидимыми, что улучшит внешний вид вашего документа.
Шаг 1. Откройте документ Google.
Откройте документ Google, содержащий таблицу, которую вы хотите отредактировать.
Открытие документа — это ваша отправная точка. Убедитесь, что вы вошли в свою учетную запись Google и открыт правильный документ.
Шаг 2: Выберите таблицу
Нажмите на таблицу, чтобы выбрать ее.
Выбрав таблицу, вы заметите, что все ячейки выделены, что указывает на то, что любые внесенные вами изменения повлияют на всю таблицу.
Шаг 3. Нажмите на значок рамки.
После выбора таблицы щелкните значок границы на панели инструментов.
Значок границы выглядит как небольшой квадрат, разделенный на четыре меньших квадрата. Этот значок дает вам доступ к параметрам стиля границы.
Шаг 4. Измените ширину границы на 0 пт.
В параметрах стиля границы измените ширину границы на 0 пт.
Установка ширины границы на 0 pt означает, что границы настолько тонкие, что становятся невидимыми. Если вы не видите границ, они не будут отвлекать от вашего контента.
Плюсы
| Более чистый вид | Когда вы делаете границы таблицы невидимыми, ваш документ выглядит более чистым и профессиональным. Это может быть особенно полезно в официальных или деловых документах. |
| Сосредоточьтесь на контенте | Не отвлекаясь на границы, внимание читателя остается на содержании таблицы, что является наиболее важным аспектом. |
| Универсальность | Невидимые границы обеспечивают большую гибкость в дизайне. Вы можете использовать заливку или форматирование текста для обозначения различных разделов или категорий в таблице без необходимости использования границ. |
Минусы
| Меньше структуры | Без видимых границ таблица иногда может выглядеть менее структурированной, что потенциально может запутать читателя. |
| Проблемы с печатью | Невидимые границы могут вызвать проблемы при печати, поскольку структура таблицы может быть нечетко определена на бумаге. |
| Сложность редактирования | Из-за невидимых границ редактировать таблицу может быть сложнее, поскольку границы ячеек сложнее увидеть. |
Дополнительная информация
При работе с Документами Google настройка является ключом к созданию документов, которые не только передают ваше сообщение, но и визуально привлекают вашего читателя. Сделать границы таблицы невидимыми — это лишь один из способов настроить внешний вид документа по своему вкусу. Важно помнить, что хотя невидимые границы могут улучшить внешний вид вашей таблицы, они могут подходить не для всех типов документов.
Например, в документе с большим объемом данных, где ясность имеет первостепенное значение, сохранение границ может быть лучшим вариантом. Более того, если вы планируете использовать таблицу в презентации, возможно, вам стоит подумать, будут ли невидимые границы хорошо сочетаться с настройками контрастности и яркости проектора.
Делая границы невидимыми, также стоит изучить другие параметры настройки таблиц в Документах Google, такие как настройка заполнения ячеек и выравнивание текста, чтобы еще больше улучшить представление вашей информации. И помните: практика ведет к совершенству. Чем больше вы экспериментируете с функциями Google Docs, тем более опытными вы станете в создании визуально привлекательных и эффективных документов.
Краткое содержание
- Откройте свой Google Документ
- Выберите стол
- Нажмите на значок границы
- Измените ширину границы на 0 пт.
Часто задаваемые вопросы
Повлияет ли невидимость границ на выравнивание текста в ячейках?
Нет, выравнивание текста останется прежним даже после того, как границы станут невидимыми.
Могу ли я сделать невидимыми только определенные границы таблицы?
Да, вы можете выбрать определенные границы внутри таблицы, чтобы сделать их невидимыми, изменив настройки границ для этих конкретных ячеек.
Если я допущу ошибку, могу ли я отменить невидимость границ?
Конечно, просто используйте команду отмены (Ctrl + Z в Windows или Command + Z на Mac), чтобы отменить изменения.
Могу ли я сделать границы невидимыми в мобильном приложении Google Docs?
Мобильное приложение Google Docs имеет ограниченные возможности форматирования, и сделать границы невидимыми возможно не на всех мобильных устройствах.
Могу ли я добавить новые строки или столбцы, сделав границы невидимыми?
Да, вы можете добавлять новые строки или столбцы, как обычно; отсутствие видимых границ не влияет на функциональность таблицы.
Заключение
В заключение: сделать границы таблиц невидимыми в Документах Google — это простой, но эффективный способ повысить визуальную привлекательность ваших документов. Независимо от того, являетесь ли вы студентом, профессионалом или просто человеком, который ищет более понятный способ представления информации, этот навык ценен и его легко освоить. Следуя шагам, описанным в этой статье, вы сможете создавать изящные таблицы профессионального вида, которые позволят вашему контенту сиять.
Помните, что Google Docs — это мощный инструмент с множеством функций, которые помогут вывести ваши документы на новый уровень. Не бойтесь исследовать и экспериментировать с различными вариантами форматирования, чтобы найти тот, который лучше всего подходит вам и вашим потребностям. Немного потренировавшись, вы в кратчайшие сроки сможете создавать потрясающие визуально документы.
Программы для Windows, мобильные приложения, игры - ВСЁ БЕСПЛАТНО, в нашем закрытом телеграмм канале - Подписывайтесь:)