Как обрезать сразу много фотографий в фотошопе
Поиск способов сэкономить время полезен, когда вы делаете что-то для работы или учебы, и вам нужно делать это много.
многие компьютерные приложения предлагают способы автоматизации задач, включая Photoshop.
Наш учебник ниже покажет вам способ массовой обрезки изображений Photoshop.
Резюме – Как обрезать изображения Photoshop в пакетном режиме
- Создайте папки для существующих файлов и обрезанных файлов.
- Перетащите изображения в папку с существующими файлами.
- Откройте Photoshop, затем откройте одно из изображений, чтобы обрезать его.
- Нажмите Окнозатем Действия.
- Создайте новое действие и дайте ему имя.
- Обрежьте изображение, затем нажмите Остановить запись кнопка.
- Закройте изображение.
- Выбирать Файлзатем Автоматизироватьзатем Партия.
- Выберите исходную и конечную папки.
- Нажмите на Именование файлов выпадающее меню и выберите название документа.
- Выбирать расширение во втором раскрывающемся меню.
- Нажмите OK, чтобы начать пакетную обрезку.
Наше руководство продолжается ниже дополнительной информацией о том, как обрезать несколько изображений Photoshop одновременно, включая изображения этих шагов.
Программы для Windows, мобильные приложения, игры - ВСЁ БЕСПЛАТНО, в нашем закрытом телеграмм канале - Подписывайтесь:)
Если у вас есть много изображений, требующих базового редактирования, например обрезки, возможно, вы какое-то время откладывали это, чтобы не выполнять эту утомительную операцию снова и снова.
Обрезка одного изображения в Photoshop CS5 — несложная задача, но делать это десятки или сотни раз может быть одним из самых скучных занятий, с которыми вы когда-либо сталкивались.
К счастью, в Adobe поняли, что людям, которые делают много фотографий или людям, которым нужно загружать изображения на веб-сайты, может понадобиться способ автоматизировать процесс и научиться обрезать большое количество изображений в Photoshop.
Процесс на самом деле очень прост и может быть использован для любого количества изображений, которое вы можете поместить в одну папку.
Как обрезать несколько изображений в Photoshop CS5 (руководство с иллюстрациями)
В этом уроке предполагается, что вы имеете дело с похожими изображениями, требующими одинакового типа кадрирования.
Если вместо этого вам нужно изменить размер папки с изображениями, рассмотрите возможность замены Обрезать команду, которую вы собираетесь записать в приведенном ниже руководстве, с Размер изображения команда на Изображение меню.
Прежде чем вы начнете обрезать несколько фотографий в Photoshop, вам необходимо провести некоторую организационную подготовку с изображениями, которые будут объектом ваших обязанностей по кадрированию.
Шаг 1: Создайте папку на рабочем столе для существующих изображений, которые вы хотите обрезать, затем дайте ей имя, которое вы легко сможете запомнить, например «для обрезки».
Вы можете создать файл на рабочем столе, щелкнув правой кнопкой мыши в свободном месте на рабочем столе, щелкнув Новыйзатем нажмите Папка. Затем вы можете ввести имя папки и нажать Входить когда вы закончите.
Шаг 2. Создайте еще одну папку на рабочем столе, в которой будут сохраняться обрезанные изображения, и дайте ей другое легко запоминающееся имя, например «обрезанные».
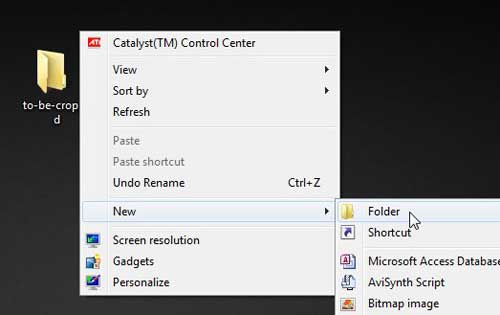
Шаг 3: Перетащите или скопируйте все ваши изображения в папку «для обрезки».
Вы пока оставите папку «обрезанные» пустой.
Шаг 4: Запустите Adobe Photoshop, затем откройте одно из изображений в папке «для обрезки».
Шаг 5: Нажмите Окно в верхней части экрана, затем нажмите Действия.
Это создаст действие, которое будет применяться к каждому из ваших изображений.
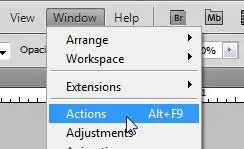
Шаг 6: Нажмите кнопку Создать новое действие кнопка в нижней части Действия панели, затем введите имя действия. Используйте то, что вы можете вспомнить.
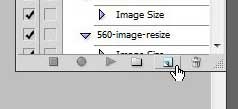
Например, я собираюсь обрезать все свои изображения до ширины 300 пикселей, поэтому я назову действие «обрезка-300-ширина». Нажмите на Записывать кнопку после ввода имени.
Шаг 7: Нажмите на Инструмент прямоугольного выделения на панели инструментов в левой части окна, затем нарисуйте прямоугольник вокруг части изображения, которую вы хотите сохранить.
Шаг 8: Нажмите Изображение в верхней части окна, затем нажмите Обрезать. Как только вы закончите, нажмите кнопку Остановить воспроизведение/запись кнопка в нижней части Действия панель.
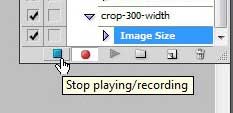
Шаг 9: Теперь вы можете закрыть только что обрезанное изображение, но не сохраняйте его. Он будет включен, когда вы автоматически обрежете много изображений одновременно с помощью Автоматизировать команда.
Шаг 10: Нажмите Файл в верхней части окна нажмите автоматизировать, затем нажмите Партия.
Шаг 11: Щелкните раскрывающееся меню справа от Действиязатем щелкните действие, которое вы только что создали.
Шаг 12: Нажмите кнопку Выбирать кнопка в Источник раздел, затем щелкните папку, содержащую все изображения, которые вы хотите обрезать. (для обрезки)
Шаг 13: Нажмите на Выбирать кнопка в Место назначения раздел, затем щелкните папку, которую вы создали ранее для обрезанных файлов. (были обрезаны)
Шаг 14: Нажмите раскрывающееся меню в верхнем левом углу Именование файлов раздел, затем выберите название документа.
Вы также можете ввести расширение в поле справа от название документа поле.
Например, мне нравится добавлять ширину изображения в конец имен моих файлов, но поскольку они находятся в разных папках, в этом нет необходимости.
Шаг 15: Щелкните раскрывающееся меню под тем, которое в настоящее время говорит название документазатем нажмите расширение.
Твой Партия теперь окно должно выглядеть примерно так:
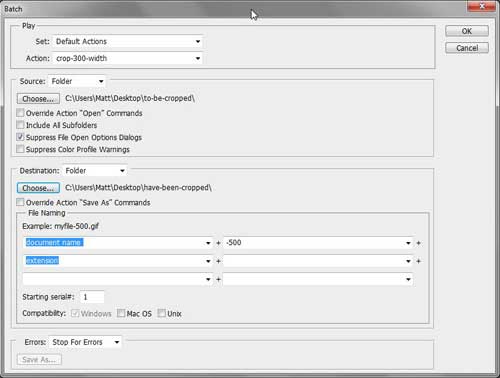
Шаг 16: Когда все параметры установлены, вы можете нажать кнопку ХОРОШО кнопку в верхней части окна для выполнения действия.
В зависимости от типа изображений, с которыми вы работаете, вам может понадобиться нажать Входить после того, как каждое изображение будет обрезано для завершения Сохранять команда.
После того, как все изображения будут обрезаны, перейдите в папку «обрезанные» и убедитесь, что обрезанные изображения находятся в папке с правильными именами и размерами.
Теперь, когда вы знаете, как выполнять пакетную обрезку изображений Photoshop, вы сможете использовать этот процесс для быстрой обрезки большого количества изображений и экономии значительного количества времени.
Связанный
Программы для Windows, мобильные приложения, игры - ВСЁ БЕСПЛАТНО, в нашем закрытом телеграмм канале - Подписывайтесь:)
